Videovergaderen met Webex: Een videovergadering opstarten
Publicatiedatum 09-12-2024 | Laatste update 10-09-2025
Op deze pagina vind je instructies voor laptop. Gebruik je een ander apparaat? Ga naar de juiste pagina:
Het opstarten van een Webex-vergadering kan op drie verschillende manieren. Welke dit zijn, wanneer je welke optie kiest en hoe je dit doet lees je in deze gebruikerskaart.
In Webex kun je op een aantal verschillende manieren videobellen:
Bekijk onderstaande kennisclip of scroll naar beneden voor de geschreven uitleg.
Direct (video)bellen
Het is mogelijk om direct een gesprek met een of meerdere contacten op te starten zonder dat je hiervoor een vergadering hoeft in te plannen. Je hebt hiervoor verschillende mogelijkheden.
(Video)bellen via de chatruimte
Wanneer je eerder al via de Webex-app met iemand een chatgesprek hebt gevoerd, dan kun je dit gesprek altijd terugvinden via het tabblad Chat. Je kunt op de volgende manier het gesprek opstarten:
- Open het tabblad Chat.
- Klik op de chat met de persoon waar je het gesprek mee wil voeren in de lijst aan de linkerkant.
- Klik rechtsboven in het gesprek op het telefoon-icoon om te bellen (alleen audio) of op het camera-icoon om te videobellen.
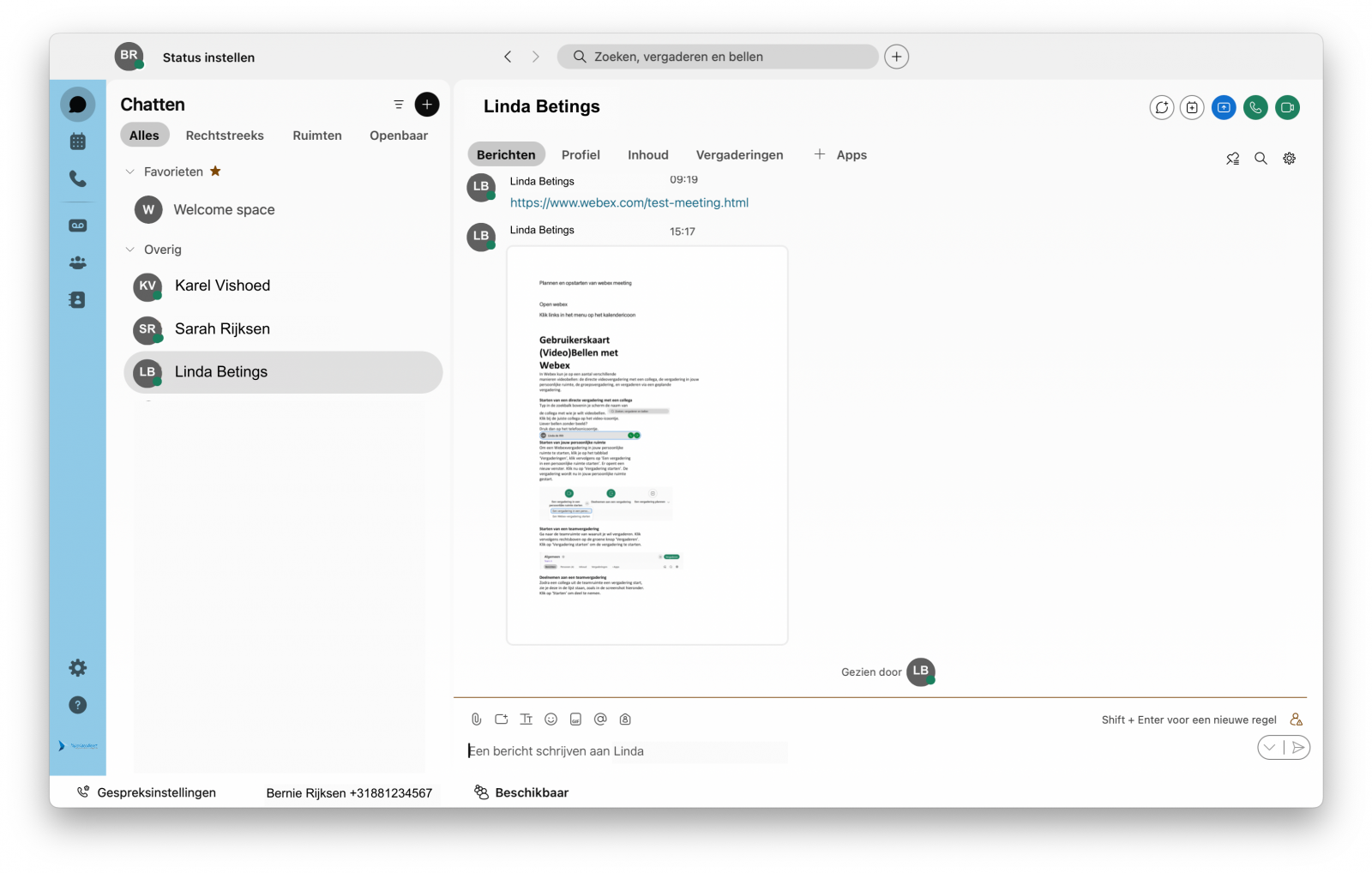
Tip
Het is ook mogelijk om direct een video-oproep te starten vanuit een groepsruimte. Je klikt hiervoor op de knop 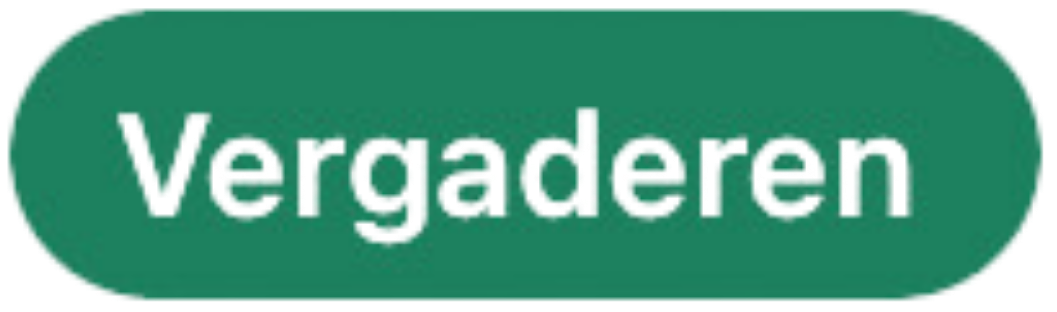 . Deze vind je op dezelfde plek als in een een-op-een chat (nummer 3 in bovenstaande afbeelding). Alle deelnemers van deze groepsruimte krijgen een notificatie in Webex zodra de sessie wordt opgestart en kunnen direct deelnemen aan de vergadering.
. Deze vind je op dezelfde plek als in een een-op-een chat (nummer 3 in bovenstaande afbeelding). Alle deelnemers van deze groepsruimte krijgen een notificatie in Webex zodra de sessie wordt opgestart en kunnen direct deelnemen aan de vergadering.
(Video)bellen via de zoekbalk
Heb je heel veel openstaande chatgesprekken of heb je nog nooit eerder via Webex contact gehad met degene die je wil (video)bellen? Dan is de zoekbalk een handige functie om direct met iemand te kunnen (video)bellen.
- Typ bovenin de zoekbalk van de Webex-app de naam of het e-mailadres van degene die je wil bellen.
- Wanneer je met je muis op de naam van de persoon die je wil bellen gaat staan, zie je een telefoon-icoon en een camera-icoon tevoorschijn komen. Klik op het telefoon-icoon om diegene te bellen (alleen audio) of op het camera-icoon om te videobellen.
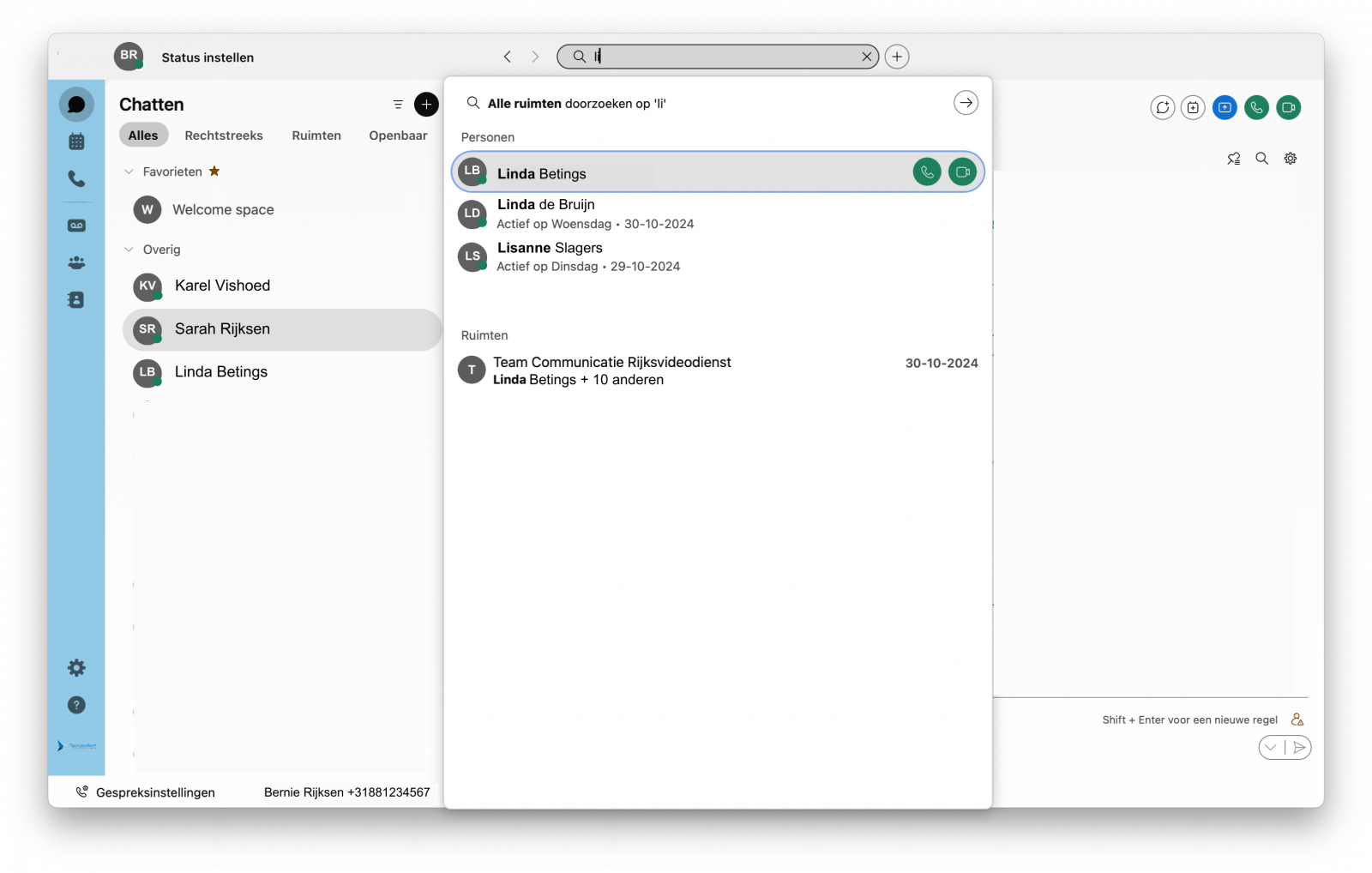
Jouw persoonlijke Webex-ruimte
Iedereen die een Webex-account heeft, heeft ook een persoonlijke Webex-ruimte. Dit is een vergaderruimte die alleen toegankelijk is met jouw persoonlijke link. Deze ruimte en link blijven altijd hetzelfde en kun je keer op keer gebruiken. Deze link is dus makkelijk te delen met iedereen die je vaker spreekt en eenvoudig te vinden voor jouw collega's. Doordat het in dit geval dus niet om een unieke link gaat, is dit wel minder veilig en kun je deze methode alleen gebruiken met collega's.
De link van jouw persoonlijke ruimte delen
Je kunt de link naar jouw persoonlijke ruimte vinden in Webex door te klikken op het tabblad Vergaderingen. Je vindt de link dan linksboven in het venster. Door op het kopieer-icoon ![]() te klikken kopieer je jouw link en kun je deze plakken in bijvoorbeeld een e-mail.
te klikken kopieer je jouw link en kun je deze plakken in bijvoorbeeld een e-mail.
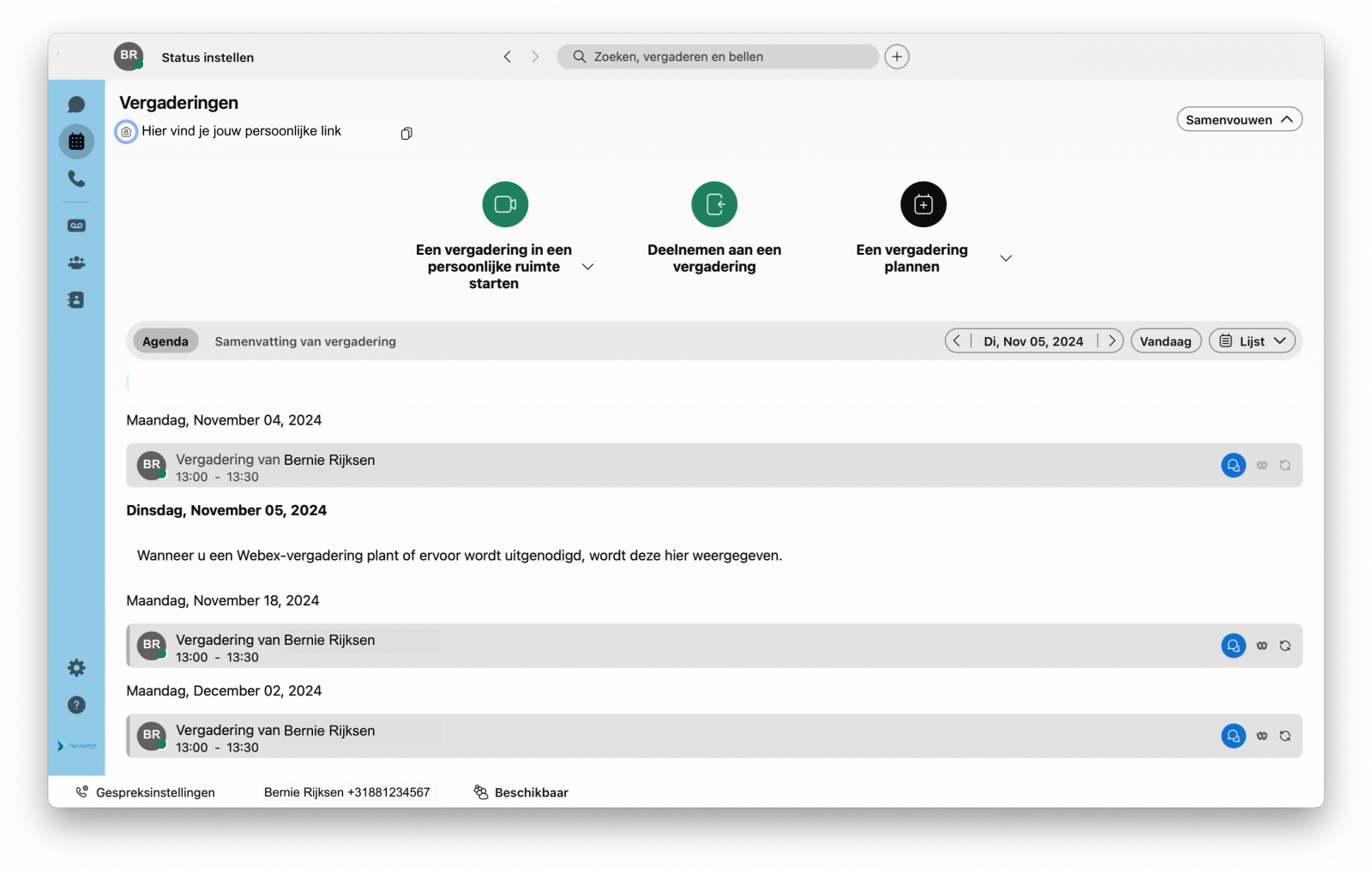
Je kunt de link ook direct delen in een chatgesprek. Hiervoor klik je in het chatgesprek op het icoon met het huisje ![]() waarna jouw link direct in het bericht wordt weergegeven. Voeg hier eventueel nog tekst aan toe en verstuur je bericht.
waarna jouw link direct in het bericht wordt weergegeven. Voeg hier eventueel nog tekst aan toe en verstuur je bericht.
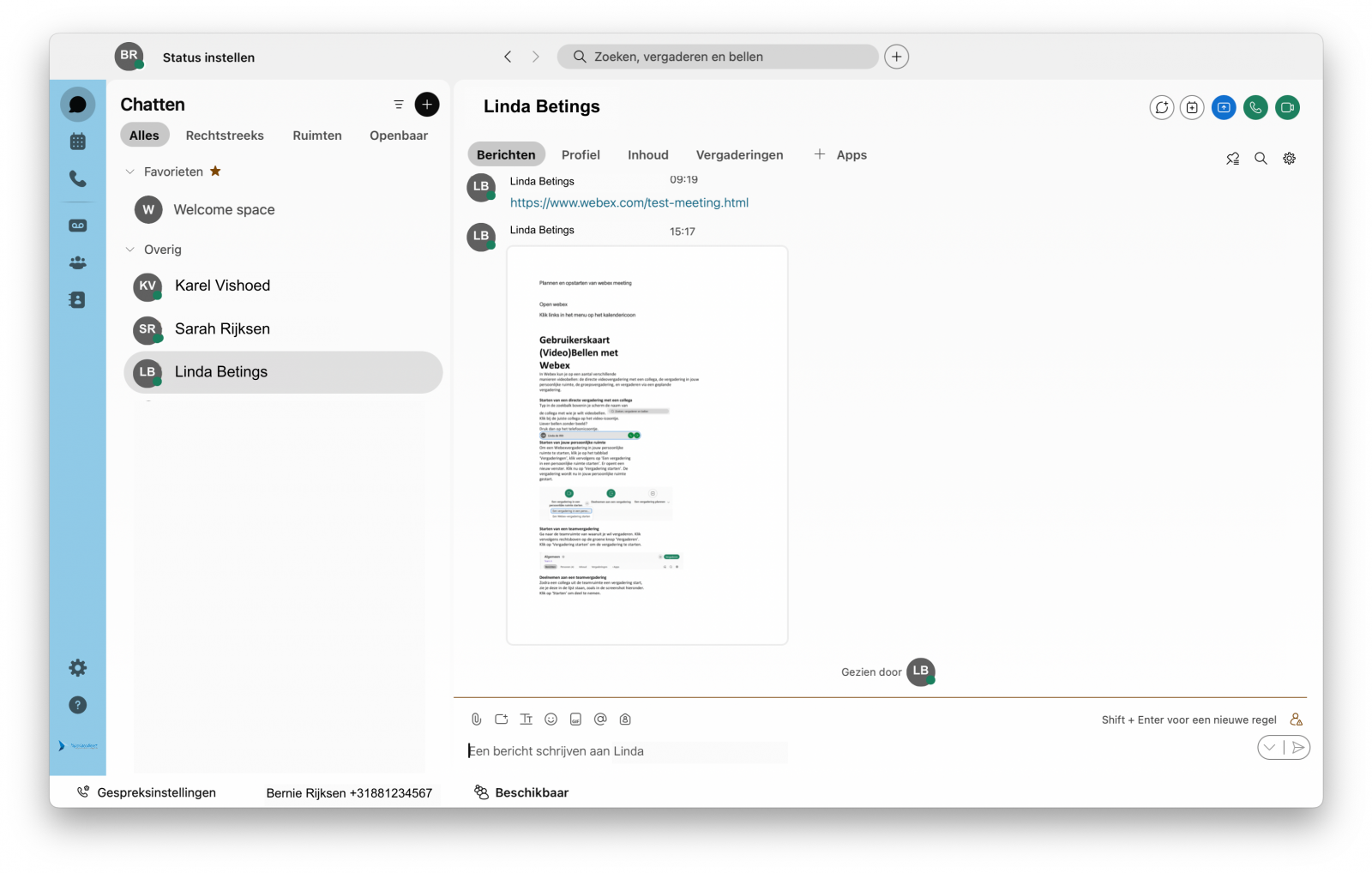
Jouw persoonlijke ruimte openen
Om jouw persoonlijke ruimte op te starten volg je onderstaande stappen:
- Klik op het tabblad Vergaderingen.
- Controleer of je de instellingen goed hebt staan door op de pijl te klikken onder het camera-icoon (wil je jouw persoonlijke ruimte opstarten, dan moet Een vergadering in een persoonlijke ruimte starten aangevinkt staan, kies je de andere optie (Een Webex-vergadering starten) dan start je een vergadering met een unieke link).
- Klik op het camera-icoon om de sessie op te starten.
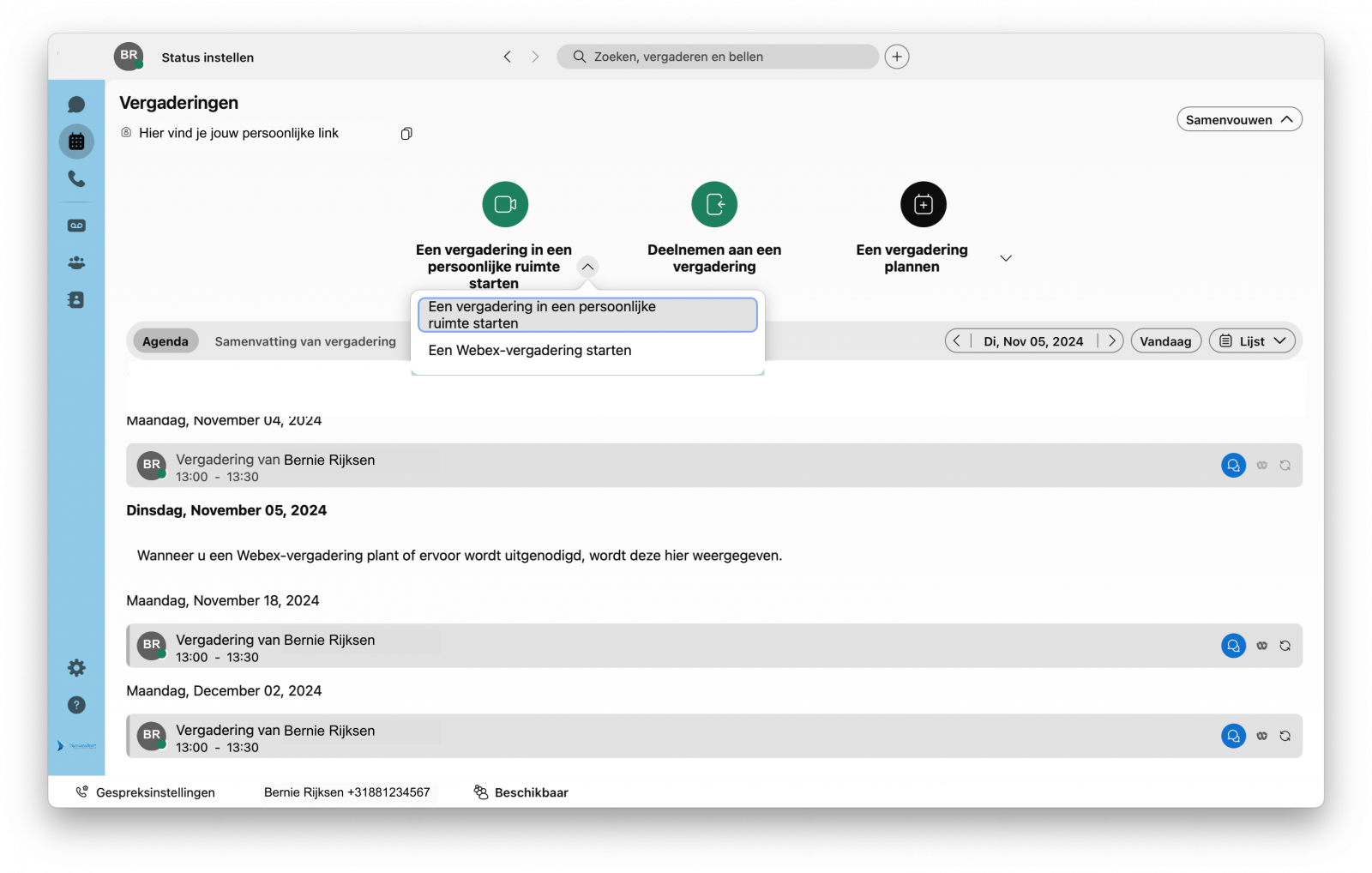
De persoonlijke ruimte van iemand anders openen
Wil deelnemen aan een vergadering in de persoonlijke ruimte van een collega? Dan hoef je niet altijd na te vragen wat de persoonlijke link is. Je kunt de persoonlijke vergaderruimte van iemand ook starten door onderstaande stappen te volgen:
- Klik links in het menu op Chat.
- Klik op de profielfoto van de gebruiker waarvan je aan de persoonlijke vergaderruimte wil deelnemen.
- Je ziet nu de persoonlijke informatie. Klik op Deelnemen aan een persoonlijke ruimte (het icoon met het huisje) om deel te nemen aan de persoonlijke vergaderruimte.
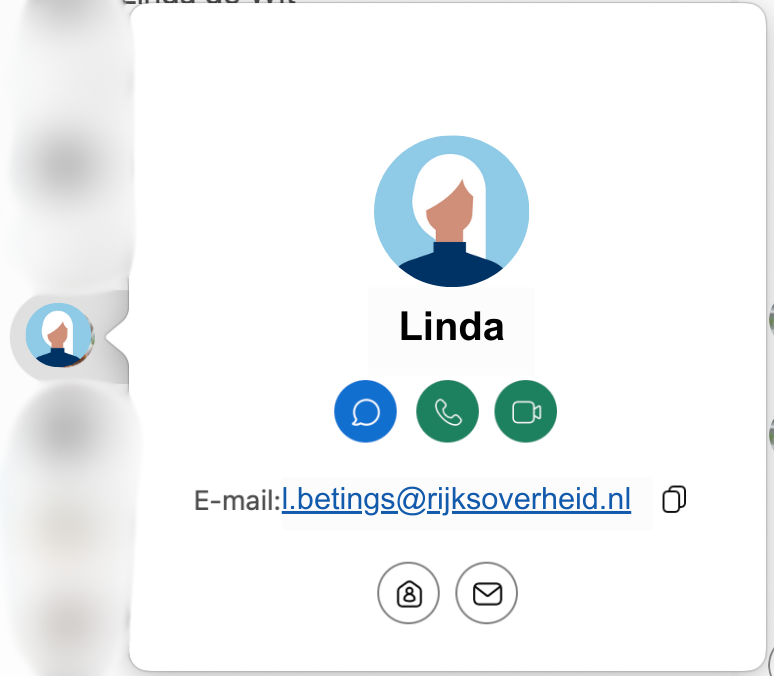
Een ingeplande vergadering opstarten
Wil je een geplande videovergadering opstarten? Dan kun je deze terugvinden via de volgende route:
- Open de Webex-app en klik links in het menu op Vergaderingen.
- In het blok rechtsonder zie je al jouw geplande vergaderingen staan. Klik op de naam van de vergadering die je wilt opstarten.
- Er komt een pop-up venster waar de vergaderinformatie staat. Klik op Starten om de vergadering op te starten als host (of op Deelnemen wanneer je niet de host bent).
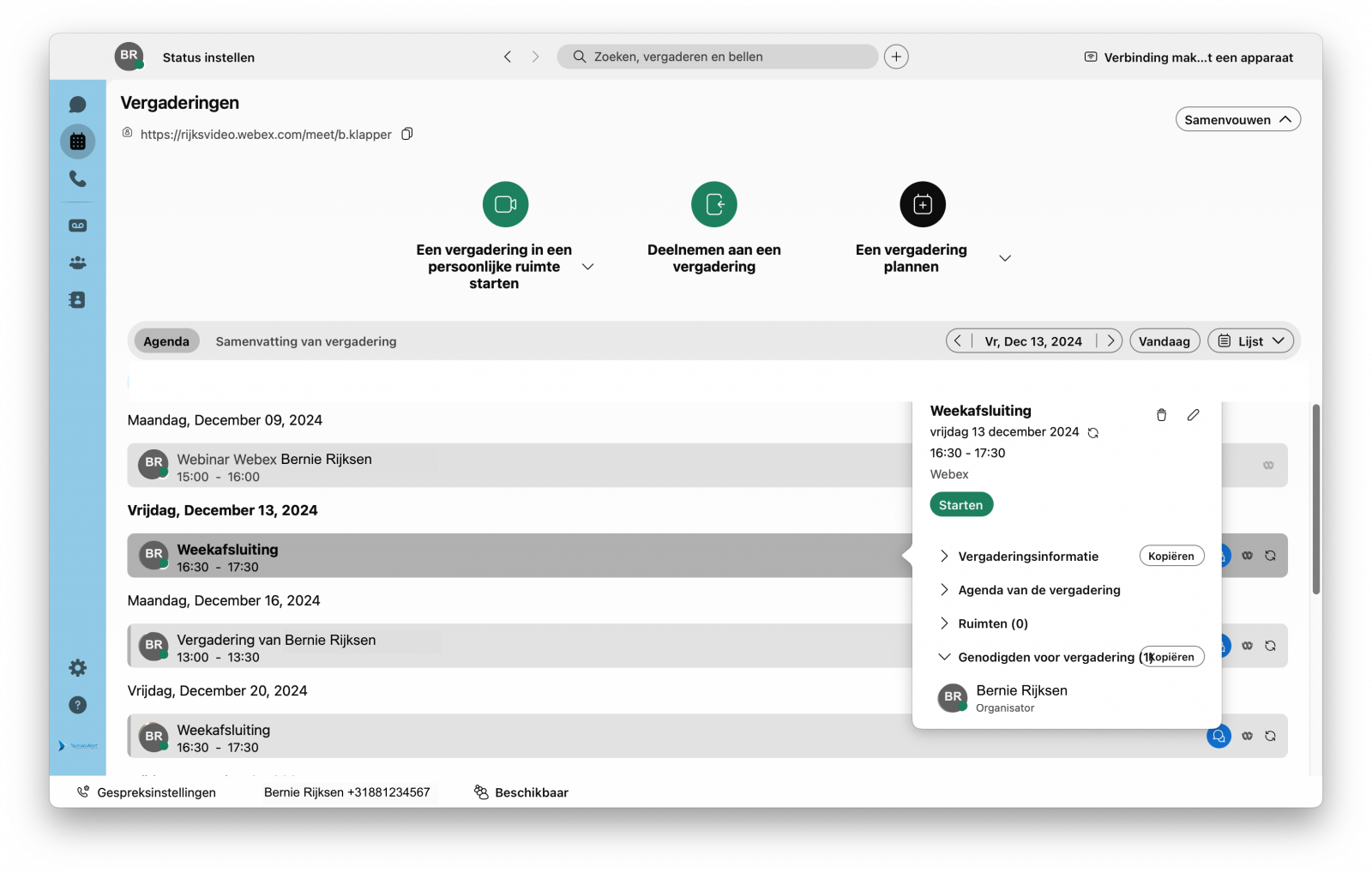
Van een geplande vergadering krijg je (vanaf) 10 minuten voor de start ook altijd rechtsonder in je scherm een pop-up venster ter herinnering - mits je deze melding hebt ingeschakeld. Klik op Starten om de vergadering op te starten.
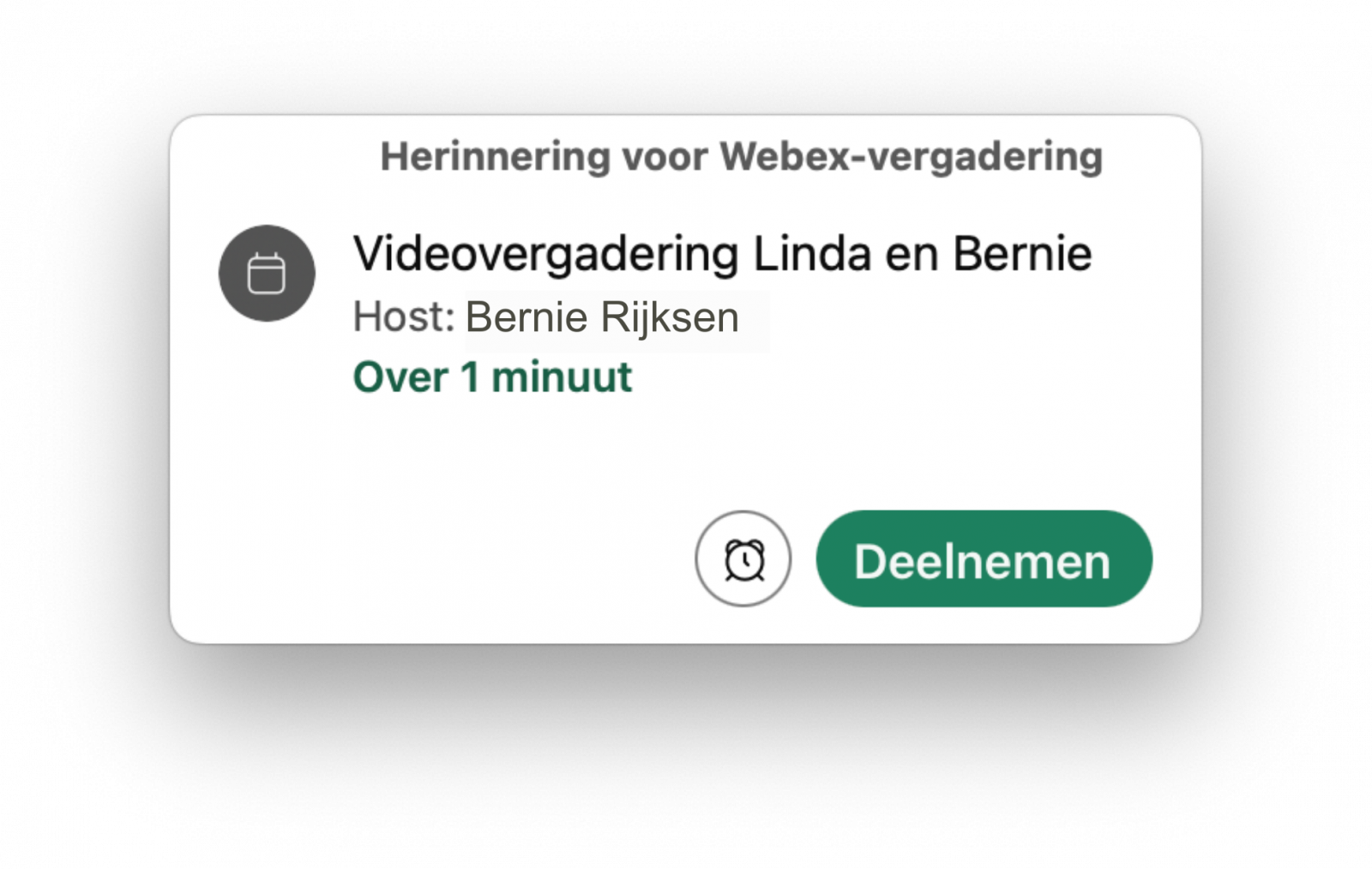
Opstartscherm videovergadering
Via welke route je ook de videovergadering opent, je komt altijd eerst nog in het volgende scherm voordat je echt deelneemt aan de vergadering:
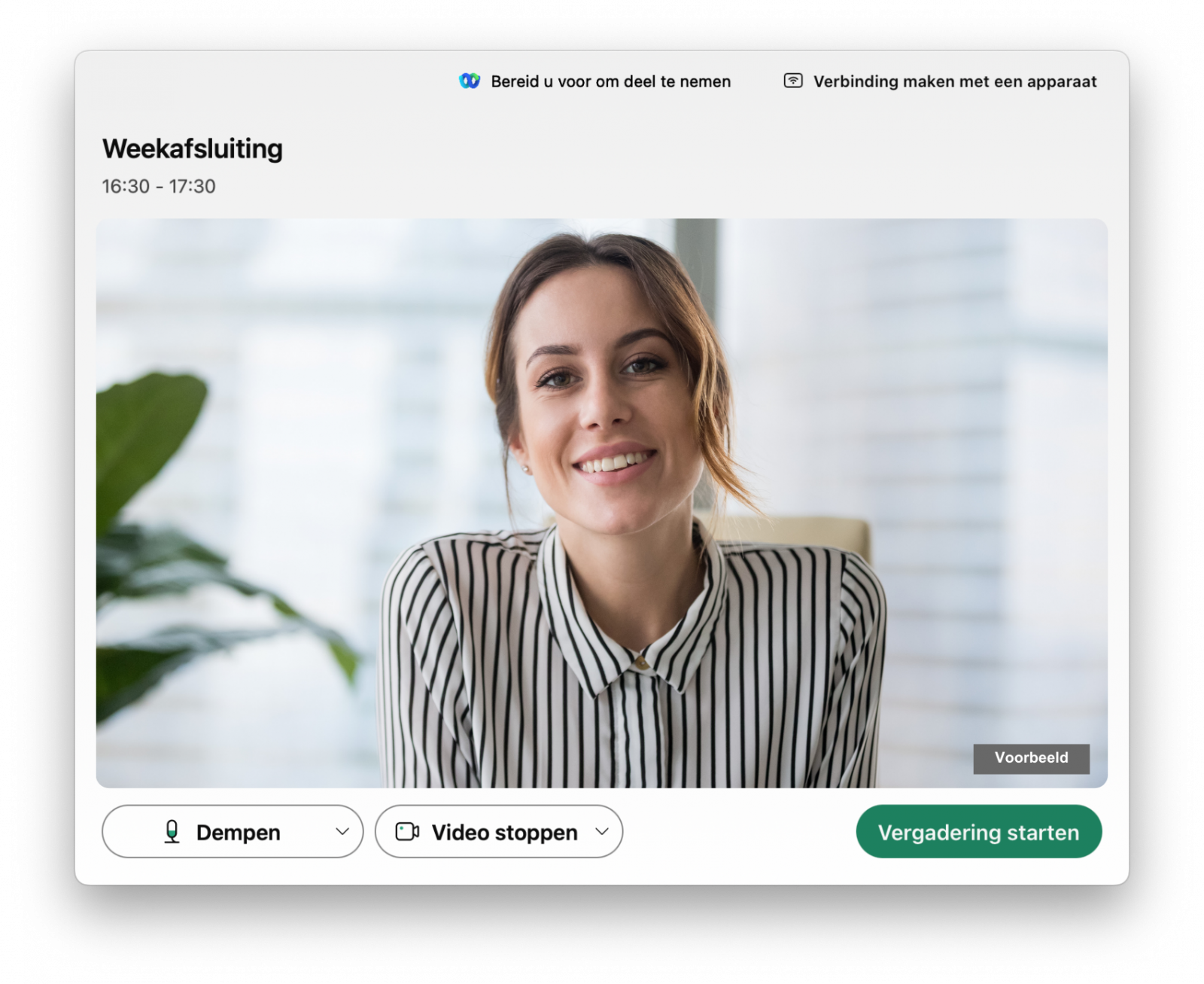
Je kunt hier je microfoon alvast aanzetten en je camera-instellingen optimaliseren. Meer informatie hierover kun je vinden in de gebruikerskaart Videovergaderen met Webex: Audio- en camera-instellingen.
Ben je er helemaal klaar voor? Klik dan op Vergadering starten om de vergadering ook daadwerkelijk op te starten.
Deelnemers toelaten vanuit de lobby
Persoonlijke ruimte
Standaard staat jouw persoonlijke ruimte vergrendeld. Nieuwe deelnemers komen daarom eerst in de lobby en kunnen pas deelnemen wanneer jij of een co-host hen toelaat. Dit geeft jou meer controle en zekerheid dat alleen de juiste personen toegang krijgen.
Vergaderingen buiten de persoonlijke ruimte
Bij reguliere Webex-vergaderingen (dus niet in je persoonlijke ruimte) wordt de vergadering na 10 minuten automatisch vergrendeld. Ook hier moeten deelnemers die later dan 10 minuten na de start van de videovergadering binnenkomen toestemming krijgen om deel te nemen..
Externe deelnemers en apparaten
Deelnemers die vanaf een extern account of vanaf een apparaat (bijvoorbeeld een videoconferencing-systeem) deelnemen, komen altijd in de lobby en moeten handmatig door de host of co-host worden toegelaten.
Deelnemers toelaten doe je op de volgende wijze:
- Zodra er iemand in de lobby wacht, verschijnt er een melding rechtsboven in het scherm. Als het deelvenster Deelnemers al geopend is, wordt de melding daar ook direct weergegeven.
- Klik op de melding om te zien welke deelnemers wachten om toegelaten te worden.
- Je hebt verschillende opties om deelnemers toe te laten:
- Afzonderlijke deelnemers toelaten: Vink het selectievakje naast de naam van de deelnemer aan.
- Een hele groep toelaten: Vink het selectievakje naast de betreffende groep aan.
- Alle wachtenden tegelijk toelaten: Vink het selectievakje Alles selecteren aan.
- Klik op Binnenlaten. Wil je de geselecteerde deelnemer(s) niet toelaten? Klik dan op Verwijderen.
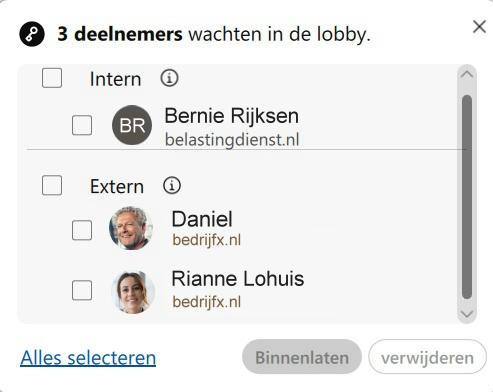
Zodra je deelnemers hebt toegelaten, krijgen zij direct toegang tot de vergadering.
Heb je vragen of problemen? Neem contact op met jouw helpdesk.
