Webex chat functie
Publicatiedatum 25-10-2023 | Laatste update 27-11-2023
Algemeen
Wanneer u de app hebt geïnstalleerd, bent u klaar om aan de slag te gaan. Leer hoe u berichten kunt verzenden, nieuwe secties en ruimten kunt maken, berichten kunt lezen en bestanden kunt delen.
Ruimtesecties ("gedeeltes")
Organiseer en beheer al uw ruimten in secties die u maakt. U kunt bijvoorbeeld ruimten eenvoudig naar secties slepen en neerzetten om specifieke projectwerkruimten bij elkaar te houden. Secties uitvouwen en samenvouwen om uw lijst met ruimten een strak uiterlijk te geven. Zie Ruimtesecties (groeperen) als u hulp nodig hebt bij het organiseren van uw ruimten.
Ruimten en openbare ruimten
Een ruimte is waar u ideeën voor een specifiek onderwerp met andere mensen kunt delen. De ruimte kan zijn voor een nieuw project, een aankomend evenement of gewoon een plek om leuke ideeën te delen. Wanneer u berichten verzendt of bestanden deelt, kan iedereen in de ruimte deelnemen aan de ruimte. Uw bedrijf kan u automatisch toevoegen aan ruimten of u kunt: een ruimte maken .

Openbare ruimten zijn ruimten die binnen uw organisatie zijn gemaakt en die gemakkelijk kunnen worden gevonden. Ontdek, neem deel aan of maak openbare ruimten en maak contact met mensen met dezelfde interesses, of blijf op de hoogte van het laatste nieuws. Openbare ruimten zijn anders dan andere ruimten, omdat ze niet aan een specifiek team zijn gekoppeld. Iedereen in uw organisatie kan een door u gemaakte openbare ruimte vinden. Als u van gedachten verandert, kunt u een openbare ruimte op elk gewenst moment weer privé maken.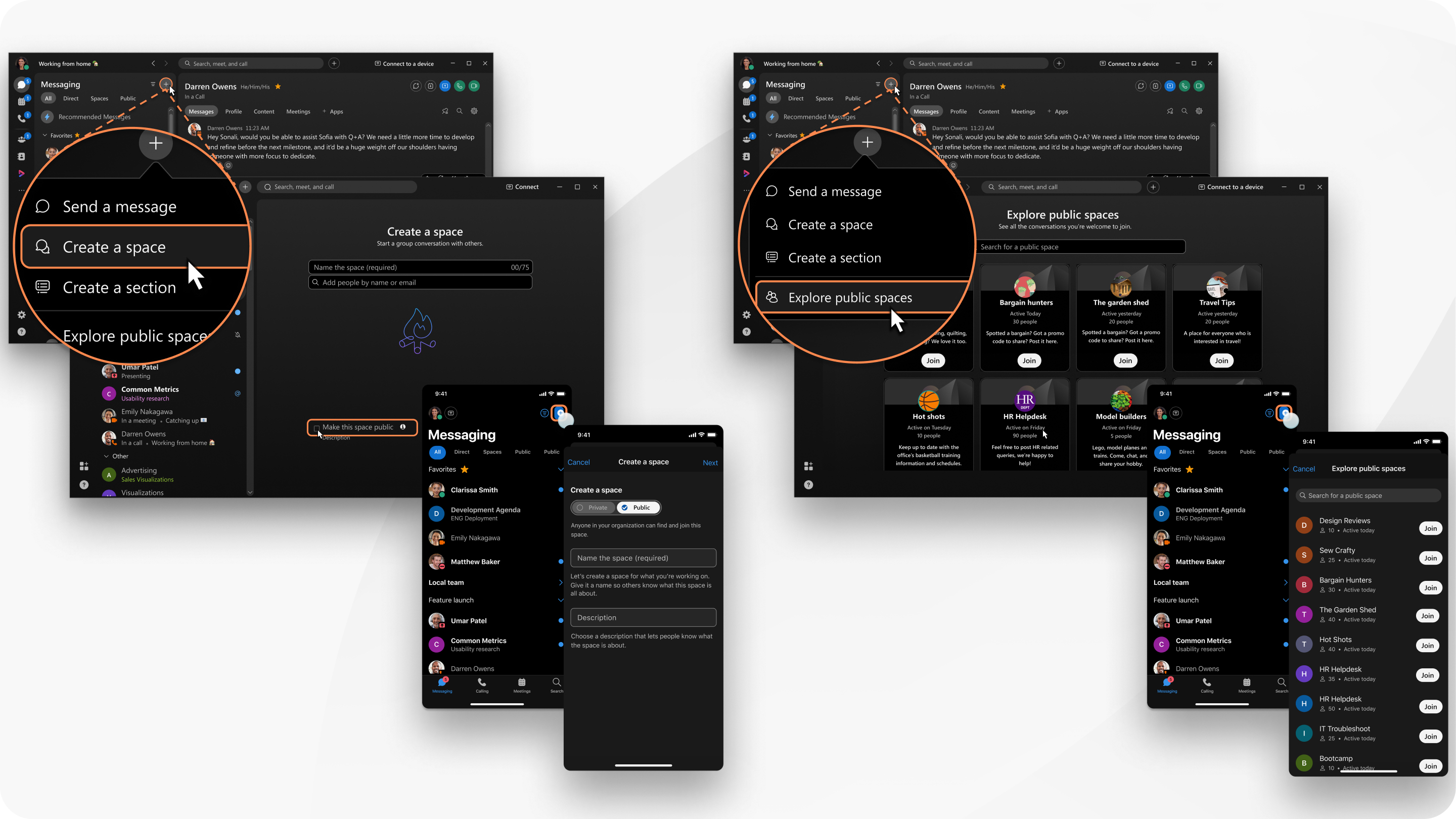
Een bericht verzenden
U kunt een bericht naar iemand verzenden het enige dat u nodig hebt, is hun naam of e-mailadres. Voeg wat persoonlijkheid toe met emoji's .

Gebruik @Vermeldingen naar iemands aandacht trekken in een ruimte, of gebruik @allen om de aandacht van iedereen te krijgen in een groepsruimte.
Een bericht beantwoorden
Wanneer u op een ruimte in de lijst met ruimten klikt, ziet u alle berichten die in die ruimte zijn gepost. U kunt een snel antwoord toevoegen met een emoji , een thread maken , iemands bericht citeren , het bericht doorsturen , belangrijke berichten markeren , of uw eigen bericht verwijderen .
Als een bericht een koppeling bevat, kunt u met de klikken met de rechtermuisknop op de koppeling klikken om een Koppeling kopiëren optie in het Snelmenu .
| U kunt ook de lettergrootte voor berichten wijzigen naar een maat die u verkiest, zodat u geen details mist. |
De lijst met ruimten filteren
Wanneer u aan ruimten bent toegevoegd of een ruimte hebt gemaakt, ziet u een lijst met ruimten. U ziet in één oogopslag ruimten met nieuwe berichten, nieuwe ruimten waaraan u bent toegevoegd of ruimten waarin u bent genoemd. U kunt deze lijst filteren als u zich wilt concentreren op alleen ruimten met ongelezen berichten.
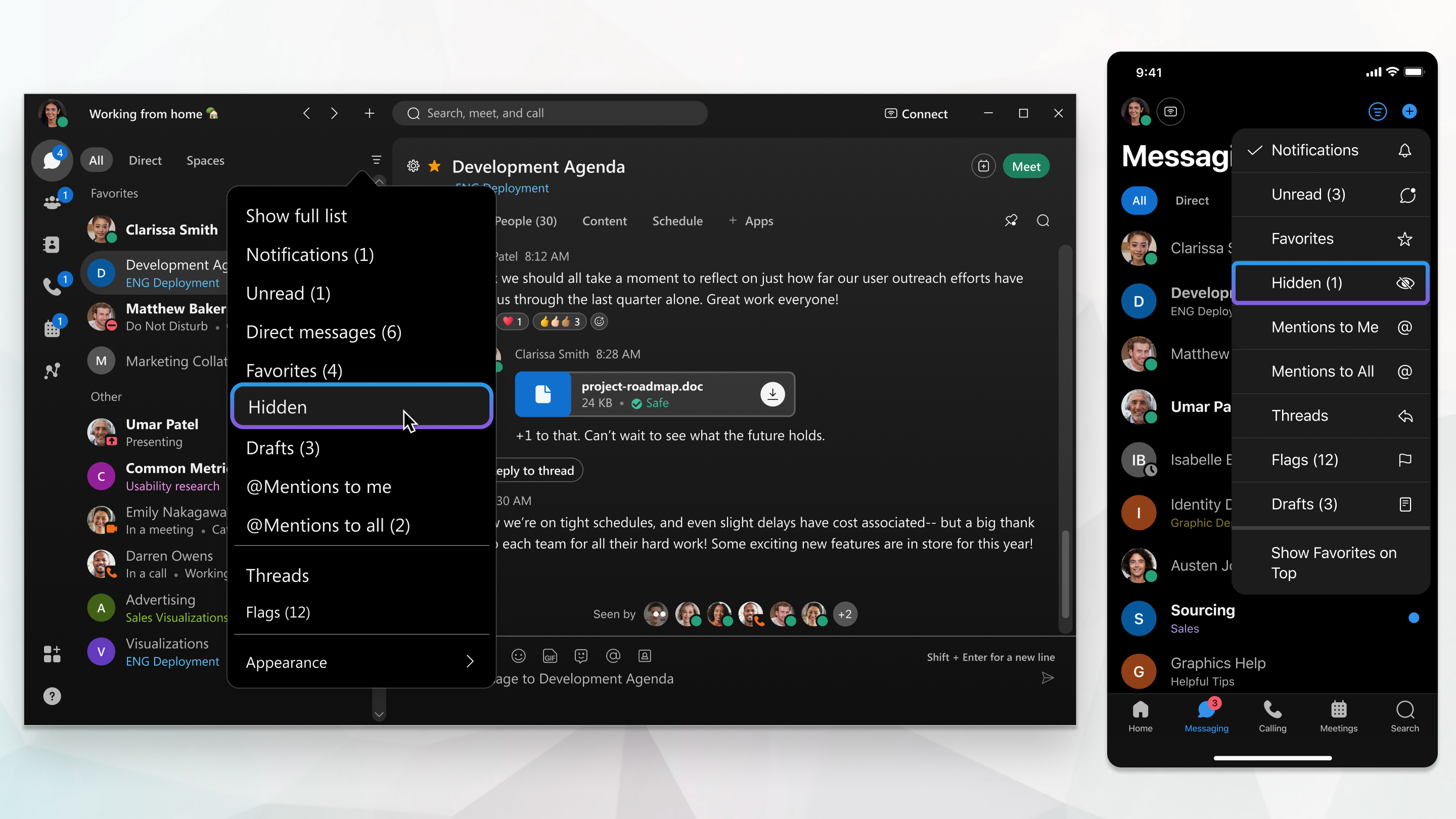
Markdown (tekst opmaak)
Stel berichten op in platte tekst met de Markdown-taaloptie. Gebruik specifieke symbolen om opmaak toe te voegen, zoals vet, cursief, lijsten, kopteksten en meer in plaats van de knoppen in het invoerscherm.
Gebruik Markdown om tekst op te maken in berichten en tekst op te maken wanneer u chat in een vergadering of deelsessie.
In de volgende tabel worden de beschikbare Markdown-opties beschreven:
| Optie | Tekst in Markdown | Hoe het wordt weergegeven |
|---|---|---|
| Vet | Deze tekst is **vetgedrukt**. | Deze tekst is vetgedrukt. |
| Cursief | Deze tekst is _italic_. | Deze tekst is cursief. |
| Blockquote | > Deze tekst is blockquote. | 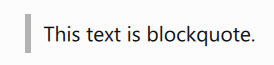 |
| Genummerde lijst | 1. Dit is het eerste item.2. Dit is het tweede item. | 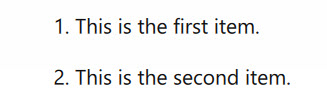 |
| Niet-geordende lijst | * Dit is het eerste item.* Dit is het tweede item. | 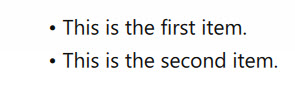 |
| Koptekst 1 | # Dit is koptekst 1 |  |
| Koptekst 2 | ## Dit is koptekst 2 | 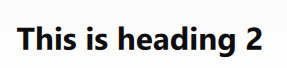 |
| Koptekst 3 | ### Dit is koptekst 3 | 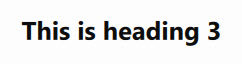 |
| Horizontale lijn met tekst eronder | ---Voer tekst in onder de regel |  |
| Koppeling | [Dit is een koppeling naar de Cisco-website](www.cisco.com) | Dit is een koppeling naar de Cisco-website |
| Code | ``` taal (optioneel)CODEBLOKKERING```Voorbeeld:``` html<h1>Hello World!</h1>``` Zorg ervoor dat u drie aanhalingstekens openen of accents grave typt, niet drie enkele aanhalingstekens. | 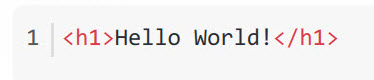 |
| Niet-opgemaakte tekst | Deze tekst is niet opgemaakt. |  |
Berichten opmaken
U kunt uw berichten leesbaarder maken door RTF-opmaak toe te voegen, zoals kopteksten, vetgedrukte tekst en andere stijlen. U kunt ook Markdown gebruiken als u handmatig opmaak wilt toevoegen aan een groter aantal stijlen.
Wanneer u opgemaakte tekst verzendt in een bericht in de Webex -app voor Windows, Mac of het Web, kunnen mensen die de Webex app voor iPhone, iPad of Android gebruiken, de opmaak zien.
Wanneer u echter onderstreepte inhoud in een bericht verzendt, zien gebruikers in de Webex -app voor iPhone en iPad deze inhoud zonder de onderstreping.
Berichten opmaken - Windows app
Selecteren en kies vervolgens de opmaak die u wilt gebruiken. U kunt kopteksten en lijsten toevoegen of vetgedrukte, cursieve en onderstreepte stijlen toepassen.
en kies vervolgens de opmaak die u wilt gebruiken. U kunt kopteksten en lijsten toevoegen of vetgedrukte, cursieve en onderstreepte stijlen toepassen.
- Selecteren
 als u een koppeling in uw bericht wilt invoegen, kopieert en plakt u een URL in het adresveld van de koppeling, typt u de koppelingstekst die u in het bericht wilt weergeven en klikt u op TOEVOEGEN .
als u een koppeling in uw bericht wilt invoegen, kopieert en plakt u een URL in het adresveld van de koppeling, typt u de koppelingstekst die u in het bericht wilt weergeven en klikt u op TOEVOEGEN .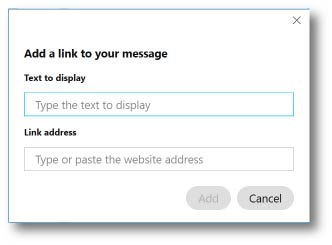
Als u meer controle wilt over de opmaak, klikt u op![]() en controleer Markdown ingeschakeld . Zie Markdown-indelingen voor een lijst met de beschikbare opties.
en controleer Markdown ingeschakeld . Zie Markdown-indelingen voor een lijst met de beschikbare opties.
U kunt niet alle opmaakmethoden in hetzelfde bericht gebruiken. Als u overschakelt naar Markdown nadat u rich-tekstindelingen hebt toegepast of tekst vanuit andere ruimten of toepassingen hebt gekopieerd en geplakt, verliest u deze stijlen.
Wanneer u Markdown inschakelt in berichten, wordt dit ook ingeschakeld wanneer u chat in een vergadering of deelsessie.
| Wanneer u tekst vanuit andere ruimten en toepassingen kopieert en plakt, wordt uw oorspronkelijke tekstopmaak geconverteerd naar de rich styles die beschikbaar zijn in de app. Als uw oorspronkelijke tekst dus stijlen bevat die niet beschikbaar zijn in de app, komt de opmaak mogelijk niet precies overeen. |
Berichten opmaken - Mac app
Selecteren en kies vervolgens de opmaak die u wilt gebruiken. U kunt kopteksten toevoegen of vetgedrukte, cursieve en onderstreepte stijlen toepassen.
en kies vervolgens de opmaak die u wilt gebruiken. U kunt kopteksten toevoegen of vetgedrukte, cursieve en onderstreepte stijlen toepassen.
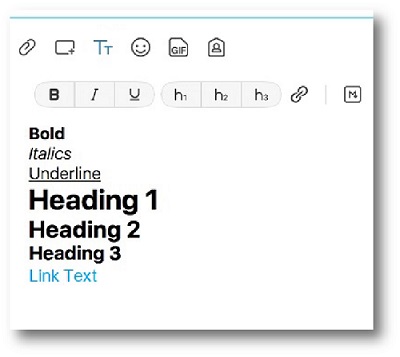
- Selecteren
 Als u een koppeling in uw bericht wilt invoegen, kopieert en plakt u een URL in het adresveld van de koppeling, typt u de koppelingstekst die u in het bericht wilt weergeven en klikt u op TOEVOEGEN .
Als u een koppeling in uw bericht wilt invoegen, kopieert en plakt u een URL in het adresveld van de koppeling, typt u de koppelingstekst die u in het bericht wilt weergeven en klikt u op TOEVOEGEN .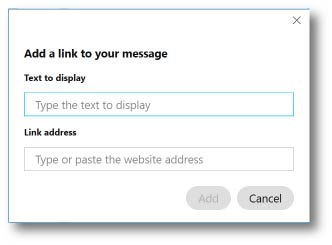
Als u meer controle wilt over de opmaak, klikt u op![]() en controleer Markdown ingeschakeld . Zie Markdown-indelingen voor een lijst met de beschikbare opties.
en controleer Markdown ingeschakeld . Zie Markdown-indelingen voor een lijst met de beschikbare opties.
U kunt niet alle opmaakmethoden in hetzelfde bericht gebruiken. Als u overschakelt naar Markdown nadat u rich-tekstindelingen hebt toegepast of tekst vanuit andere ruimten of toepassingen hebt gekopieerd en geplakt, verliest u deze stijlen.
Wanneer u Markdown inschakelt in berichten, wordt dit ook ingeschakeld wanneer u chat in een vergadering of deelsessie.
| Wanneer u tekst vanuit andere ruimten en toepassingen kopieert en plakt, wordt uw oorspronkelijke tekstopmaak geconverteerd naar de rich styles die beschikbaar zijn in de app. Als uw oorspronkelijke tekst dus stijlen bevat die niet beschikbaar zijn in de app, komt de opmaak mogelijk niet precies overeen. |
Berichten opmaken - Web
U kunt uw berichten opmaken met Markdown, een lichtgewicht opmaaktaal. Klik op Markdown

in het berichtgedeelte voor een lijst met indelingen die u kunt gebruiken en de speciale tekens die u nodig hebt om ze te gebruiken.
Chatten in een vergadering of deelsessie
Haal meer uit uw vergadering met chatten tijdens de vergadering. Chat met iedereen in de vergadering of rechtstreeks met een vergaderingsdeelnemer. Berichten plaatsen wanneer u iets te zeggen hebt, maar niet wilt onderbreken wie aan het woord is. Bekijk de chat opnieuw en deel deze nadat de vergadering is beëindigd. Als het gesprek bijvoorbeeld is gericht op de spreker, kunnen hosts en co-hosts chat uitschakelen in de vergadering.

Deze functie is beschikbaar op ons Webex Suite-vergaderingsplatform.
| Personen die zijn uitgenodigd voor een vergadering die aan een ruimte is gekoppeld, kunnen: berichten verzenden naar deelnemers aan de vergadering, zelfs als ze niet aan de vergadering hebben deelgenomen . Als u bijvoorbeeld te laat bent voor een vergadering, gebruikt u chat om de deelnemers die al hebben deelgenomen te laten weten dat u er binnenkort zult zijn. |
Met iedereen in de vergadering chatten
Wanneer u deelneemt aan een vergadering, kunt u alle berichten bekijken die zijn verzonden sinds de vergadering is gestart. Als u gevoelige inhoud bespreekt, raden we u aan uw persoonlijke ruimte niet te gebruiken voor vergaderingen. Als u uw persoonlijke ruimte niet vergrendeld en back-to-back vergaderingen houden, kan iedereen die deelneemt alle berichten zien sinds de persoonlijke ruimte is geopend. Chats voor iedereen worden opgeslagen in het overzicht na de vergadering.
| 1 | Selecteren Chat weergeven .Wanneer er ongelezen berichten zijn, wordt een blauwe stip weergegeven op Chat weergeven . |
| 2 | Klik boven aan het chatvenster op Iedereen en typ uw bericht in het berichtgebied. Persoonlijkheid toevoegen met emoji's, en ook toevoegen opmaak of markdown om uw berichten te laten opvallen of beter leesbaar te maken. |
| 3 | Selecteer Bericht verzenden of druk op Enter om uw bericht te verzenden. Als uw organisatie geen vergaderingsberichten opslaat, kunt u een bericht niet doorsturen of markeren. Berichten die tijdens deelsessies worden verzonden, worden niet opgeslagen. |
De volgende stappen
Als uw organisatie vergaderingsberichten opslaat nadat de vergadering is beëindigd, kunt u: toegang tot de vergaderingsberichten en stuur ze door naar een andere persoon of ruimte in uw organisatie, als u Berichten hebt ingeschakeld.
Rechtstreeks chatten met een vergaderingsdeelnemer
Soms wilt u met één andere persoon in een vergadering chatten en niet met iedereen. U hebt geen toegang tot directe chats na een vergadering.
| 1 | Selecteren Chat weergeven . U kunt ook met de muis over de miniatuurvideo of de naam van de deelnemer in het deelvenster Deelnemers bewegen en op klikken Meer opties > Rechtstreeks chatten. |
| 2 | Klik boven aan het chatvenster op Direct en zoek naar een deelnemer. U kunt ook de vervolgkeuzelijst gebruiken om een deelnemer te selecteren. |
| 3 | Selecteer de deelnemer met wie u wilt chatten en typ uw bericht in het berichtgebied. Persoonlijkheid toevoegen met emoji's , en ook toevoegen opmaak of markdown om uw berichten te laten opvallen of beter leesbaar te maken. |
| 4 | Selecteer Bericht verzenden of druk op Enter om uw bericht te verzenden. |
Chat uitschakelen in een vergadering of deelsessie
Host en co-hosts kunnen chat uitschakelen voor alle deelnemers in elke fase van een vergadering of deelsessie. Alle eerdere chatberichten zijn beschikbaar voor toegang na de vergadering.
| 1 | Klik als host of co-host op Meer opties > Vergaderingsopties |
| 2 | Schakel het vinkje uit Chatten en klik op Toepassen .Alle deelnemers krijgen een melding dat het chatvenster niet beschikbaar is. |
Gesprekken gemakkelijker volgen met Threads
Wanneer u in een drukke ruimte werkt, is het soms moeilijk om de opmerkingen van mensen bij te houden. Om het gemakkelijker te maken om specifieke gesprekken te volgen, kunt u op iemands bericht reageren door simpelweg een nieuwe berichtthread te starten of een bericht te beantwoorden dat al is gestart.
Threads - Windows en Mac app
Beweeg de muis over het bericht of het bestand en klik op Een thread starten .
.
Nadat u de thread hebt gemaakt, kunt u of iemand anders in de ruimte een antwoord aan die thread toevoegen. Klik op Antwoorden .
.
Nadat u of iemand anders een thread heeft geantwoord, kunt u de thread samenvouwen, klikt u op Samenvouwen . . |
Wanneer iemand op een thread reageert, ziet u een melding in de ruimte om de nieuwe antwoorden te markeren.
Threads - mobiele app
Druk lang op het bericht en kies Een discussielijn starten .
Er wordt een nieuw threadvenster geopend.
Nadat u de thread hebt gemaakt, kunt u of iemand anders in de ruimte een antwoord aan die thread toevoegen. Houd het bericht ingedrukt en kies Beantwoorden .
| U kunt naar rechts vegen op een geselecteerd bericht op uw iOS-apparaat om snel een berichtenthread te starten of erop te reageren. |
Threads - Web
Plaats de muisaanwijzer op het bericht of het bestand en klik op Een thread starten .
Nadat u de thread hebt gemaakt, kunt u of iemand anders in de ruimte een antwoord aan die thread toevoegen. Klik op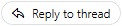
Ruimtesecties (groeperen)
Organiseer en beheer al uw ruimten in secties die u zelf maakt. U kunt bijvoorbeeld ruimten eenvoudig naar secties slepen en neerzetten om specifieke projectwerkruimten bij elkaar te houden. Secties uitklappen en inklappen om uw lijst met ruimten een strakke look te geven.
De Webex-app biedt u standaard twee secties: Favorieten en Overige .
Ruimten die u in het verleden als favoriet hebt opgeslagen, worden automatisch weergegeven in de Favorieten-sectie. De Overige-sectie bevat alle andere ruimten in uw lijst.
| Ruimtesecties op iOS- en Android-apparaten geven de wijzigingen weer die u aanbrengt in ruimtesecties op bureaubladapparaten. Momenteel kunt u gemaakte secties alleen uitvouwen en samenvouwen op iOS- en Android-apparaten. U kunt maximaal 50 secties maken, met 200 ruimten per sectie. |
Een gedeelte maken
U kunt op verschillende manieren een sectie maken.
| 1 | Een sectie creëren: Klik in de lijst met ruimten op  en kies Een gedeelte maken. Klik in een bestaande sectiekop op en kies Een gedeelte maken. Klik in een bestaande sectiekop op  en kies vervolgens Sectie maken. Klik met de rechtermuisknop op een bestaande sectiekop en kies vervolgens Sectie maken .Klik met de rechtermuisknop op een ruimte in de lijst waarvoor u een sectie wilt maken en kies vervolgens Sectie maken . en kies vervolgens Sectie maken. Klik met de rechtermuisknop op een bestaande sectiekop en kies vervolgens Sectie maken .Klik met de rechtermuisknop op een ruimte in de lijst waarvoor u een sectie wilt maken en kies vervolgens Sectie maken . |
| 2 | Voer een naam voor de sectie in en klik vervolgens op Creëren Een sectienaam mag maximaal 25 tekens bevatten. |
Een ruimte naar een sectie verplaatsen
U kunt een ruimte op verschillende manieren naar een sectie verplaatsen.
| Klik om een ruimte in de lijst te slepen, plaats de muisaanwijzer op de sectie en zet neer om de ruimte toe te voegen. Klik met de rechtermuisknop op de ruimte in de lijst, kies Verplaatsen naar sectie, selecteer de sectie en klik op Toevoegen. Klik in een ruimte op Ruimte-informatie > Deze ruimte naar een sectie verplaatsen, selecteer de sectie en klik op Toevoegen. |
Secties uitklappen en inklappen
In de lijst met ruimten wordt de sectiekop gemarkeerd wanneer er nieuwe berichten in ingeklapte secties staan. Als u de sectiekop uitklapt, ziet u de ruimten die nieuwe berichten bevatten.
| 1 | Klik op de sectiekop om uit te klappen en klik nogmaals om in te klappen. U kunt ook met de rechtermuisknop op een sectiekop klikken en Alle secties inklappen selecteren. |
| 2 | Voor iOS- en Android-apparaten tikt u op de koptekst van de sectie om deze uit te vouwen en tikt u nogmaals om samen te vouwen. Als u alle secties wilt inklappen, houdt u een sectie lang indrukken en tikt u op Alle secties inklappen. |
Secties opnieuw ordenen
Er zijn twee manieren om uw gemaakte secties omhoog en omlaag te verplaatsen in uw lijst met ruimten.
| Klik om een sectie te slepen, omhoog of omlaag te bewegen en neer te zetten om de sectie te verplaatsen. Klik met de rechtermuisknop op een willekeurige koptekst van een sectie en selecteer Omhoog of Omlaag. |
Een sectie hernoemen
U kunt de naam wijzigen van een sectie die u hebt gemaakt.
| Klik met de rechtermuisknop op de sectiekop en selecteer Naam wijzigen . U kunt de naam van de secties Favoriet en Overige niet wijzigen. |
Een sectie verwijderen
Wanneer u een sectie verwijdert, worden de spaties in die sectie verplaatst naar de sectie Overige.
| Klik met de rechtermuisknop op de sectiekop en selecteer vervolgens Sectie verwijderen. U kunt de secties Favoriet en Overige niet verwijderen. |
Alle of ongelezen ruimten in gedeelten weergeven
In elk gedeelte kunt u ervoor kiezen om alle ruimten weer te geven of alleen ongelezen ruimten.
Klik in een sectiekoptekst op  , klik op Weergeven en kies een van de volgende opties: Alle ruimten en DM's. Ongelezen ruimten en DM's. , klik op Weergeven en kies een van de volgende opties: Alle ruimten en DM's. Ongelezen ruimten en DM's.Wanneer u Ongelezen ruimten en DM's kiest, wordt er een  pictogram weergegeven in de koptekst van het gedeelte. pictogram weergegeven in de koptekst van het gedeelte. |
Gedeelten weergeven of verbergen
Als u uw ruimten niet in gedeelten wilt indelen, kunt u ervoor kiezen deze functie te verbergen. Wanneer u gedeelten verbergt, worden in uw lijst met ruimten al uw ruimten weergegeven en wordt de ruimte weergegeven met het laatste bericht dat u bovenaan hebt ontvangen.
| 1 | Klik in de kolom Berichten op Filteren op . . |
| 2 | Afhankelijk van uw platform selecteert u het volgende: Windows- en Linux-gebruikers: selecteer Weergave > Gedeelten weergeven. Mac-gebruikers: selecteer Gedeelten weergeven. |
| 3 | Herhaal de stappen om uw aangemaakte gedeelten opnieuw weer te geven. |
Een ruimte maken
Wanneer u in de Webex app voor het eerst een bericht naar een groep verzendt, maakt u een ruimte voor de groep om te praten. Ruimten werken het beste voor een groep mensen die samenwerken aan een specifiek onderwerp of project. U kunt berichten verzenden, bellen, videovergaderingen houden, bestanden delen en whiteboards gebruiken. De volgende keer dat u de groep een bericht stuurt, gaat uw gesprek verder waar u het hebt verlaten.

Een ruimte maken - Windows en Mac app
| 1 | Klik boven aan de lijst met Ruimten op en kies Een ruimte maken . en kies Een ruimte maken .U kunt ook klikken op  in de app-koptekst en kies Een ruimte maken . in de app-koptekst en kies Een ruimte maken . |
| 2 | Voer een naam in voor uw ruimte. Wanneer u de naam voor uw ruimte invoert, ziet u mogelijk een lijst met vergelijkbare ruimten waarin u zich al bevindt. Als een van deze aan uw behoeften voldoet, klikt u op de naam van de ruimte om naar die ruimte te gaan. |
| 3 | Voer het e-mailadres of de naam in van elke persoon die u in de ruimte wilt opnemen. Wanneer u e-mailadressen invoert, wordt hiermee ook de lijst met vergelijkbare ruimten gefilterd met de ruimtenaam. |
| 4 | Klik op Maken . |
Een ruimte maken - iOS app
| 1 | Ga naar Berichten , tik op |
| 2 | Geef de ruimte een naam en tik op Volgende . |
| 3 | Voer de naam of het e-mailadres van iemand in en selecteer deze persoon in de lijst met voorgestelde personen om deze aan de ruimte toe te voegen. |
| 4 | Tik vervolgens op Maken om de ruimte te creëren. |
Een ruimte maken - Android app
| 1 | Ga naar Berichten , tik op en selecteer Een ruimte maken . en selecteer Een ruimte maken . |
| 2 | (Optioneel) Tik op Personen toevoegen , voer hun naam of e-mailadres in en selecteer ze in de lijst met voorgestelde personen, tik op Ok om ze aan de ruimte toe te voegen. |
| 3 | Geef de ruimte een naam en tik vervolgens op Ruimte maken . |
Een ruimte maken - Web
| 1 | Klik in de app-koptekst op Mensen verbinden . . |
| 2 | Klik op Een ruimte maken . Een ruimte maken . |
| 3 | Voer de namen of e-mailadressen in van iedereen die u wilt toevoegen en geef de ruimte een naam. |
| 4 | Klik op Maken . |
Openbare ruimten
Openbare ruimten worden binnen uw organisatie gemaakt en zijn gemakkelijk te vinden. Ontdek, neem deel aan of maak openbare ruimten en maak contact met mensen met dezelfde interesses, of blijf op de hoogte van het laatste nieuws.
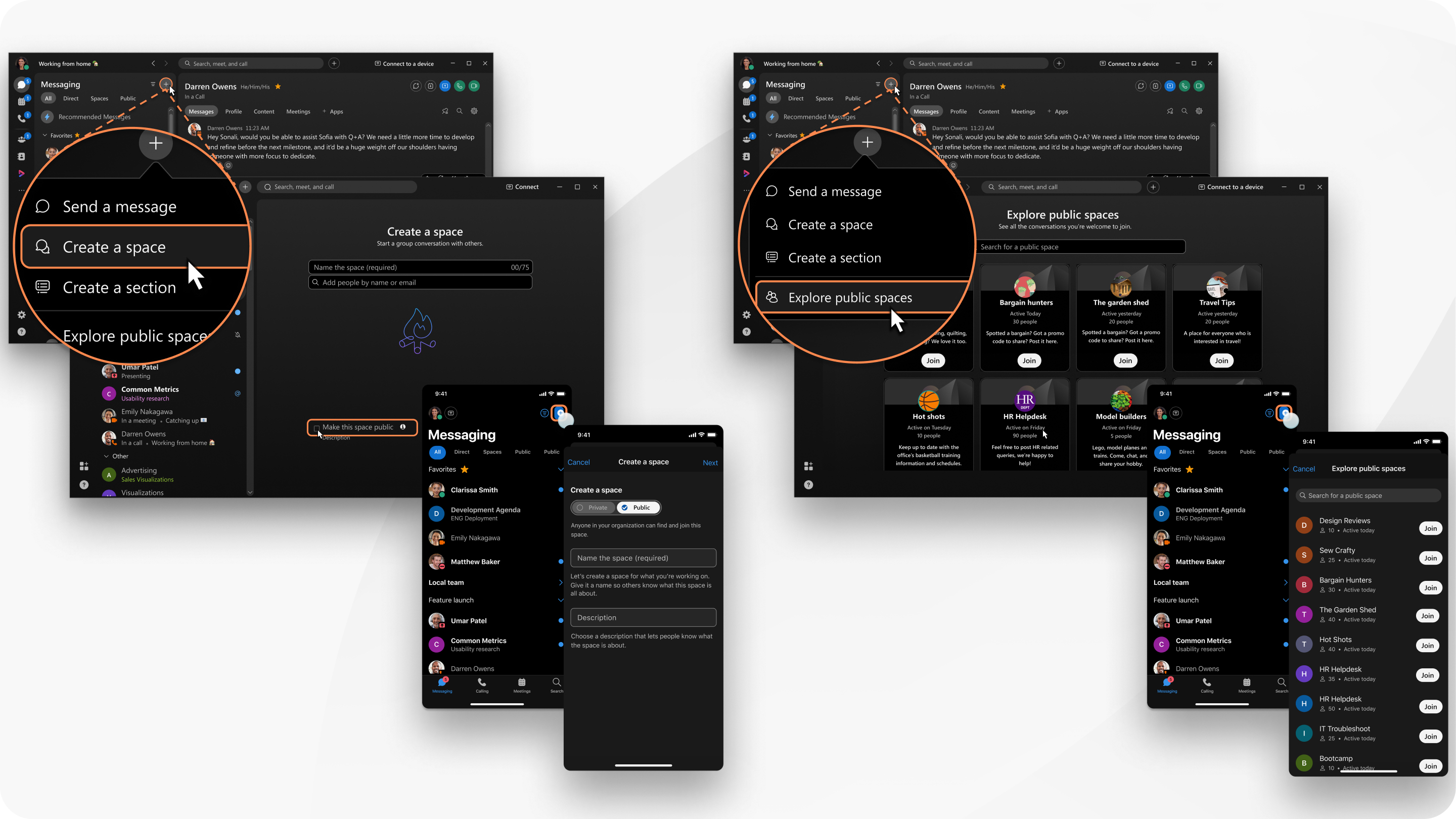
Openbare ruimten zijn anders dan andere ruimten, omdat ze niet aan een specifiek team zijn gekoppeld. Alleen personen in uw organisatie kunnen een openbare ruimte vinden die u maakt. Als u van gedachten verandert, kunt u een openbare ruimte op elk gewenst moment weer privé maken.
Openbare ruimten - Windows en Mac app
| 1 | Klik in de app-koptekst op en kies Een ruimte maken . en kies Een ruimte maken . |
| 2 | Voer een naam voor uw ruimte in. |
| 3 | Aanvinken Deze ruimte openbaar maken . Als uw organisatie gebruikmaakt van ruimteclassificatie , moet u een openbare ruimte instellen met de laagste classificatie. |
| 4 | Klik op Maken. |
Een openbare ruimte privé maken
Als u een ruimte openbaar maakt, kan deze door iedereen in uw organisatie worden ontdekt. Als u van gedachten verandert, kunt u dit terugzetten op privé, zodat alleen mensen in uw team uw ruimte kunnen vinden.
Ga in een openbare ruimte naar Ruimte-informatie en klik op Deze ruimte privé maken . en klik op Deze ruimte privé maken .Nadat u een openbare ruimte privé hebt gemaakt, kunt u deze niet opnieuw openbaar maken. |
Openbare ruimten ontdekken
| 1 | U kunt op twee manieren openbare ruimten verkennen: Klik in de app-koptekst op en kies Openbare ruimtes verkennen .Ga naar Berichten en kies Openbare ruimtes verkennen .Ga naar Berichten , klikt u op de Openbaar en klik op Openbare ruimtes verkennen . , klikt u op de Openbaar en klik op Openbare ruimtes verkennen . |
| 2 | Blader door de lijst met openbare ruimten in uw organisatie of zoek naar een openbare ruimte in de zoekbalk. |
| 3 | Als u wilt deelnemen aan een ruimte, klikt u op Deelnemen . |
| 4 | Klik op Berichten om terug te keren naar uw lijst met ruimten. De openbare ruimten waaraan u deelneemt, worden weergegeven in uw lijst met ruimten en alle openbare ruimten waaraan u deelneemt, worden weergegeven onder de Openbaar tabblad. om terug te keren naar uw lijst met ruimten. De openbare ruimten waaraan u deelneemt, worden weergegeven in uw lijst met ruimten en alle openbare ruimten waaraan u deelneemt, worden weergegeven onder de Openbaar tabblad. |
Openbare ruimten - iOS app
Een openbare ruimte maken
| 1 | Ga naar Berichten , tik op en selecteer Een ruimte maken . en selecteer Een ruimte maken . |
| 2 | Geef de ruimte een naam, toggle Deze ruimte openbaar maken en tik op Volgende . |
| 3 | Als u personen aan de ruimte wilt toevoegen, voert u een naam of e-mailadres in en selecteert u ze in de lijst met voorgestelde personen. Tik vervolgens op Maken .U kunt ook tikken op Overslaan om de ruimte te maken zonder iemand aan de ruimte toe te voegen. |
Een openbare ruimte privé maken
Als u een ruimte openbaar maakt, kan deze door iedereen in uw organisatie worden ontdekt. Als u van gedachten verandert, kunt u dit terugzetten op privé, zodat alleen mensen in uw team uw ruimte kunnen vinden.
Tik in een openbare ruimte op het activiteitenmenu , kies Info en tik op Deze ruimte privé maken . , kies Info en tik op Deze ruimte privé maken .Nadat u een openbare ruimte privé hebt gemaakt, kunt u deze niet opnieuw openbaar maken. |
De openbare ruimten bekijken waaraan u deelneemt
Wanneer u openbare ruimten op uw bureaublad verkent en eraan deelneemt, kunt u de openbare ruimten zien waaraan u deelneemt.
| Tik op Berichten > Openbaar . |
Openbare ruimten - Android app
Een openbare ruimte maken
| 1 | Ga naar Berichten , tik op en selecteer Een ruimte maken . en selecteer Een ruimte maken . |
| 2 | (Optioneel) Tik op Personen toevoegen , voer hun naam of e-mailadres in , selecteer ze in de lijst met voorgestelde personen en tik op Ok om ze aan de ruimte toe te voegen. |
| 3 | Geef de ruimte een naam, schakel de schakelaar in Deze ruimte openbaar maken en tik op Een ruimte maken . |
Een openbare ruimte privé maken
Als u een ruimte openbaar maakt, kan deze door iedereen in uw organisatie worden ontdekt. Als u van gedachten verandert, kunt u dit terugzetten op privé, zodat alleen mensen in uw team uw ruimte kunnen vinden.
Tik in een openbare ruimte op het activiteitenmenu , kies Info en tik op Deze ruimte privé maken . , kies Info en tik op Deze ruimte privé maken .Nadat u een openbare ruimte privé hebt gemaakt, kunt u deze niet opnieuw openbaar maken. |
De openbare ruimten bekijken waaraan u deelneemt
Wanneer u openbare ruimten op uw bureaublad verkent en eraan deelneemt, kunt u de openbare ruimten zien waaraan u deelneemt.
| Tik op Berichten > Openbaar . |
Berichten vastzetten (pinnen) in een ruimte
U kunt berichten in een ruimte vastmaken zodat anderen eenvoudig toegang kunnen krijgen tot belangrijke inhoud zoals bestanden en koppelingen, ongeacht wanneer ze zijn geplaatst. U kunt een bericht ook als banner aan de bovenkant van de ruimte vastmaken, zodat het zichtbaar is voor iedereen in de ruimte.
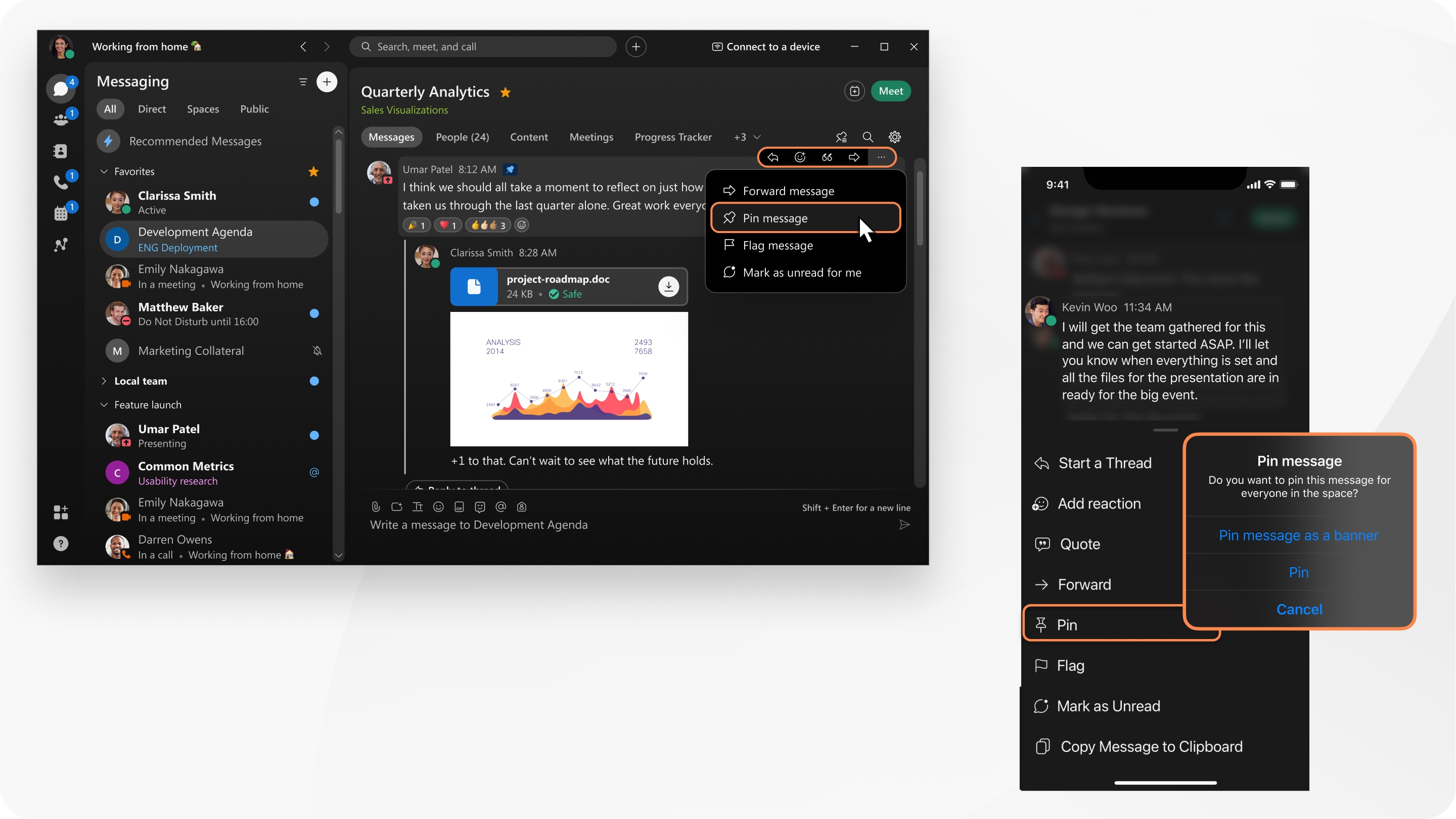
Bureaublad (Windows en MacOS)
| 1 | Beweeg uw muis over een bericht in een ruimte en klik op  Meer acties om > vastmaken. Meer acties om > vastmaken. |
| 2 | (Optioneel) Selecteer Bericht vastmaken als banner.Het bericht wordt boven in de ruimte weergegeven als banner. |
| 3 | Klik opVastmaken . Als u alle vastgemaakte berichten wilt weergeven, klikt u op Vastgemaakte berichten weergeven  . Vastgemaakte berichten worden besteld op de datum waarop ze zijn vastgemaakt.U kunt een bericht ook losmaken door op Vastgemaakte berichten weergeven te klikken, het bericht in de lijst te selecteren . Vastgemaakte berichten worden besteld op de datum waarop ze zijn vastgemaakt.U kunt een bericht ook losmaken door op Vastgemaakte berichten weergeven te klikken, het bericht in de lijst te selecteren  en op Losmaken teklikken. en op Losmaken teklikken. |
iOS
| 1 | Druk in een ruimte lang op een bericht en selecteer Vastmaken. |
| 2 | Tik op Vastmaken of Pin-bericht als banner. U kunt alle vastgemaakte berichten in de ruimte zien door op Vastmaken en  tetikken.Als u een bericht wilt losmaken uit de lijst met vastgemaakte berichten, klikt u op Bewerken, selecteert u het bericht en klikt u opLosmaken. tetikken.Als u een bericht wilt losmaken uit de lijst met vastgemaakte berichten, klikt u op Bewerken, selecteert u het bericht en klikt u opLosmaken. |
Android
| 1 | Druk in een ruimte lang op een bericht en selecteer Bericht vastmaken. |
| 2 | Als u het bericht wilt vastmaken als banner voor iedereen in de ruimte, selecteert u Bericht vastmaken als banner entikt u vervolgens op Vastmaken. U kunt alle vastgemaakte berichten in een ruimte zien door op  Vastmaken en tetikken.Als u een bericht in de lijst wilt losmaken, selecteert u het bericht en klikt u vervolgens op LOSMAKEN. Vastmaken en tetikken.Als u een bericht in de lijst wilt losmaken, selecteert u het bericht en klikt u vervolgens op LOSMAKEN. |
Berichten en bestanden zoeken in een ruimte
Zoek in een ruimte in de geschiedenis van uw gesprekken om berichten en bestanden te vinden en gebruik de filters om uw zoekopdracht te verfijnen.
| 1 | Klik op Zoeken in de ruimte |
| 2 | Voer de tekst in waarnaar u zoekt.Selecteren Berichten of Bestanden , om de resultaten gemakkelijk te sorteren. Als u berichten of bestanden van een persoon in de ruimte wilt weergeven, klikt u op Uw zoekopdracht verfijnen en selecteer Van: —Voer vervolgens de naam van de persoon in en selecteer deze in de lijst. |
| 3 | Klik op Annuleren om uw zoekopdracht af te sluiten. |
chats en ruimten scheiden
U kunt de tabbladen met de lijst met ruimten organiseren, om te schakelen tussen chats en ruimten en uw belangrijke gesprekken te kiezen. Met tabbladen kunt u al uw ruimten in één lijst weergeven, ruimten met afzonderlijke personen of alleen uw groepsruimten bekijken.
Bureaublad (Windows en MacOS)
Klik  op en selecteer vervolgens Afzonderlijke DM's en ruimten. op en selecteer vervolgens Afzonderlijke DM's en ruimten.U kunt dit wijzigen in het menu Instellingen. Klik in de koptekst van de app op uw profielfoto en klik vervolgens op Instellingen > Chat . Ga naar de lijst Met ruimten envink het selectievakje Afzonderlijke tabbladen voor Rechtstreekse berichten en ruimten weergeven aan. |
iOS
Ga naar Berichten , tik op en tik vervolgens op Privéchats en ruimten scheiden om uw lijst met ruimten te ordenen met tabbladen.
en tik vervolgens op Privéchats en ruimten scheiden om uw lijst met ruimten te ordenen met tabbladen.
Android
Ga naar Berichten , tik op en tik vervolgens op Privéchats en ruimten scheiden om uw lijst met ruimten te ordenen met tabbladen.
en tik vervolgens op Privéchats en ruimten scheiden om uw lijst met ruimten te ordenen met tabbladen.
Web
Klik op Filteren op

en selecteer vervolgens Privéchats en ruimten scheiden
Uw ruimten en inhoud filteren
Gebruik de filters om de berichten en ruimten te vinden die voor u het belangrijkst zijn, zoals ongelezen ruimten, gesprekken met een andere persoon of berichten waarin iemand u heeft @vermeld.

Bureaublad (Windows en MacOS)
Klik op om alle beschikbare filters weer te geven. Selecteer vervolgens een filter om alleen de berichten of ruimten weer te geven die u wilt zien.
om alle beschikbare filters weer te geven. Selecteer vervolgens een filter om alleen de berichten of ruimten weer te geven die u wilt zien.
Als u de . selecteert Ongelezen of Meldingen filters, kunt u klikken op![]() om uw weergave te vernieuwen en berichten te wissen nadat u ze hebt gelezen.
om uw weergave te vernieuwen en berichten te wissen nadat u ze hebt gelezen.
Terugkeren naar uw Ruimten lijst of om een specifiek filter te verlaten, klikt u op en selecteer Volledige lijst weergeven .
en selecteer Volledige lijst weergeven .
| Uw aankomende en lopende vergaderingen worden altijd boven aan de lijst met ruimten weergegeven, ongeacht de ruimtefilters die u hebt ingesteld. Aankomende en lopende vergaderingen worden echter niet boven aan de lijst met ruimten weergegeven wanneer berichtfilters, zoals: @ Vermeldingen of Vlaggen zijn geselecteerd. |
Wanneer u gebruikt Meldingen , Verborgen , Ongelezen en Concepten filters, klikt u op de pictogrammen om terug te keren naar de filterlijst of klikt u op om terug te keren naar uw lijst met ruimten:Meldingen om terug te keren naar uw lijst met ruimten:Meldingen Verborgen Verborgen Ongelezen Ongelezen Concepten Concepten |
Windows-gebruikers —klik Uiterlijk Vormgevingsvoorkeuren selecteren in de lijst met filters:
| Deze instellingen zijn al zichtbaar in de lijst met filters voor Mac-gebruikers. |
- Favorieten bovenaan weergeven -schakel snel om uw favoriete ruimten boven aan de lijst met ruimten te zien.
- Privéchats en ruimten scheiden —tabbladen aan de lijst met ruimten toevoegen om de weergave van uw ruimten te ordenen.
- Compacte weergave weergeven —schakel over naar de compacte weergave in de lijst met ruimten om meer ruimten in één oogopslag te zien.
iPhone en iPad
Tik op![]() om uw beschikbare filters te bekijken. Kies vervolgens een filter om alleen de ruimten weer te geven die u wilt zien.
om uw beschikbare filters te bekijken. Kies vervolgens een filter om alleen de ruimten weer te geven die u wilt zien.
| Als u uw lijst met ongelezen ruimten wilt opschonen, gaat u naar de Ongelezen filter en tik op Alles als gelezen markeren . |
Terugkeren naar uw Ruimten lijst in de hoofdlijst met filters, tikt u op Volledige lijst weergeven .
| Uw aankomende en lopende vergaderingen worden altijd boven aan de lijst met ruimten weergegeven, ongeacht de ruimtefilters die u hebt ingesteld. Aankomende en lopende vergaderingen worden echter niet boven aan de lijst met ruimten weergegeven wanneer berichtfilters, zoals: @ Vermeldingen of Vlaggen zijn geselecteerd. |
U kunt ook enkele weergavevoorkeuren selecteren in de lijst met filters:
- Favorieten bovenaan weergeven — schakel snel om uw favoriete ruimten boven aan de lijst met ruimten te zien.
- Privéchats en ruimten scheiden — voeg tabbladen toe aan de lijst met ruimten om de weergave van uw ruimten te ordenen.
Android
Tik op om uw beschikbare filters te bekijken. Kies vervolgens een filter om alleen de ruimten weer te geven die u wilt zien.
om uw beschikbare filters te bekijken. Kies vervolgens een filter om alleen de ruimten weer te geven die u wilt zien.
| Als u uw lijst met ongelezen ruimten wilt opschonen, gaat u naar de Ongelezen filter en tik op Alles als gelezen markeren . |
Als u een specifiek filter wilt verlaten, tikt u op om terug te keren naar uw lijst met filters.
om terug te keren naar uw lijst met filters.
Als u wilt terugkeren naar uw Ruimten lijst, selecteer Volledige lijst weergeven .
| Uw aankomende en lopende vergaderingen worden altijd boven aan de lijst met ruimten weergegeven, ongeacht de ruimtefilters die u hebt ingesteld. Aankomende en lopende vergaderingen worden echter niet boven aan de lijst met ruimten weergegeven wanneer berichtfilters, zoals: @ Vermeldingen of Vlaggen zijn geselecteerd. |
U kunt ook enkele weergavevoorkeuren selecteren in de lijst met filters:
- Favorieten bovenaan weergeven — schakel snel om uw favoriete ruimten boven aan de lijst met ruimten te zien.
- Privéchats en ruimten scheiden — voeg tabbladen toe aan de lijst met ruimten om de weergave van uw ruimten te ordenen.
Web
Klik op Filteren op om alle beschikbare filters te bekijken. Selecteer vervolgens een filter om alleen de berichten of ruimten weer te geven die u wilt zien.
om alle beschikbare filters te bekijken. Selecteer vervolgens een filter om alleen de berichten of ruimten weer te geven die u wilt zien.
| In de Ongelezen en Meldingen filters, kunt u klikken op |
Terugkeren naar uw Ruimten lijst in de hoofdlijst met filters, klikt u op Annuleren .
Een specifiek filter verlaten en terugkeren naar uw Ruimten lijst, klik op![]() door de filternaam.
door de filternaam.
U kunt ook enkele weergavevoorkeuren selecteren in de lijst met filters:
- Favorieten bovenaan weergeven — schakel snel om uw favoriete ruimten boven aan de lijst met ruimten te zien.
- Privéchats en ruimten scheiden — voeg tabbladen toe aan de lijst met ruimten om de weergave van uw ruimten te ordenen.
De lettergrootte voor berichten wijzigen
U hoeft uw ogen niet meer in te spannen om uw berichten te lezen. Kies een lettergrootte die u verkiest, zodat u geen details mist. U kunt het altijd op elk gewenst moment opnieuw wijzigen.
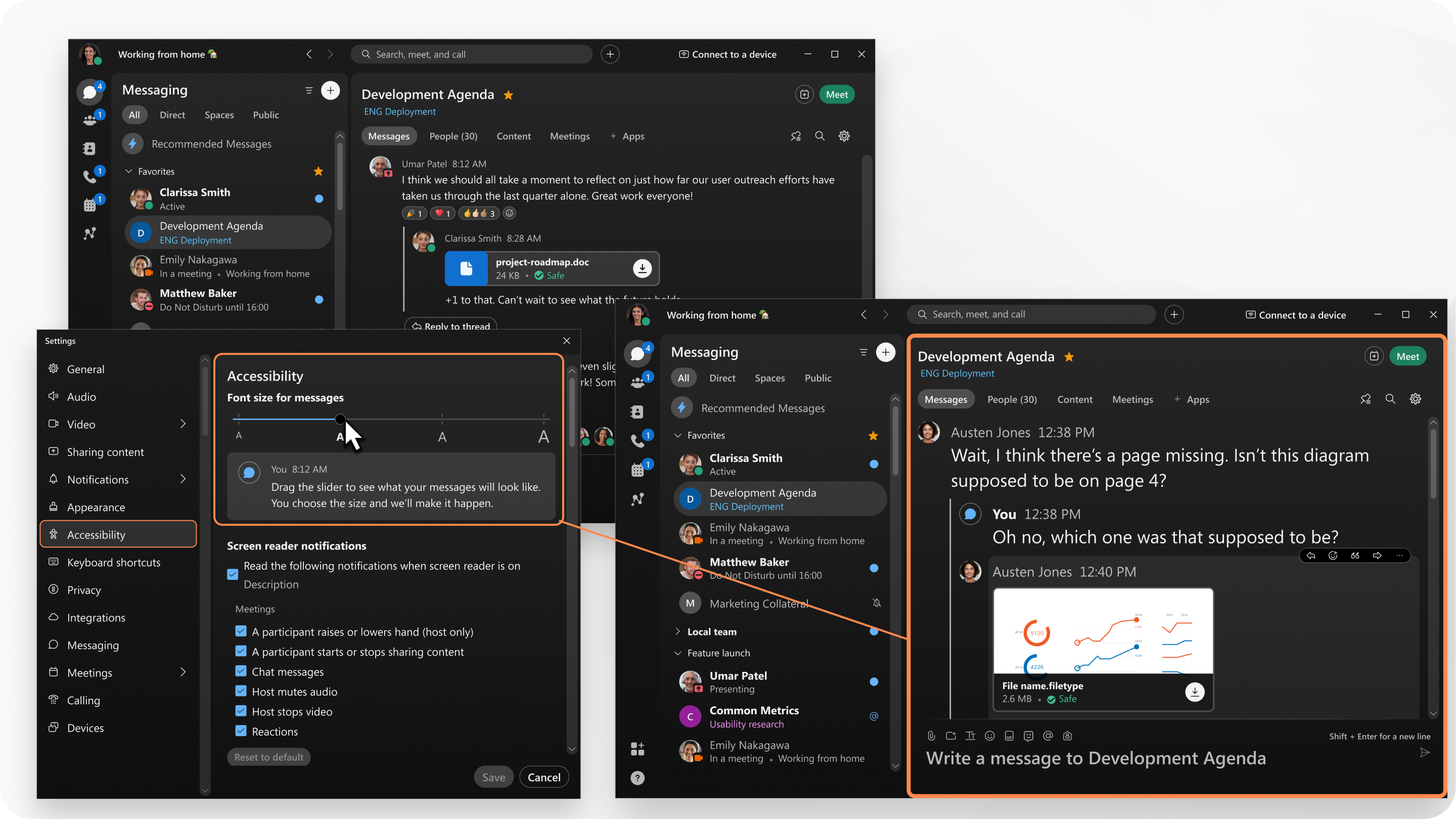
Kies uit vier lettergroottes: Klein , Normaal (standaardinstelling), Gemiddeld , en Groot . Selecteer een maat die comfortabel is voor uw ogen.
| Het wijzigen van de lettergrootte is alleen van toepassing op berichttekst, niet op bijlagen, afbeeldingen of bestanden. Als u een gewenste lettergrootte wilt selecteren met Dynamisch type op iOS-apparaten, raadpleegt u De lettergrootte aanpassen . |
| 1 | Klik op uw profielfoto en klik vervolgens op Instellingen > Toegankelijkheid . |
| 2 | Ga naar Lettergrootte voor berichten en sleep de schuifregelaar om het gewenste formaat te selecteren. |
| 3 | Klik vervolgens op Opslaan. U kunt de lettergrootte ook snel aanpassen met sneltoetsen. Windows: Ctrl +/- —lettergrootte voor berichten vergroten/verkleinen. Mac: Opdracht +/- —lettergrootte voor berichten vergroten/verkleinen. Als u de app opnieuw start of afsluit, wordt de laatste lettergrootte onthouden die u hebt geselecteerd. |
Chatmeldingen (pop-ups)
Tijdens een vergadering kunt u de pop-upvensters voor vergaderberichten zien in een melding op het scherm van het apparaat. Op die manier zien de gebruikers van het apparaat wat er gebeurt in de chat.
Individuele chatmeldingen van vergaderingen worden gedurende 8 seconden op het scherm weergegeven. Als er tegelijkertijd een wachtrij is van berichten die worden verzonden, worden ze iets korter weergegeven, 5 seconden, om te voorkomen dat er een ophoping van berichten ontstaat. Een chatmelding bevat maximaal drie regels tekst.
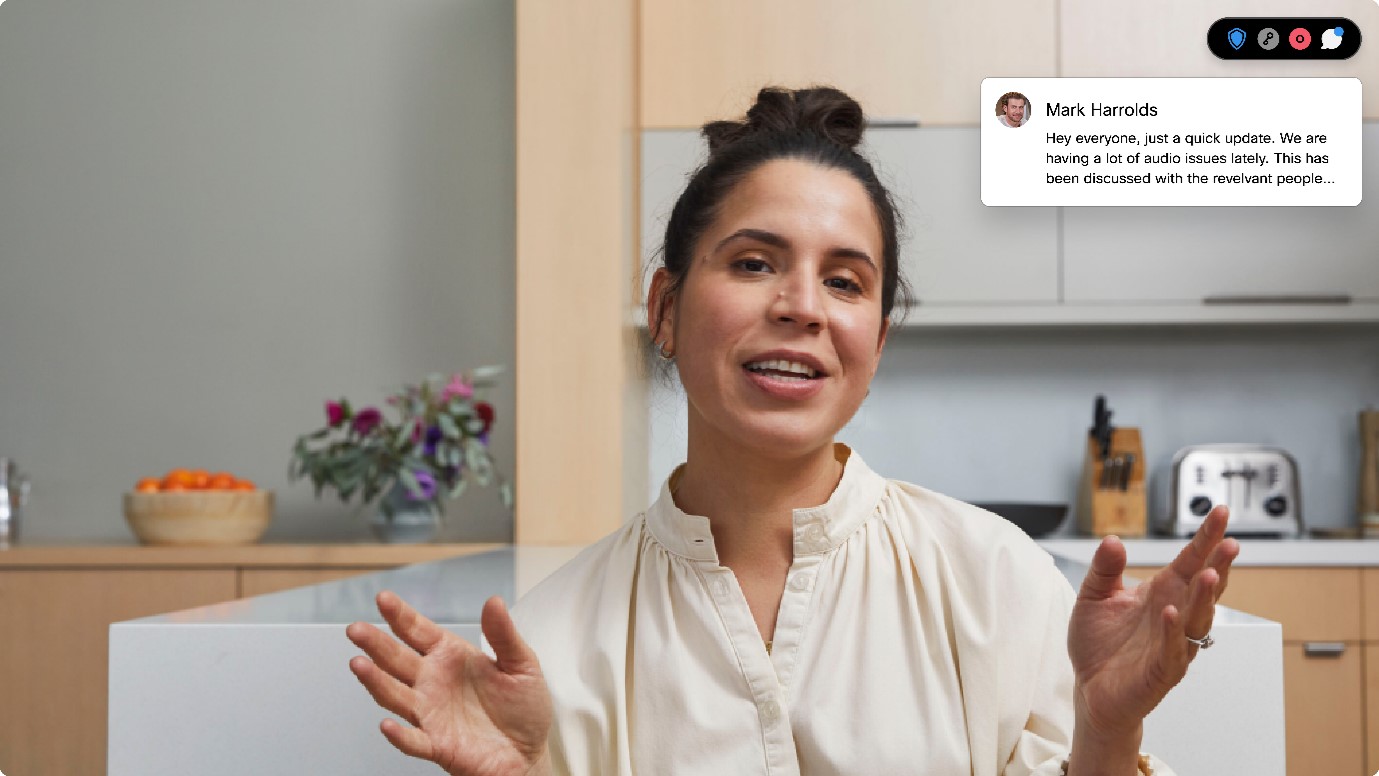
Als de chatmeldingen te druk worden of afleiden, is het mogelijk om ze uit te schakelen gedurende de vergadering.
Op apparaten met de persoonlijke modus kunt u chatmeldingen uitschakelen of kiezen uit twee verschillende modi voor meldingen door rechtstreeks in de apparaatinstellingen te gaan.
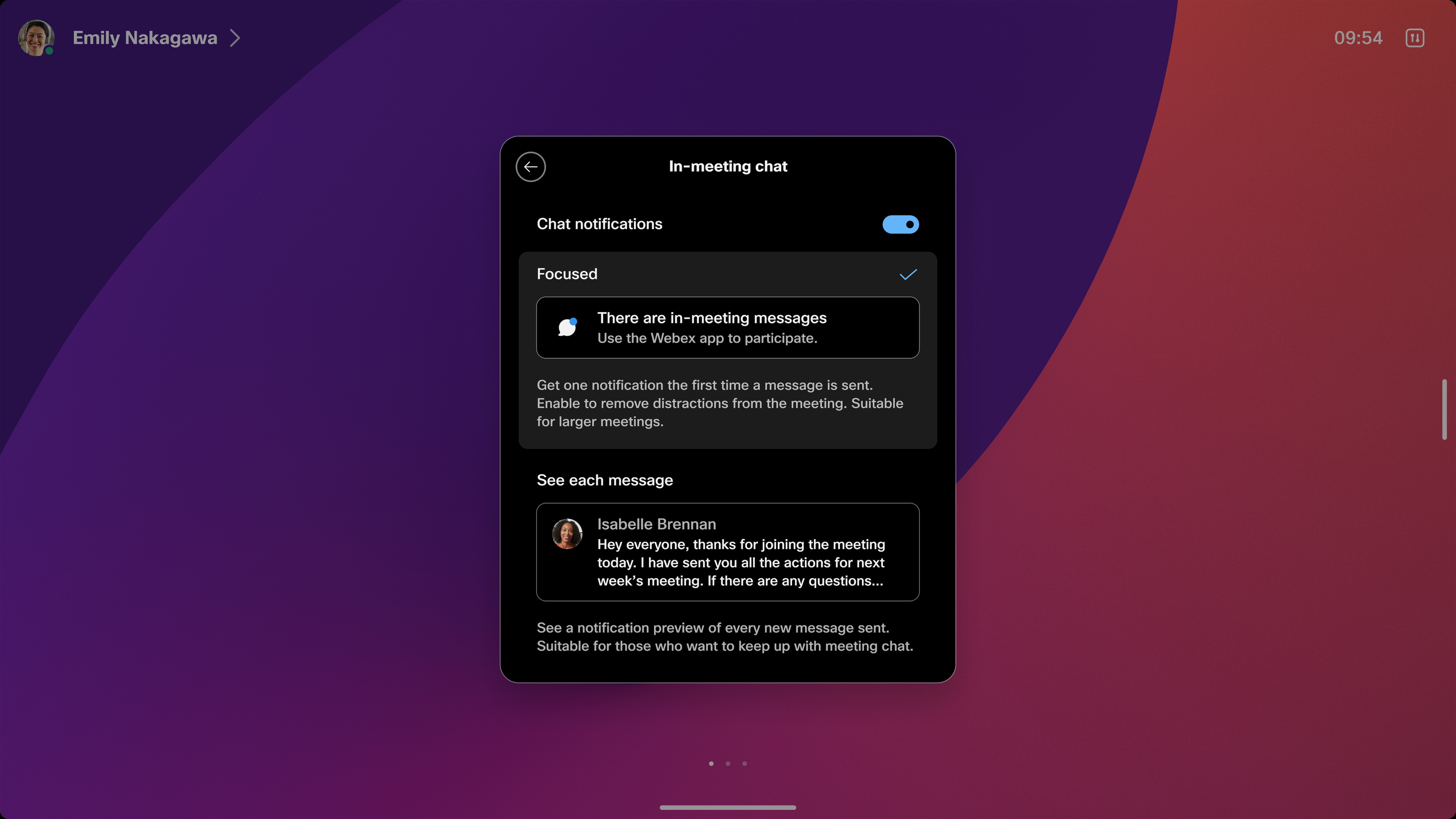
| 1 | In een vergadering worden chatmeldingen in de rechterbovenhoek van het scherm op dezelfde plaats weergegeven als andere meldingen van het apparaat. |
| 2 | Als u de chatmeldingen voor de duur van een vergadering wilt uitschakelen, vouwt u het informatiecentrum voor de vergadering uit waar de gegevens van de vergadering zijn en schakelt u Message notifications (Berichtmeldingen) uit. Desgewenst kunt u de meldingen op dezelfde manier opnieuw inschakelen. Nadat de vergadering is beëindigd, gaat de instelling op dat apparaat terug naar de standaard voor het weergeven van alle chatmeldingen.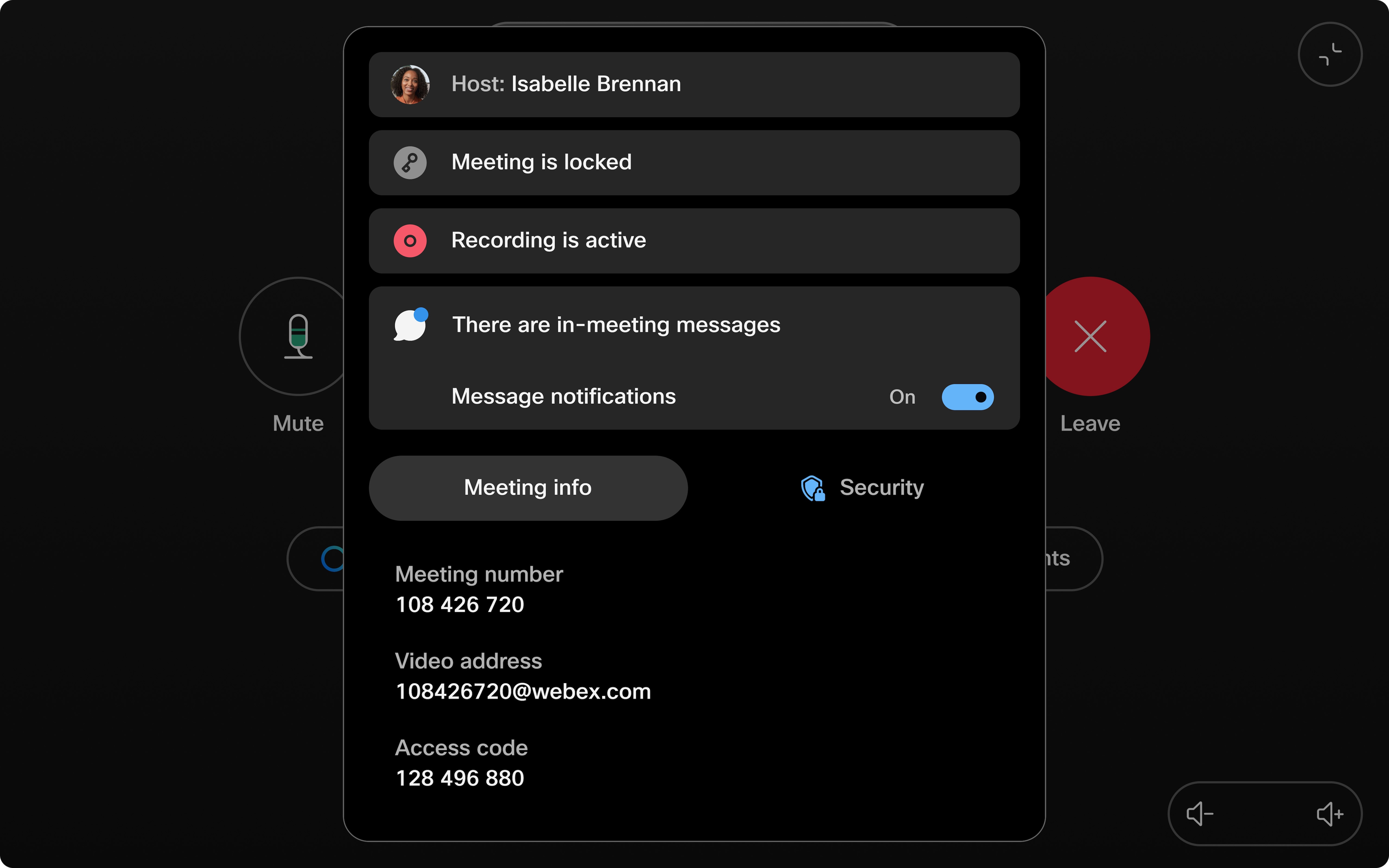 |
Beperking voor apparaten in de persoonlijke modus
Als u één knop gebruikt om op het venster Webex app-vergadering te drukken en dit te openen nadat u al deelneemt aan de vergadering, is er geen chatvenster in het venster van de vergadering.
Als u het chatvenster wilt weergeven tijdens uw vergadering, moet u eerst gaan deelnemen vanuit de Webex-app terwijl u verbonden bent met uw apparaat in de persoonlijke modus.
