Videovergaderen met Webex: Een videovergadering inplannen
Publicatiedatum 31-10-2024 | Laatste update 10-09-2025
Op deze pagina vind je instructies voor laptop. Gebruik je een ander apparaat? Ga naar de juiste pagina:
Een vergadering plannen zorgt ervoor dat de afspraak in de agenda komt te staan van de genodigde(n). Op deze manier kun je ook gemakkelijk een terugkerende afspraak aanmaken en anderen uitnodigen. Het inplannen van een Webex-vergadering kan op vier verschillende manieren. Welke dit zijn, wanneer je welke optie kiest en hoe je dit doet lees je in deze gebruikerskaart.
In Webex kun je op een aantal verschillende manieren een videovergadering inplannen:
- Via Notes (Verse) - specifiek voor medewerkers van de Belastingdienst
- Via On-Time - specifiek voor medewerkers van de Belastingdienst
- Via Outlook
- Via Webex
Bekijk onderstaande kennisclip of scroll naar beneden voor de geschreven uitleg.
Een vergadering inplannen via Notes (Verse)
Een Webex vergadering plannen vanuit Notes is wat omslachtig, aangezien er geen directe koppeling mogelijk is tussen Notes (Verse) en Webex. Wel kan je de URL van je persoonlijke ruimte toevoegen als ruimte voor een vergadering. Andere vergaderingen kunnen niet vanuit de Notes (Verse)-agenda aangemaakt worden. Voordat een online vergadering gepland kan worden, dient eerst de URL voor de persoonlijke ruimte aan Notes (Verse) toegevoegd te worden, dit doe je als volgt:
- Open de HCL Verse.app
 op je laptop en zorg dat je bent ingelogd.
op je laptop en zorg dat je bent ingelogd. - Klik vervolgens rechtsboven in het scherm op je naam en vervolgens op Verse-instellingen. Er opent een nieuw venster.
- Klik links in het menu op Agenda en scroll naar beneden totdat je de optie Configuratie online vergadering ziet staan. Klik hier op Nieuwe vergader-URL.
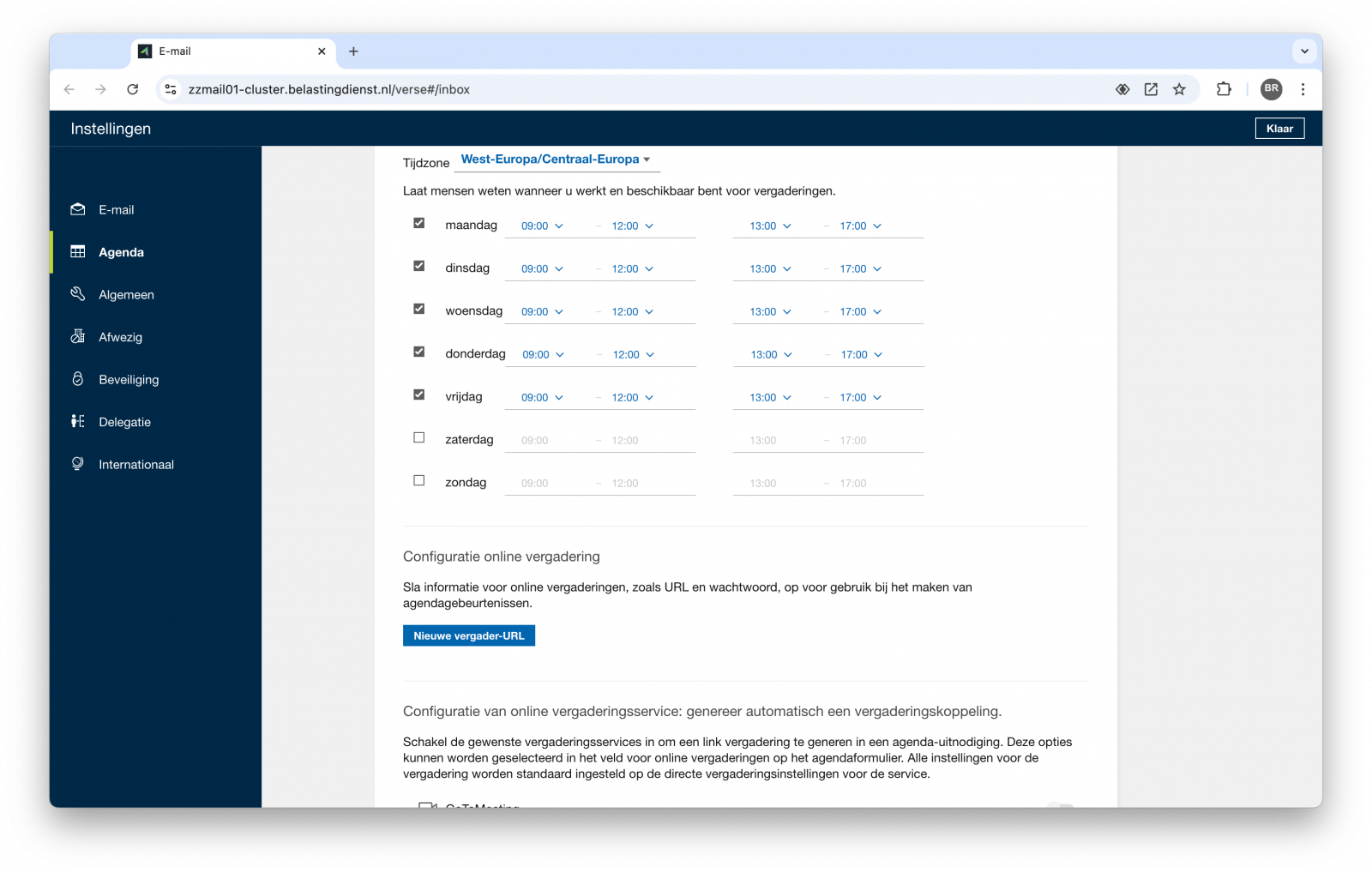
- Er opent weer een nieuw venster. Vul de velden in.
- Naam vergadering: vul de naam van de vergaderruimte in, bijvoorbeeld Persoonlijke ruimte Webex - Bernie Rijksen
- Vergader-URL: plak hier de link van jouw vergaderruimte. Waar je deze vindt, lees je in het hoofdstuk "Jouw persoonlijke Webex ruimte".
- Wachtwoord: dit hoef je niet in te stellen
- Klik op Opslaan. Het venster sluit weer en je ziet nu jouw persoonlijke ruimte toegevoegd.
- Klik rechts bovenin op Klaar.
Vervolgens kun je een online vergadering gaan inplannen via Notes:
- Open de tab Agenda. Er opent een nieuw tabblad in je browser.
- Vul de volgende gegevens in:
- Onderwerp: onderwerp van de vergadering
- Vereist: vul de genodigden in
- Vink bij locatie Online vergadering aan, je persoonlijke link komt tevoorschijn.
- Stel de juiste datum en tijd in
- Klik linksboven op Opslaan.

Let op!
De online vergadering is nu in Notes gemaakt, maar is niet zichtbaar in Webex op de DWB-werkplek.
Een vergadering inplannen via On-Time webpagina
Het is ook mogelijk om een vergadering te plannen via de webpagina On-Time. Om via On-Time een vergadering te boeken dien je de volgende stappen te volgen
- Open in je webbrowser de volgende pagina: https://vergaderhulp.belastingdienst.nl/ontime/ontimegcclient.nsf/Desktop
- Het kan zijn dat je op de pagina moet inloggen (vooral de eerste keer). Vul hierbij je e-mailadres of gebruikersnaam, samen met je wachtwoord in. Je ziet vervolgens een overzicht van jouw agenda.
- Dubbelklik op de gewenste dag en tijd. Er opent een nieuw venster.
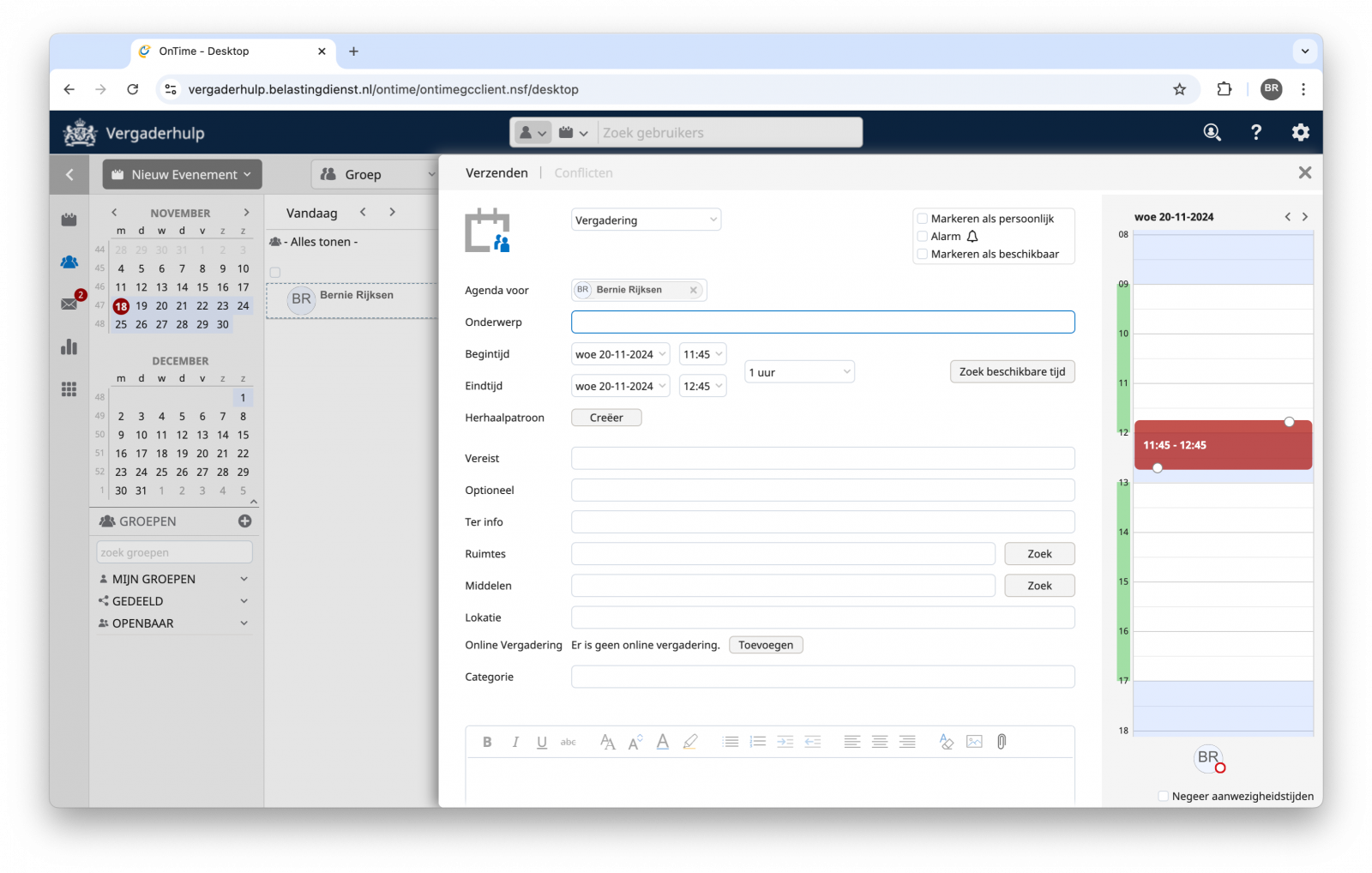
- Vul hier de volgende gegevens in:
- Onderwerp: het onderwerp van de sessie
- Controleer de datum en de tijd
- Vereist: vul de genodigden in die er bij moeten zijn
- Optioneel: vul de genodigden in die er bij mogen zijn
- Klik bij Online Vergadering op Toevoegen.
- Kies voor Webex-vergadering en log in op jouw Webex-account. Pas eventueel het wachtwoord aan of gebruik jouw persoonlijke ruimte. Klik bovenin op OK.
- Klik bovenaan het scherm op Verzenden om de afspraak aan te maken en de genodigden uit te nodigen.
Een vergadering inplannen via Outlook
Een vergadering is ook in te plannen vanuit Outlook. Voordat een vergadering gepland wordt kan je ook instellen om de vergadering automatisch te laten aanmaken op het moment dat je op de knop voor “Nieuwe Vergadering” klikt. Om dit in te stellen dien je de volgende stappen te volgen:
Let op: de stappen verschillen voor een Windows- of Macbook-laptop. Kies voor het juiste apparaat om de stappen te volgen.
- Open Outlook en klik op Bestand.
- Klik vervolgens op Opties. Er opent een nieuw scherm.
- Klik hier op Agenda.
- Klik vervolgens aan de rechterkant naast de optie Online vergadering toevoegen aan alle vergaderingen op Vergaderingsproviders, zet tevens het vinkje voor deze optie aan.
- Er opent wederom een nieuw venster. Hier selecteer je de optie Cisco Webex-planner. Klik dan op OK om terug te keren naar het vorige scherm. Druk nogmaals op OK om terug te keren naar het hoofdscherm.
- Open Outlook.
- Klik vervolgens linksboven op Outlook en daarna op Instellingen. Er opent een nieuw scherm.
- Klik hier op Agenda (onder het kopje Overige).
- Klik onder het kopje Agendaopties bij de optie Onlinevergaderingen toevoegen aan alle gebeurtenissen op Configureren.
- Selecteer Cisco Webex-planner en klik op Opslaan.
Je hebt nu in Outlook ingesteld om gebruik te maken van een Webex-vergadering. Volg nu de volgende stappen om een vergadering in te plannen:
- Klik in Outlook op Agenda
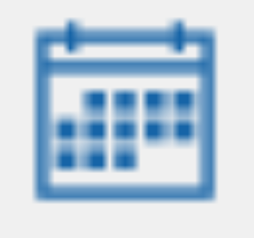 .
. - Klik bovenin op Nieuwe Vergadering (of Nieuwe Gebeurtenis).
- Je krijgt een melding waarin wordt aangegeven dat je aanvraag wordt verwerkt in Cisco Webex-planner. Na enkele seconden wordt hieronder in het notitieveld de informatie van Webex. Vul in het vergaderscherm de volgende informatie in:
- Titel: het onderwerp van de vergadering
- Vereist: genodigden die bij de vergadering aanwezig moeten zijn
- Optioneel: genodigden die bij de vergadering aanwezig mogen zijn
- Stel de datum en tijd in.
- Nadat je de vergadering gepland hebt, komt deze ook in je Webex-agenda te staan. Standaard wordt de persoonlijke ruimte gekozen, je kan er echter ook voor kiezen om een algemene ruimte te gebruiken of er voor kiezen om een aantal extra beveiligingsinstellingen aan te zetten, hiervoor volg je de volgende stappen:
- Klik boven in het scherm op Webex-voorkeuren. Er wordt nu verbinding gemaakt met Webex. Na enkele seconden worden de mogelijkheden weergegeven.
- Selecteer de gewenste keuzes.
- Klik vervolgens op Bijwerken om terug te keren.
- Klik op Verzenden om de afspraak te versturen.
Outlook agenda synchroniseren met Webex
Tenslotte kan je alle vergaderingen die je in Outlook aanmaakt ook terugvinden in Webex wanneer je Webex koppelt aan je M365 (Offfice365) account. Hiervoor dien je de volgende stappen te volgen:
- Open de Webex-app op je DBO-werkplek.
- Klik op je Avatar (profielfoto of cirkel met je initialen).
- Klik op Instellingen. Er opent een nieuw venster.
- Klik op Vergaderingen.
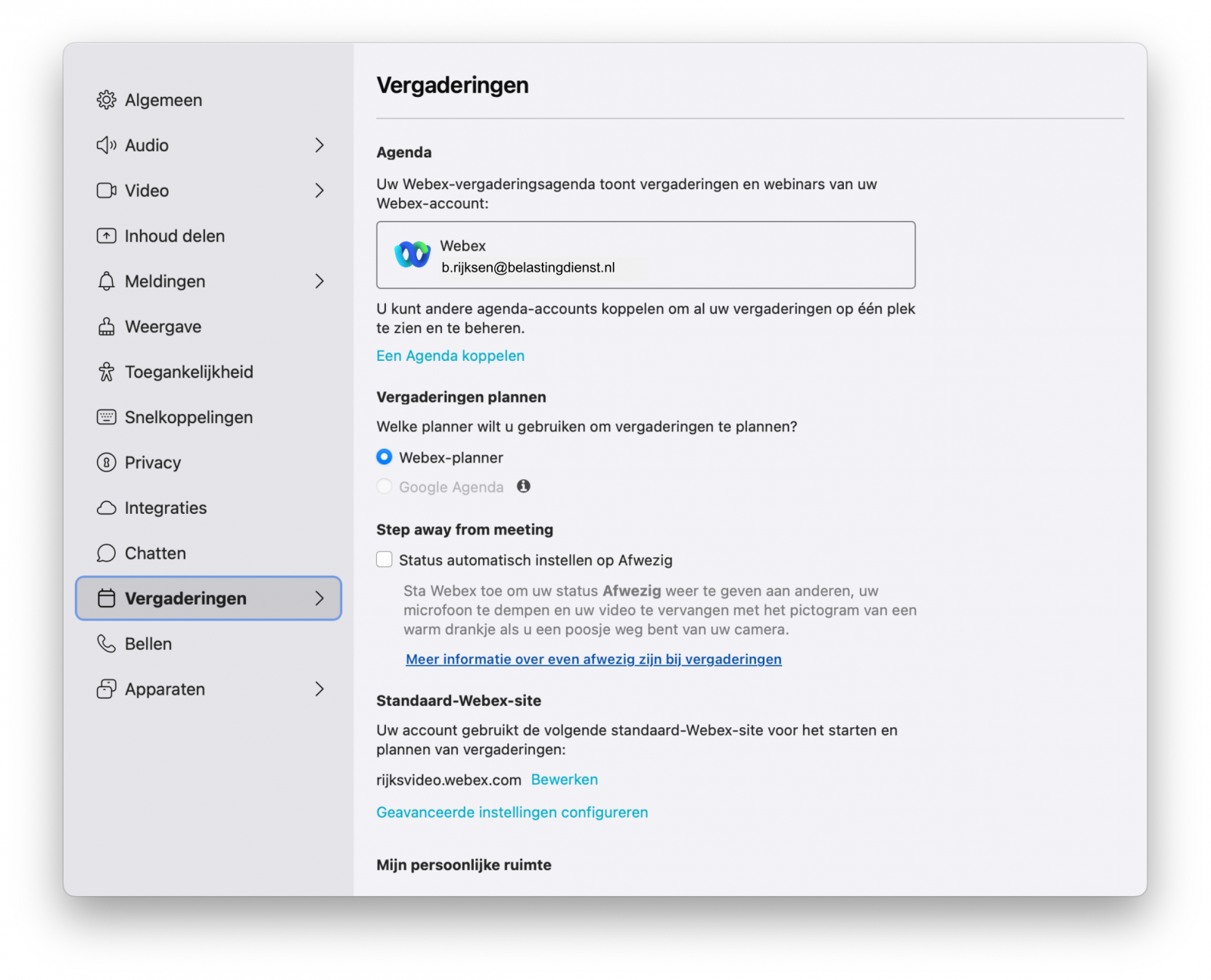
- Klik op Een Agenda koppelen. Er opent een nieuw venster.
- Klik hier op Microsoft 365 en meld je aan bij Microsoft met jouw gegevens.
- Kies na het koppelen voor Microsoft Outlook onder het kopje Vergaderingen plannen. Je agenda is nu gekoppeld.
Een vergadering inplannen via Webex
Het is ook mogelijk om vanuit Webex een vergadering in te plannen. Deze optie is vooral handig om in een keer een heel team voor de vergadering uit te nodigen. Dit doe je op de volgende manier:
- Klik links in het menu op de tab Vergaderingen.
- Klik op de rechter-knop Een vergadering plannen.
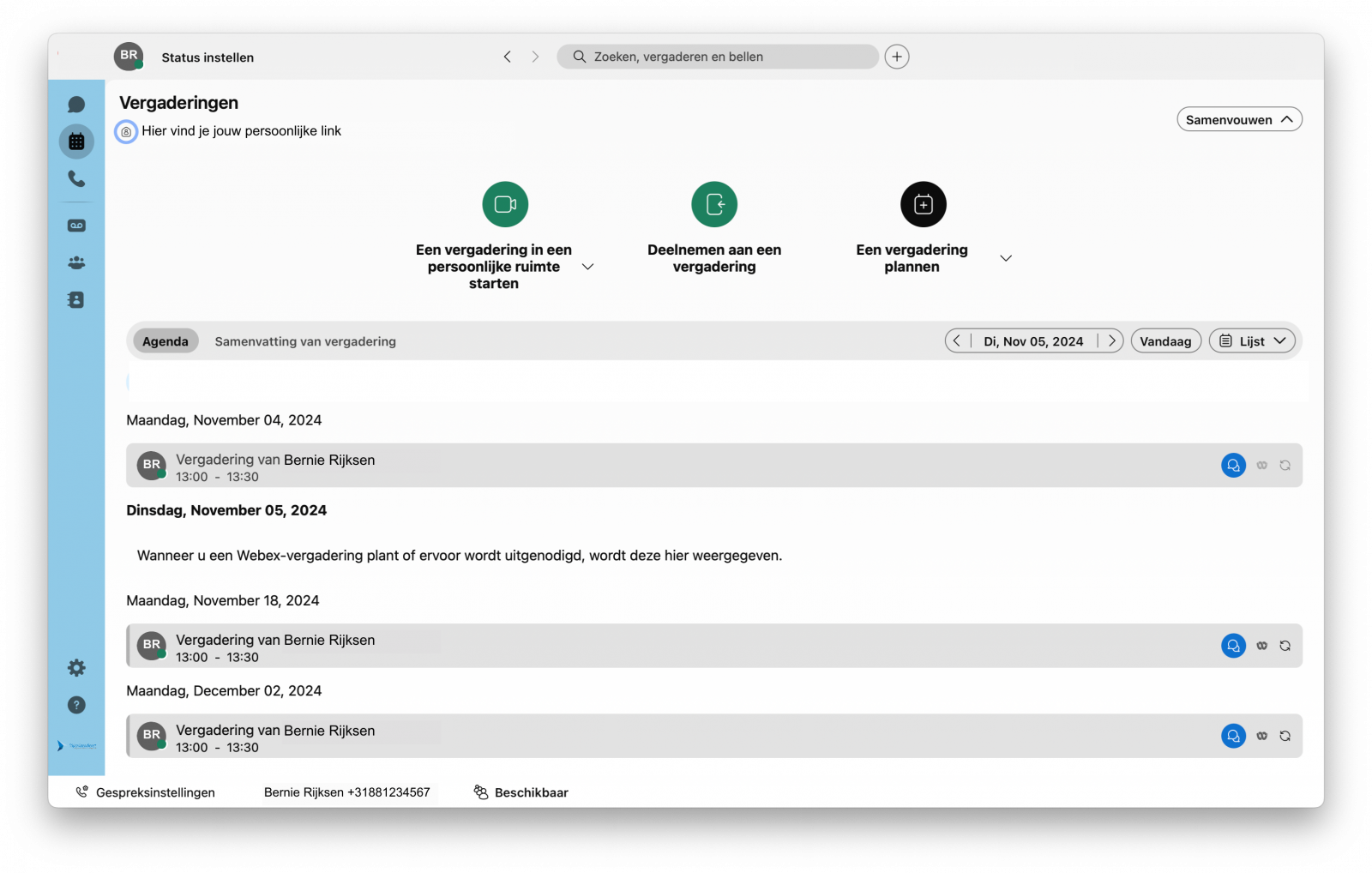
Er opent een nieuw venster.
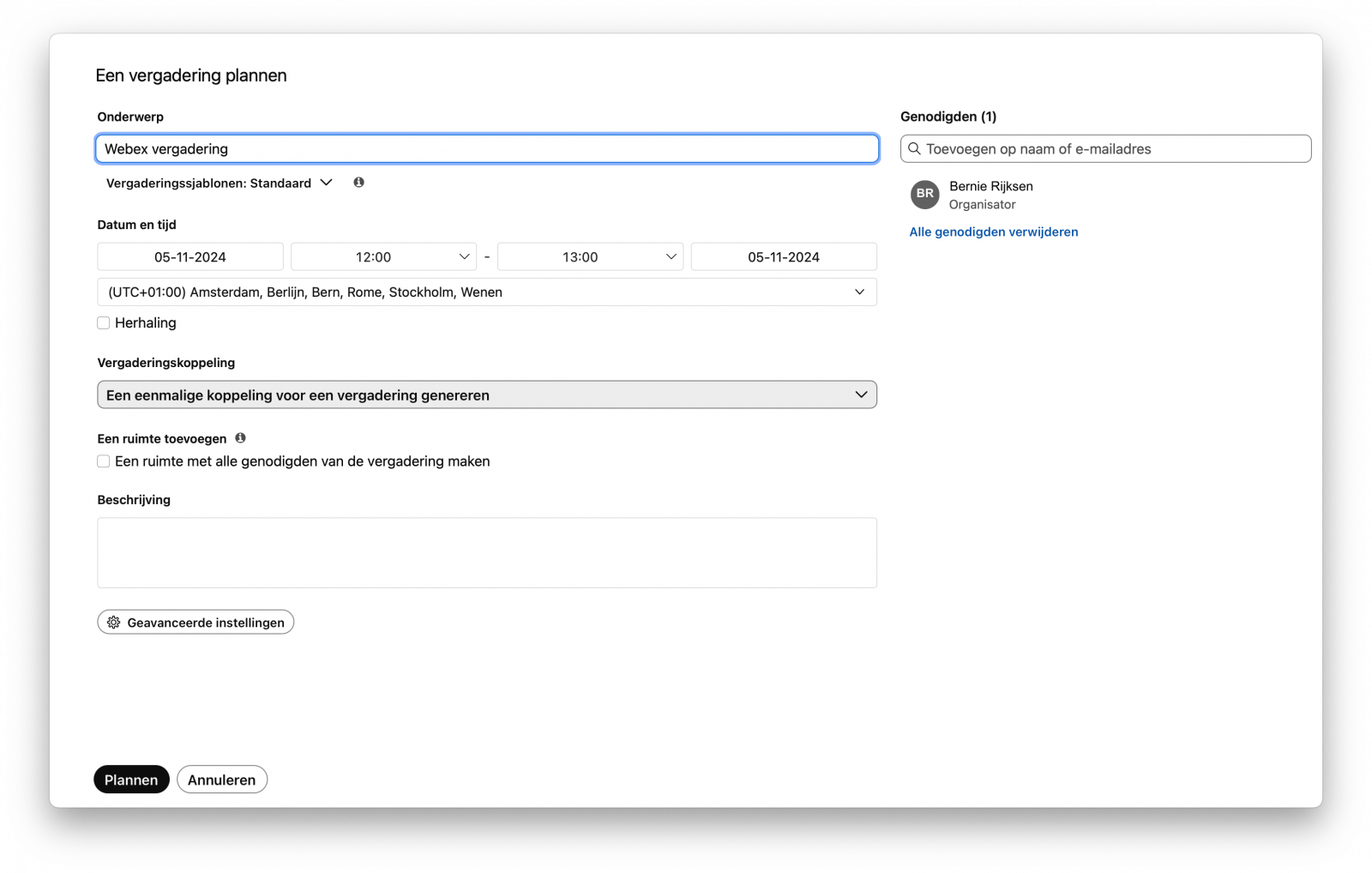
- Vul het onderwerp van de vergadering in.
- Wil je een sjabloon gebruiken? Selecteer een van de volgende opties:
- Standaard: deelnemers die langer dan 10 minuten nar de start van de sessie binnenkomen wachten in de lobby, deelsessies en chat zijn ingeschakeld en de eerste deelnemer met een host-account die inlogt wordt automatisch co-host van de sessie.
- Grote groepen: je bepaalt zelf welke deelnemer co-host wordt door dit handmatig toe te wijzen vanuit de deelnemerslijst (hoe je dit doet lees je in de gebruikerskaart Videovergaderen met Webex: Rollen en rechten). Verder zijn de instellingen hetzelfde als bij het Standaard-sjabloon.
- Intern vertrouwelijk: de vergadering wordt automatisch na 5 minuten vergrendeld. Verder heb je dezelfde instellingen als in het Standaard-sjabloon. Voor kritiek vertrouwelijke gesprekken plan je een vergadering met End-to-end versleuteling. Hoe je dat doet lees je hier.
- Terugkerend overleg: hiervoor gelden dezelfde instellingen als voor het standaardsjabloon.
- Stel de juiste datum en tijd(zone) in en indien het een terugkerende afspraak is vink je ook Herhaling aan en stel je de frequentie in.
- Kies of je een unieke link voor de sessie wil (kies dan voor Een eenmalige koppeling voor een vergadering genereren) of dat de sessie wordt aangemaakt in jouw persoonlijke ruimte (kies dan voor De koppeling van mijn persoonlijke ruimte gebruiken).
- Wil je direct een groepsruimte aanmaken met iedereen die je hebt uitgenodigd voor de vergadering? Vink dan de optie Een ruimte met alle genodigden van de vergadering maken aan.
- Voeg eventueel een Beschrijving toe.
- Pas eventueel de Geavanceerde instellingen aan (zie instructies hieronder).
- Voeg alle Genodigden toe door op naam of e-mailadres te zoeken. Klik op de persoon die je wil toevoegen en je ziet dat ze in de lijst eronder worden geplaatst.
- Staat alles goed ingesteld? Klik dan op Plannen om de uitnodiging te versturen en de afspraak in de agenda te zetten. Genodigden zullen in hun e-mailapplicatie een mail ontvangen met daarin de uitnodiging en gegevens van de vergadering (als .ics-bestand).
Tip
Je kunt ook direct vanuit een chatgesprek een vergadering inplannen met alle aanwezigen in die chatruimte. Dit doe je door op het kalender-icoon 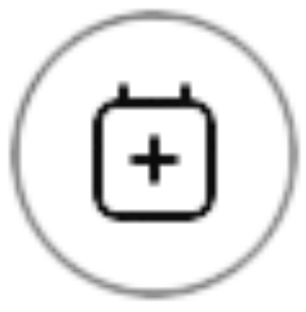 te klikken. Je komt dan ook terecht in bovenstaand venster.
te klikken. Je komt dan ook terecht in bovenstaand venster.
Geavanceerde instellingen
Beveiliging
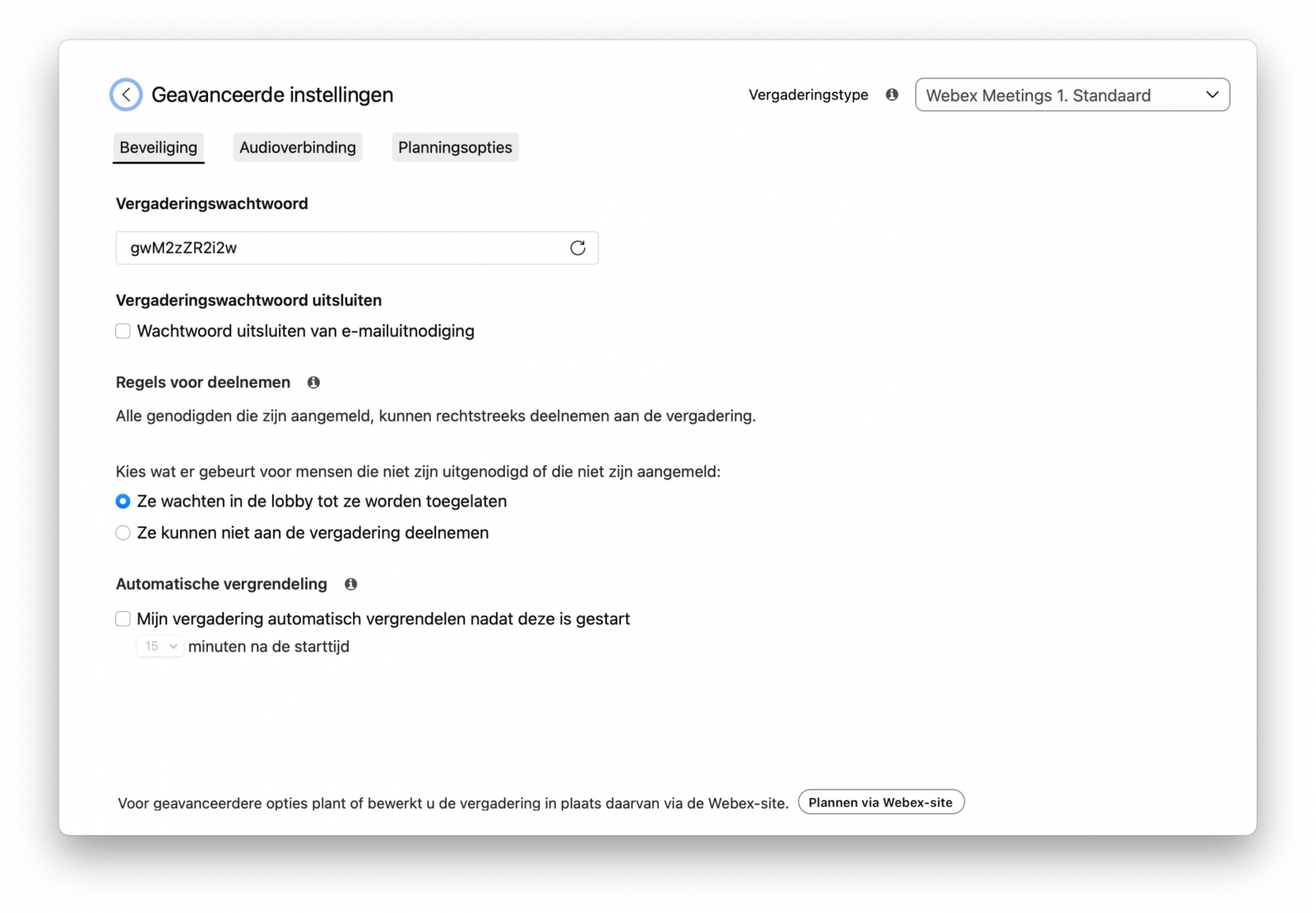
Er zijn verschillende instellingen omtrent de beveiliging van je sessie:
- Maak een eigen wachtwoord aan
- Voorkom dat het wachtwoord in de e-mailuitnodiging wordt genoemd
- Bepaal wat er met ongenodigden moet gebeuren
- Vergrendel je sessie (automatisch)
Lees meer over deze opties voor het beveiligen van jouw videovergadering in de gebruikerskaart Veiligheid en privacy: Wat kun je zelf doen?
Audioverbinding

Ook wat betreft de audioverbinding zijn er verschillende instellingen mogelijk:
- Het type verbinding (Webex audio of VoIP)
- Een signaal voor het binnenkomen of verlaten van de sessie
- Het (zelfstandig) dempen van de deelnemers
Planningsopties

Tot slot kun je nog instellingen bepalen voor de functionaliteiten in de sessie:
- Rechten voor (co-)hosts
- Deelsessies
- Beschikbare tools in de sessie
End-to-end versleuteling en Zero Trust Security
Organiseer je een vergadering waarbij zeer gevoelige informatie wordt besproken of waarbij de informatie niet door de cloud mag worden verwerkt? Dan kun je ervoor kiezen om een vergadering in te plannen met end-to-end versleuteling en Zero Trust Security. Meer informatie hierover vind je in de gebruikerskaart Veiligheid en privacy: Videovergaderen met end-to-end versleuteling en Zero Trust Security.
Een videovergadering in laten plannen door iemand anders
Sommige medewerkers laten soms vergaderingen door iemand voor hen inplannen. Dit kun je op de volgende manier instellen:
- Log in op rijksvideo.webex.com met jouw Webex-gegevens.
- Klik links op Instellingen.
- Klik op de tab Vergaderingen en daarna op Plannen.
- Scroll naar beneden tot je de optie Planningsrechten ziet. Vul daar het e-mailadres (of meerdere) in van degene die namens jou vergaderingen mag in plannen.
- Klik op Opslaan.
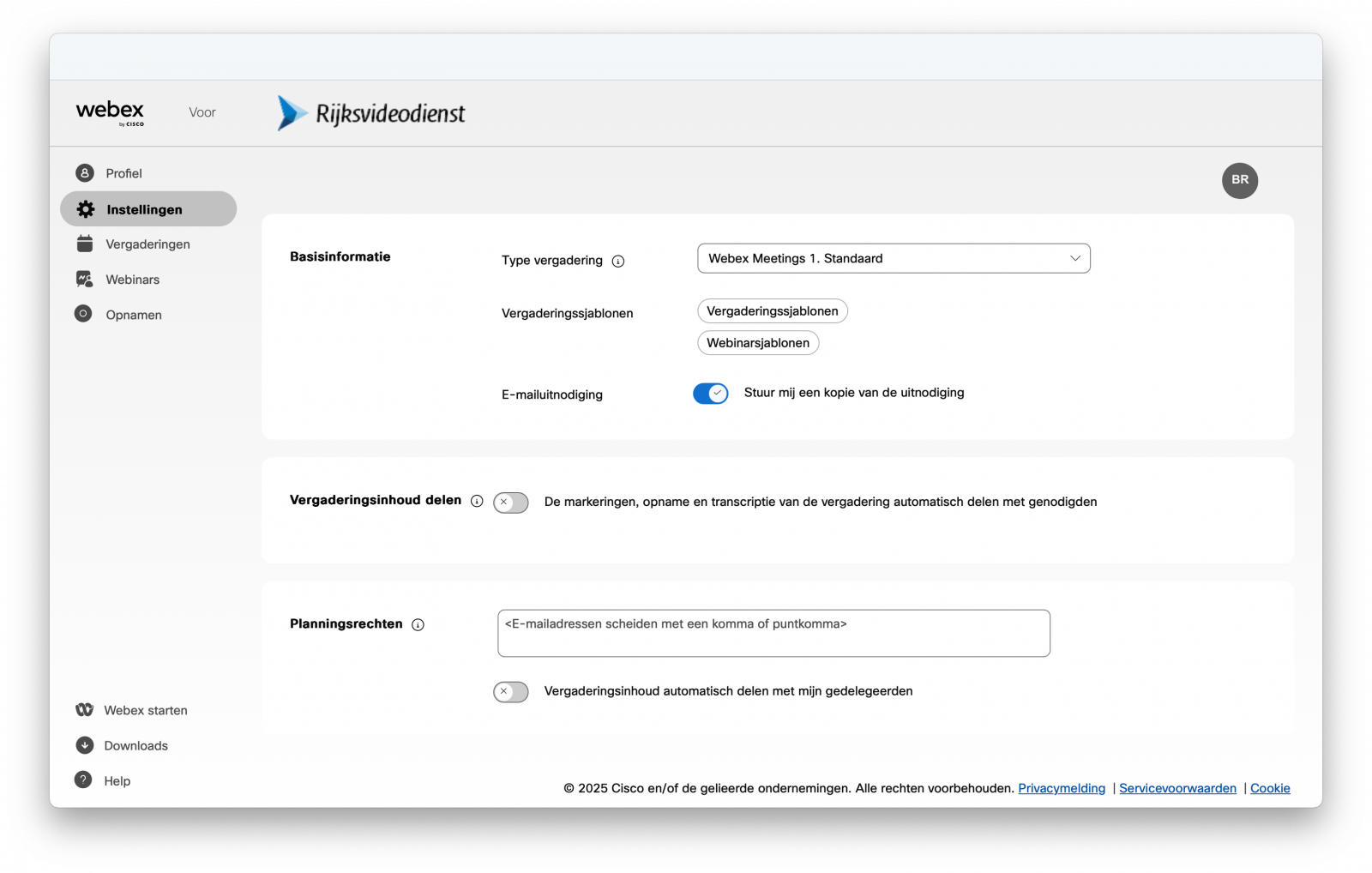
Een vergadering inplannen voor iemand anders
Wanneer iemand jou de rechten heeft gegeven om voor hem/haar vergaderingen in te plannen, kun jij hier vervolgens mee aan de slag. Dit doe je op de volgende manier:
- Log in op rijksvideo.webex.com met jouw Webex-gegevens.
- Klik links op Vergaderingen.
- Klik vervolgens rechts op de zwarte knop Plannen.
- Kies bij Plannen voor voor wie je de vergadering in wilt plannen.
- Vul de overige velden in volgens de instructies.
- Ben je klaar? Klik op Plannen onderaan de pagina om de vergadering in te plannen.
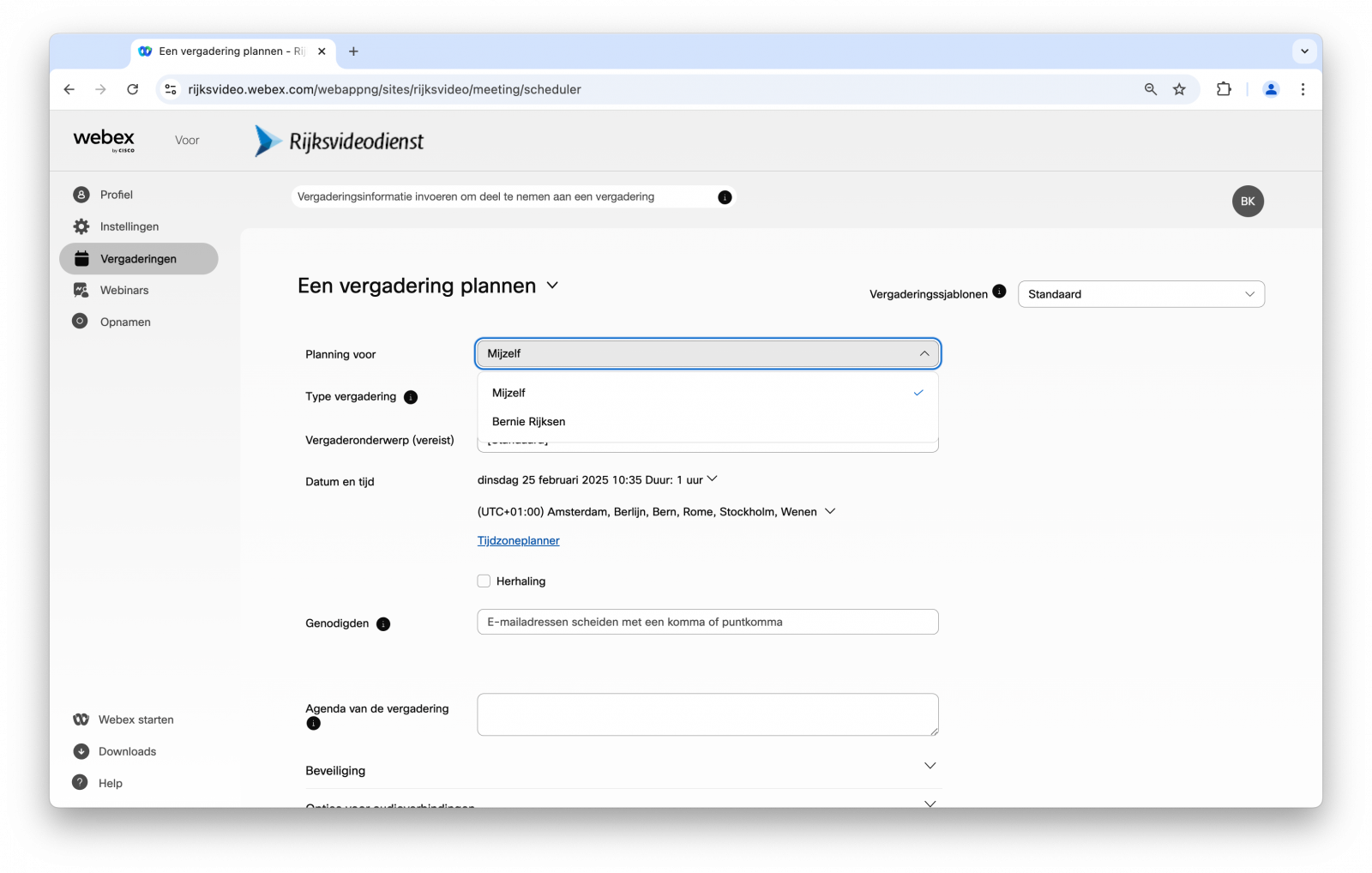
Heb je vragen of problemen? Neem contact op met jouw helpdesk.
