Videovergaderen met Webex: Audio- en camera-instellingen
Publicatiedatum 03-12-2024 | Laatste update 18-03-2025
Op deze pagina vind je instructies voor laptop. Gebruik je een ander apparaat? Ga naar de juiste pagina:
Een belangrijk onderdeel van Webex is de mogelijkheid om met elkaar te praten en elkaar te kunnen zien. In deze gebruikerskaart wordt uitgelegd hoe je je camera en microfoon instelt voor de beste beleving bij jou en de andere deelnemers.
Microfoon
Onderin je scherm zie je, tijdens het videovergaderen, de knop om je microfoon in- of uit te schakelen.

Klik op de knop om de microfoon in te schakelen

Klik op de knop om de microfoon uit te schakelen
Audio-opties
Wanneer je op de pijl naast de microfoon-knop klikt, vind je de Audio-opties:
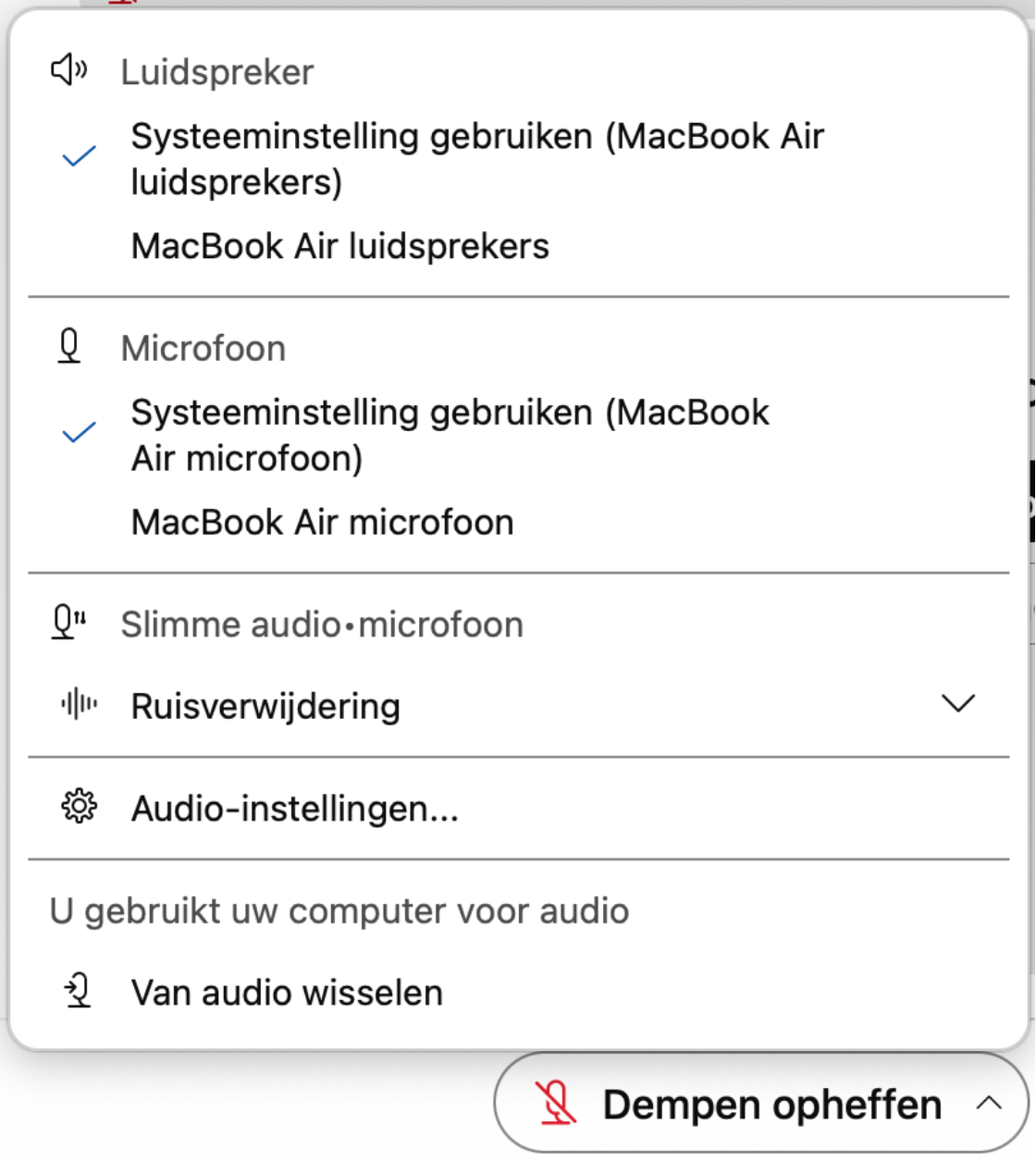
- Luidspreker: geeft de gebruikte luidspreker weer. Mocht je laptop/desktop meerdere luidsprekers herkennen (door bijvoorbeeld een aangesloten koptelefoon), dan kun je hier de gewenste luidspreker selecteren.
- Microfoon: geeft de gebruikte microfoon weer. Mocht je laptop/desktop meerdere microfoons herkennen (door bijvoorbeeld een aangesloten koptelefoon), dan kun je hier de gewenste microfoon selecteren.
- Slimme audio-microfoon: kent vier mogelijkheden om het geluid van je microfoon optimaal in te stellen op jouw situatie. De opties zijn:
- Ruisverwijdering: verwijdert achtergrondgeluiden zoals een blaffende hond
- Optimaliseren voor mijn stem: alle andere stemmen die worden gedetecteerd worden weggefilterd
- Optimaliseren voor alle stemmen: alle andere stemmen die in de ruimte worden gedetecteerd worden goed hoorbaar gemaakt. Handig wanneer je met een groep mensen gebruik wil maken van één apparaat als microfoon
- Muziekmodus: Optimaliseert de audio voor vocale muziek en muziek van instrumenten.
- Audio-instellingen: pas de audio-instellingen aan
- Van audio wisselen: wisselen tussen inbellen (via telefoondienst) en bellen via computer (de gewenste optie)
Audio-instellingen
Naast bovenstaande opties is er ook nog een aantal (technische) instellingen die je kunt aanpassen voor de audio. Hiervoor open je de audio-instellingen en komt onderstaand scherm naar voren:
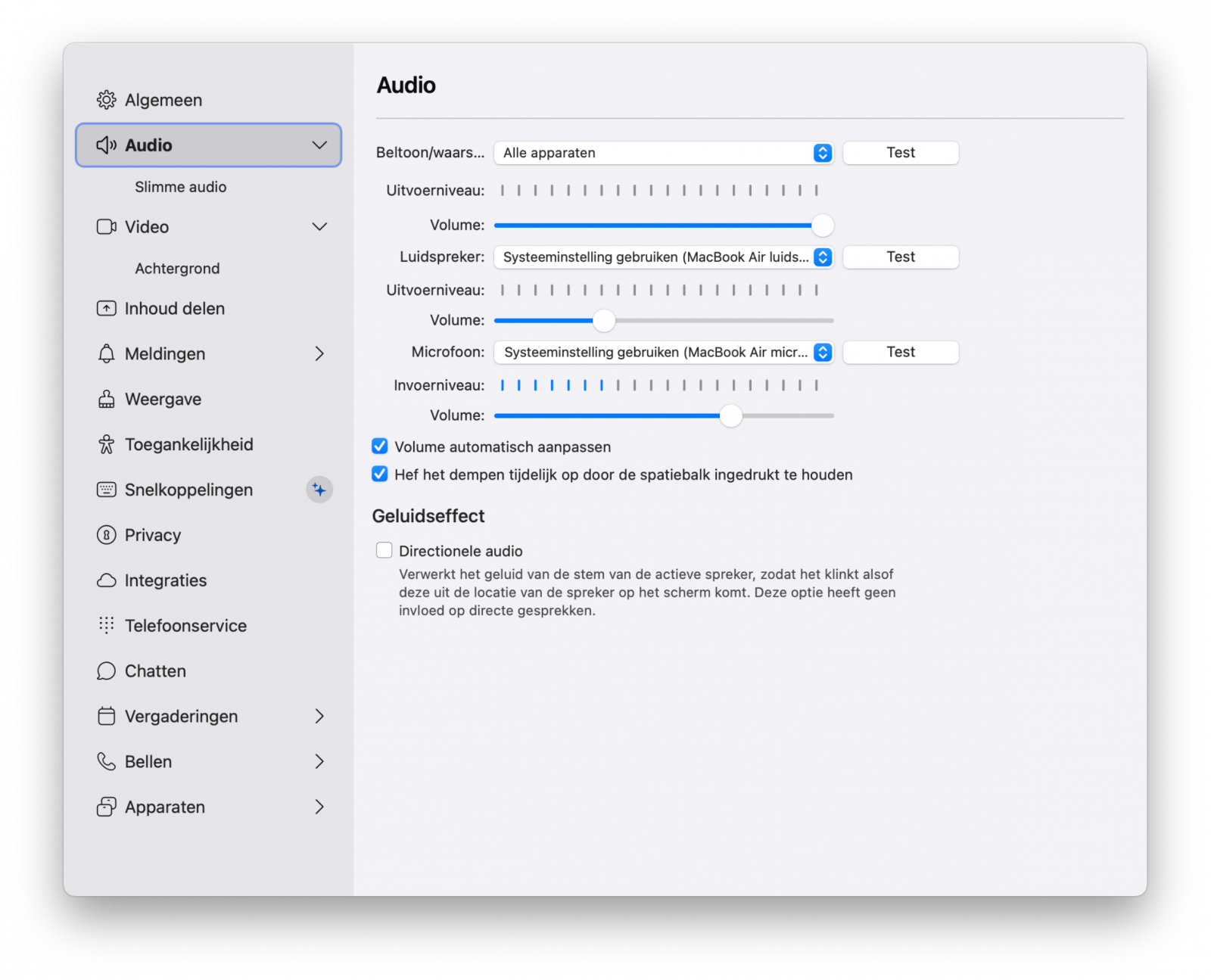
Hier kun je voor de volgende onderdelen het apparaat selecteren, testen en het volume aanpassen:
- Beltonen en waarschuwingen
- Luidspreker
- Microfoon
Je kunt ook je volume automatisch laten aanpassen zodat je er zelf geen omkijken meer naar hebt. Ook kun je ervoor kiezen om door je spatiebalk in te drukken je microfoon in te schakelen. Wil je deze optie niet gebruiken, dan vink je deze optie uit.
Het geluidseffect Directionele audio kun je inschakelen wanneer je wil dat jouw spraak zo wordt aangepast dat het lijkt alsof het uit het scherm komt in plaats van de luidspreker van de ontvanger.
Indien gevraagd, klik op Opslaan na het wijzigen van instellingen.
Camera
Onderin je scherm zie je, tijdens het videobellen, de knop om je camera in- of uit te schakelen.

Klik op de knop om de camera in te schakelen

Klik op de knop om de camera uit te schakelen
Video-opties
Wanneer je op de pijl naast de camera-knop klikt, vind je de Video-opties:
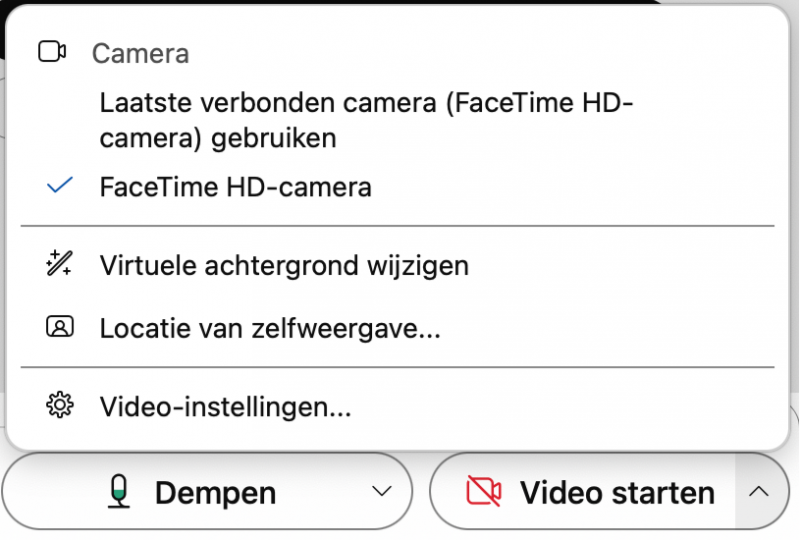
- Camera: geeft de gebruikte camera weer. Mocht je apparaat meerdere camera's herkennen (door bijvoorbeeld een gekoppelde externe webcam), dan kun je hier de gewenste camera selecteren.
- Virtuele achtergrond wijzigen: pas hier jouw achtergrond aan. Je kunt deze vervagen, een andere achtergrond kiezen uit de aanwezige sjablonen of zelf een achtergrond uploaden.
- Locatie van zelfweergave: hiermee kun je kiezen waar je jouw eigen camerabeeld wil weergeven (hiermee open je ook de video-instellingen).
- Video-instellingen: je opent een nieuw venster. Hier heb je meer mogelijkheden om de instellingen van jouw camera aan te passen.
Video-instellingen
Naast bovenstaande opties zijn er ook nog een aantal (technische) instellingen die je kunt aanpassen voor de camera. Hiervoor open je de video-instellingen en komt onderstaand scherm naar voren:
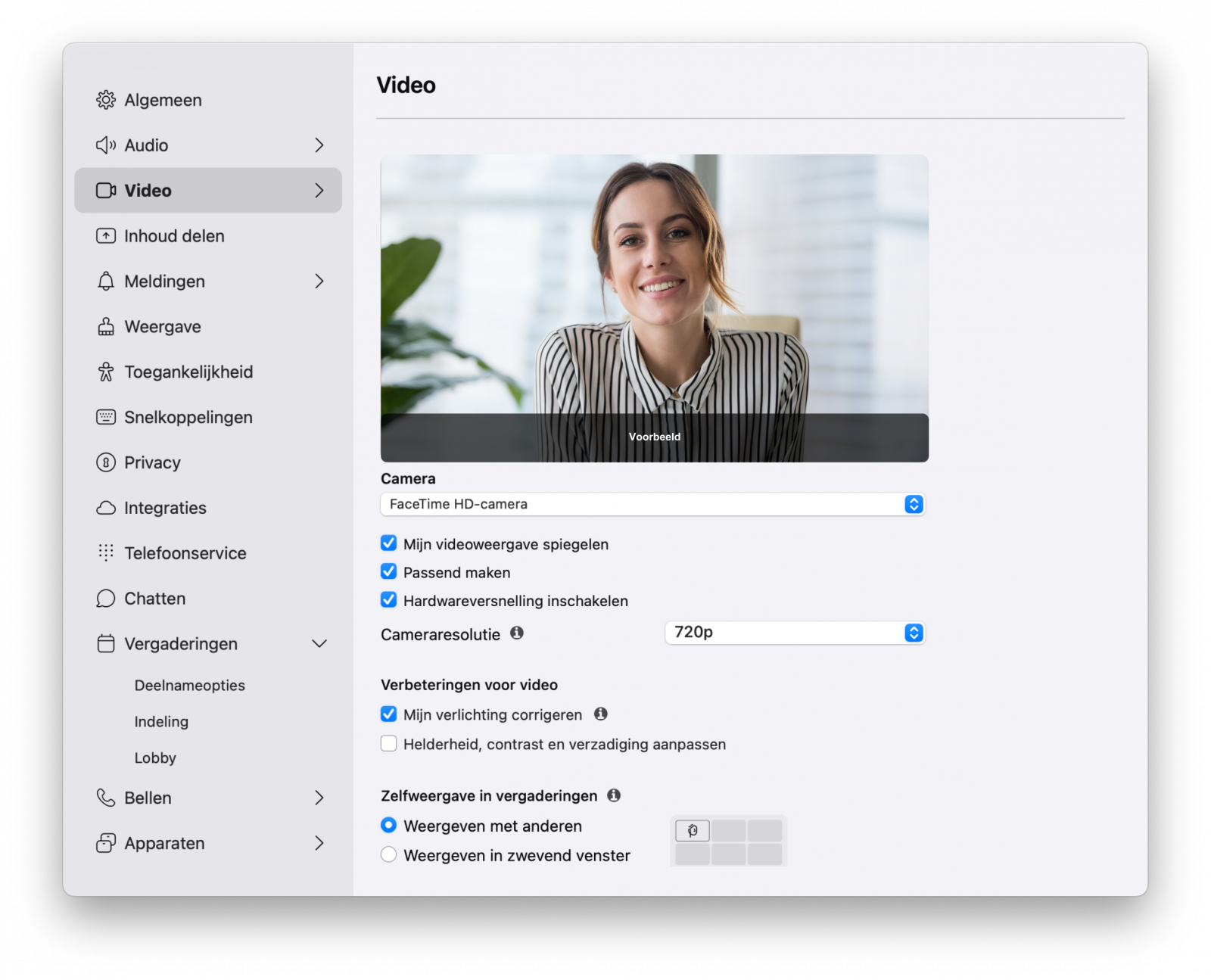
- Camera: kies welke camera gebruikt moet worden en hoe deze moet worden weergegeven.
- Videoweergave spiegelen: standaard wordt jouw videoweergave in spiegelbeeld weergegeven, alsof je zelf in de spiegel kijkt.
- Passend maken: met deze optie wordt je camerabeeld automatisch in de verhouding 16:9 passend gemaakt.
- Hardwareversnelling inschakelen: Wanneer je snel last hebt van een te hoog CPU-gebruik (hierdoor gaat je camerabeeld haperen) tijdens een vergadering is het handig om deze optie in te schakelen.
- Mijn video aanpassen: Wanneer je hier kiest voor Handmatig dan kun je zelf de helderheid, contract en kleurverzadiging van je camerabeeld bepalen.
- Cameraresolutie: pas deze aan voor een scherper of minder scherp beeld.
- Verbeteringen voor video:
- Mijn verlichting corrigeren: Webex corrigeert hiermee automatisch de hoeveelheid licht waardoor je altijd goed zichtbaar in beeld bent.
- Helderheid, contrast en verzadiging aanpassen: Je kunt Webex toestaan om de helderheid, het contrast en de kleurverzadiging van jouw video met zelfweergave automatisch aan te passen.
- Zelfweergave in vergaderingen: tijdens een vergadering kun je jouw zelfweergave weergeven samen met de camerabeelden van de andere deelnemers of in een zwevend venster in de hoek van je scherm. Verberg je zelfweergave als je liever niet je eigen camerabeeld ziet tijdens een vergadering.
Indien gevraagd, klik op Opslaan na het wijzigen van instellingen.
Tips voor audio- en cameragebruik
Een videovergadering komt het best tot zijn recht met goede audio en video, zodat je goed zichtbaar en verstaanbaar bent. Dit kun je het beste voor je videovergadering begint testen. Hieronder vind je een aantal tips:
Audio
- We raden aan om in te bellen met een headset. Dit kunnen ook simpele oordopjes met ingebouwd microfoontje zijn. Probeer en test deze goed uit. De ene headset/microfoon is de andere niet. Over het algemeen geldt de regel: goedkope headsets (van een paar tientjes) geven vaak dof geluid met veel ruis. Vraag bij de bestelgemachtigde van je afdeling wat er binnen de Rijksoverheid beschikbaar is.
- Bel je zonder headset in, zorg dan dat er niets tussen jou en de microfoon van je werkplek staat. Zorg ook dat je recht voor je laptop zit en er niet te ver vanaf.
- Ga in een rustige ruimte zitten. Dit is prettig voor jezelf, zodat je alles goed kunt horen. Maar ook prettig voor de anderen in de videovergadering zodat zij geen achtergrondgeluiden en/of ruis horen bij jou vandaan.
Camera
- Zit niet met je rug voor een raam. De meeste laptop en webcams krijgen dan te veel licht binnen (tegenlicht), waardoor je niet goed zichtbaar bent. De gordijnen dichtdoen helpt vaak wel iets, maar het is veel beter om met je gezicht naar het raam toe te zitten.
- Zorg dat je de juiste positie hebt ten opzichte van de camera: jouw gezicht en schouders moeten zichtbaar zijn in beeld. Je kunt eventueel het scherm wat kantelen om te voorkomen dat je teveel omhoog of naar beneden moet kijken.
- Zorg voor een goede internetverbinding. Webex is zo gebouwd dat de audiokwaliteit het belangrijkste is. Mocht je internetverbinding niet meer voldoende zijn, dan zal jouw camerabeeld automatisch (tijdelijk) worden uitgeschakeld. Door een goede en stabiele internetverbinding kun je dit voorkomen.
Heb je vragen of problemen? Neem contact op met jouw helpdesk.
