Videovergaderen met Webex: Schermindeling
Publicatiedatum 03-12-2024 | Laatste update 18-03-2025
Op deze pagina vind je instructies voor laptop. Gebruik je een ander apparaat? Ga naar de juiste pagina:
Het venster van Webex tijdens het videovergaderen kent een vaste indeling. In deze gebruikerskaart wordt uitgelegd hoe je deze indeling kunt aanpassen naar jouw eigen voorkeur.
Bekijk onderstaande kennisclip of scroll naar beneden voor de geschreven uitleg.
Standaard schermindeling
Als je een sessie hebt opgestart zie je standaard onderstaand scherm.
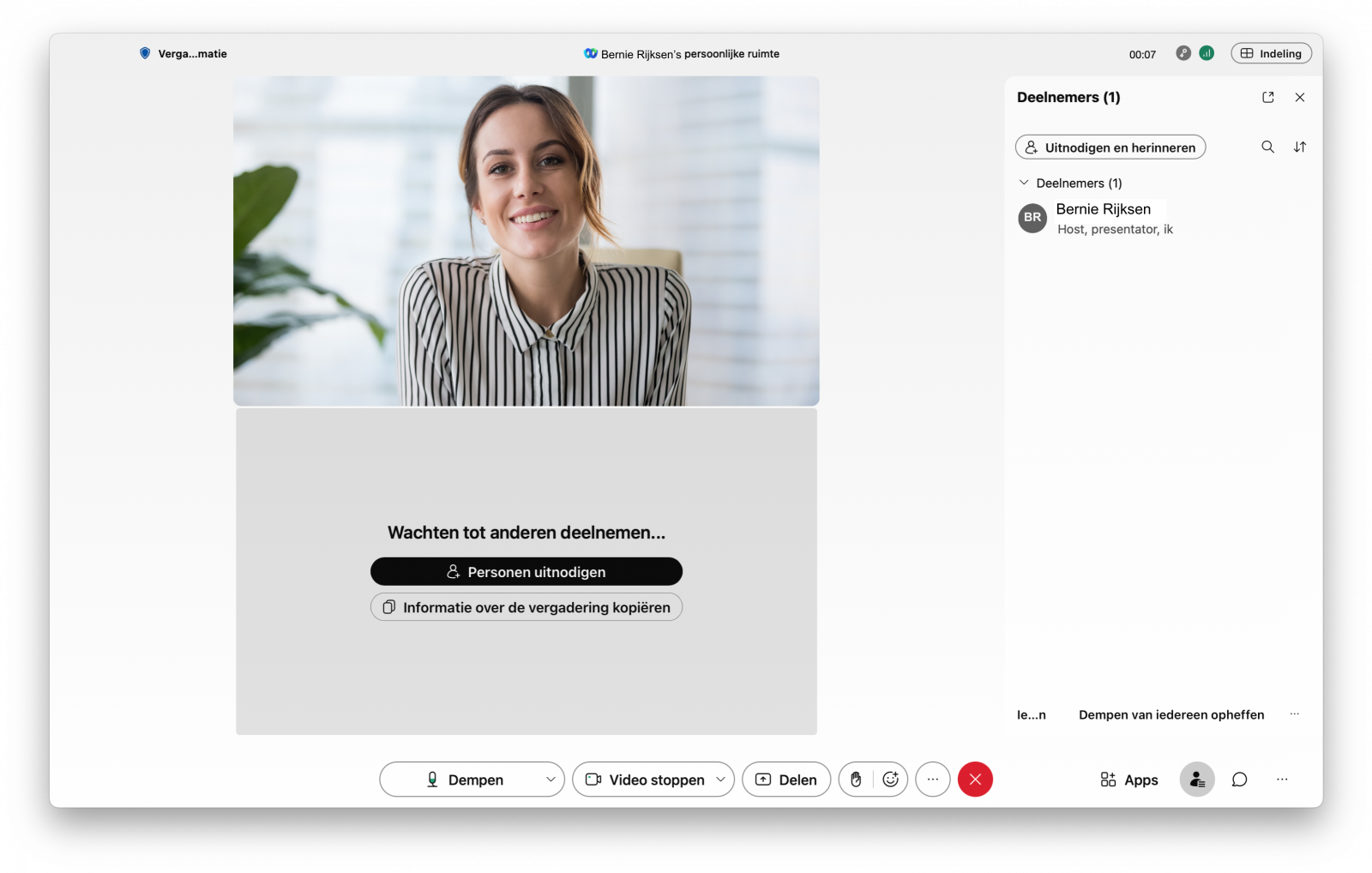
Het venster is in vier onderdelen gesplitst:
- Bovenste balk: hier vind je alle informatie met betrekking tot de vergadering
- Camera- en inhoudvenster (blok links): hier zie je de camerabeelden van de deelnemers of de inhoud die gedeeld wordt.
- Deelvensters (blok rechts): hier zie je de geopende deelvensters. Standaard is hier het deelvenster Deelnemers geopend. Meer informatie hierover vind je in de gebruikerskaart Videovergaderen met Webex: deelnemersvenster.
- Menubalk (onderste balk): hier vind je alle knoppen die je nodig hebt tijdens de vergadering
Camera- en inhoudvenster
Tijdens een vergadering kun je eenvoudig wisselen tussen verschillende video-indelingen. Dit geeft je de gelegenheid om de video van andere deelnemers, de spreker of de gedeelde inhoud te benadrukken.
Als je een andere lay-out wilt selecteren, klik je rechtsboven op Indeling en kies je een van de opties.
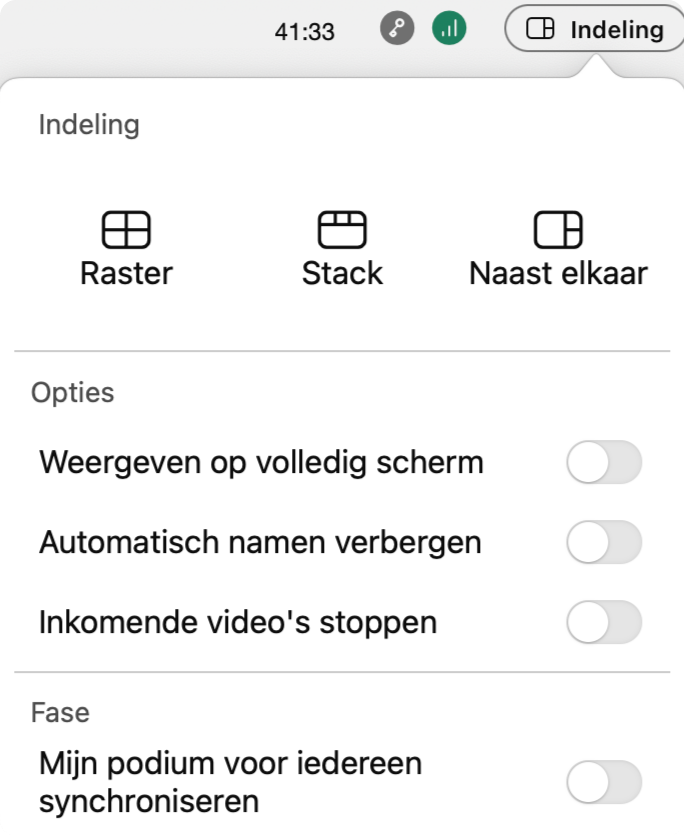
Je hebt de volgende opties voor de indeling:
Raster
Kies je voor Raster dan worden alle videoschermen even groot weergegeven. Deze optie is alleen beschikbaar wanneer er geen inhoud gedeeld wordt.
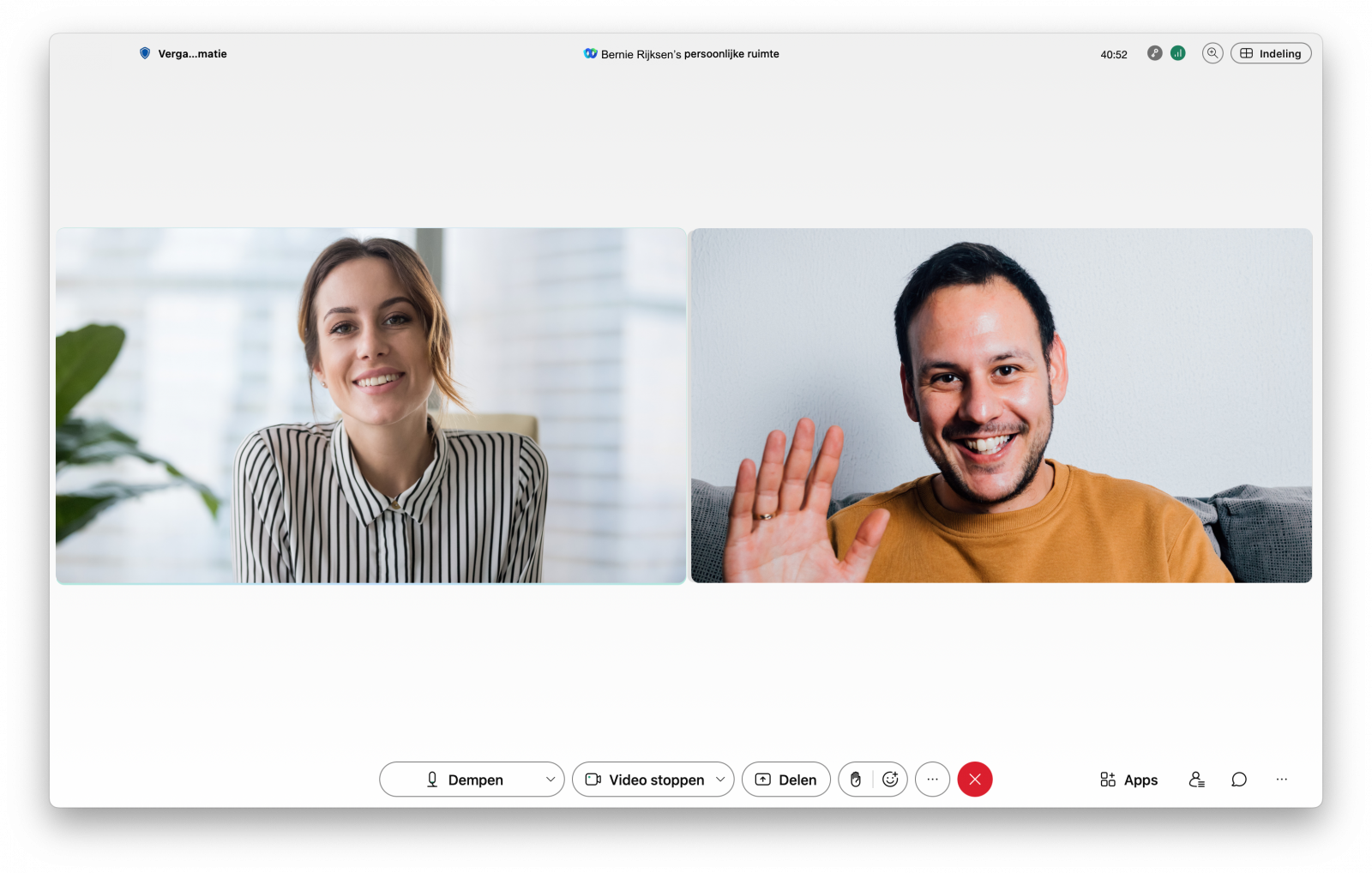
Stack
Wanneer je voor Stack kiest dan komen de camerabeelden boven elkaar te staan. Onderaan zie je de spreker groot in beeld en erboven de andere deelnemers naast elkaar in het klein (maximaal 6 naast elkaar en de overigen worden weergegeven in een volgende slide).
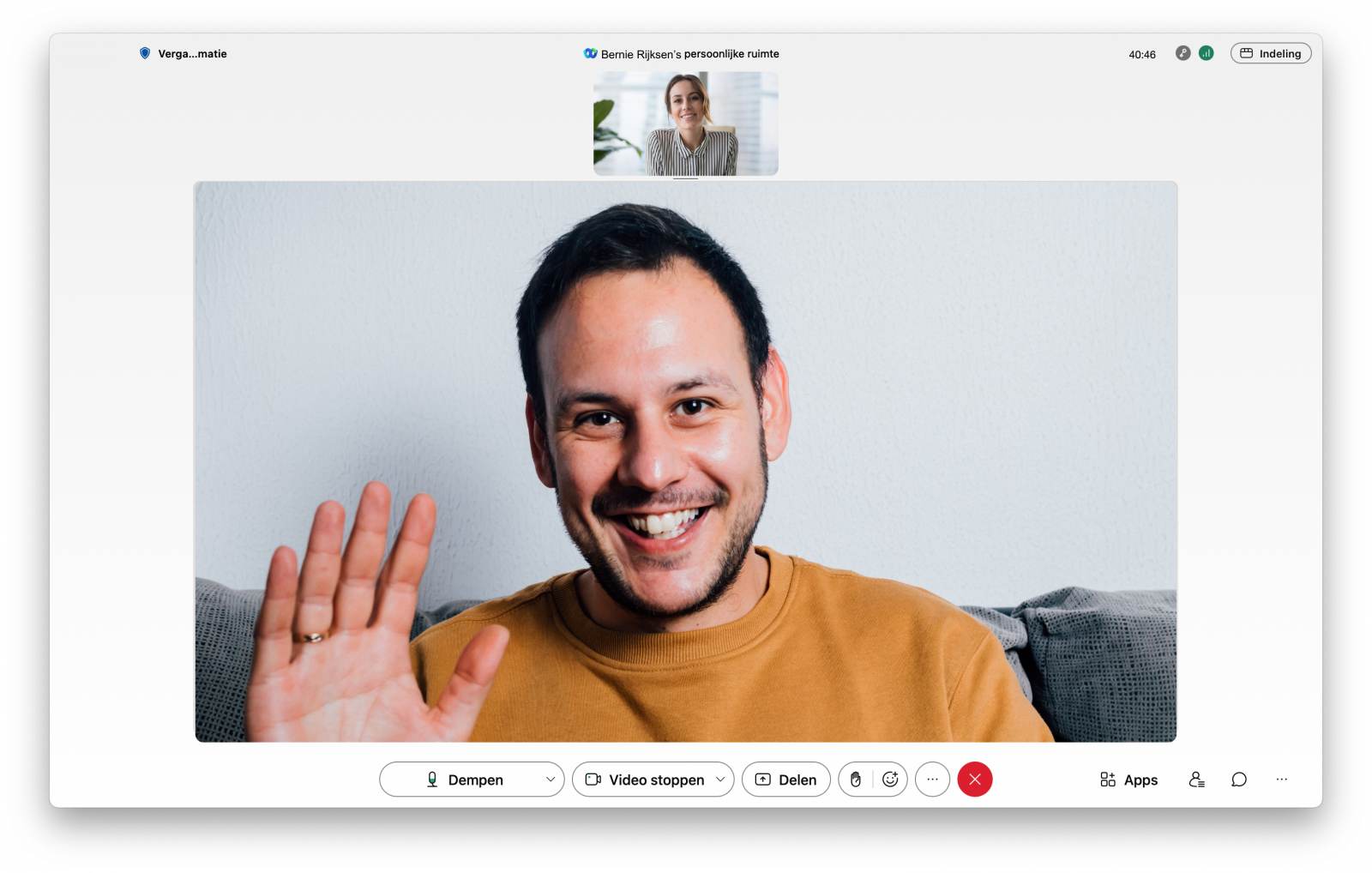
Naast elkaar
De optie Naast elkaar zorgt ervoor dat de spreker links groot in beeld komt en de overige deelnemers onder elkaar aan de rechterkant.
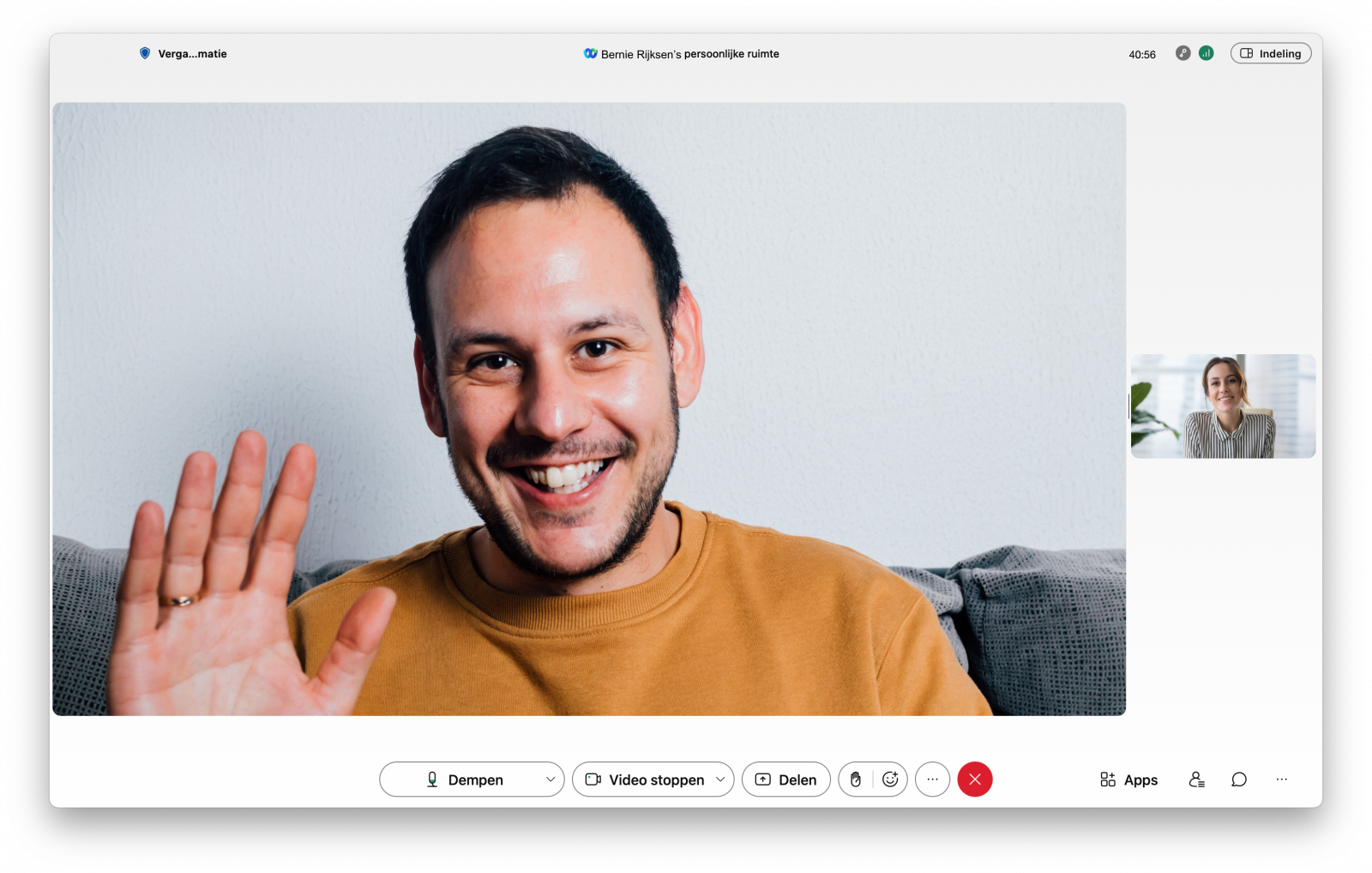
Daarnaast heb je ook nog de volgende opties om wel of niet te gebruiken:
- Weergeven op volledig scherm: Kies voor volledige schermweergave om het vergadervenster schermvullend te maken. De menubalk en andere openstaande toepassingen worden op de achtergrond geplaatst. Je kunt de weergave op volledig scherm gebruiken met de indeling Raster, Stack of Naast elkaar. Wanneer er geen inhoud wordt gedeeld, vergroot de weergave op volledig scherm de grootte van de primaire video. Wanneer iemand inhoud deelt, vergroot de weergave op volledig scherm de grootte van de gedeelde inhoud.
- Automatisch naam verbergen: je kunt er voor kiezen om de naam van de deelnemer niet weer te geven in de videobeelden
- Inkomende video's stoppen
- Mijn podium voor iedereen synchroniseren: Podiumweergave is beschikbaar in de indelingen Gestapeld en Naast elkaar. Het podium stelt je in staat te kiezen je te concentreren op de inhoud of deelnemers die voor jou van belang zijn. Standaard wordt in het hoofdscherm de actieve spreker of gedeelde inhoud weergegeven. Hier kun je maximaal acht deelnemers aan toevoegen. Maximaal zes andere deelnemers blijven zichtbaar buiten het podium, boven (of rechts) in de filmstrip.
- Je kunt deelnemers naar het podium verplaatsen, het formaat van het podium wijzigen en video's in de podiumweergave opnieuw rangschikken.
- Actieve spreker tonen op podium: tijdens het delen komt deze optie beschikbaar waardoor de spreker groot in beeld wordt gebracht naast de gedeelde inhoud.
Menubalk
Onderaan het vergadervenster vind je de menubalk. Hierin staan de belangrijkste knoppen om de vergadering mee te bedienen.

In de menubalk vind je de volgende knoppen en functies:
- Dempen/dempen opheffen en audio-opties
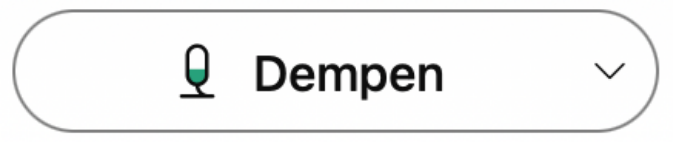 (meer informatie in de gebruikerskaart Videovergaderen met Webex: Audio- en camera-instellingen)
(meer informatie in de gebruikerskaart Videovergaderen met Webex: Audio- en camera-instellingen) - Video stoppen/video starten, virtuele achtergrond instellen en video-opties
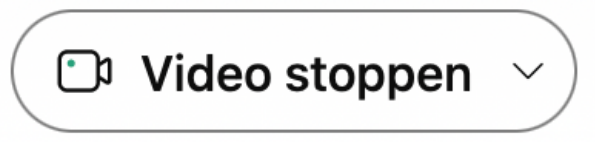 (meer informatie in de gebruikerskaart Videovergaderen met Webex: Audio- en camera-instellingen)
(meer informatie in de gebruikerskaart Videovergaderen met Webex: Audio- en camera-instellingen) - Delen
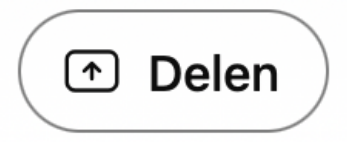 : deel je (deel van je) scherm, een bestand of je camera. Meer informatie hierover vind je in de gebruikerskaart Videovergaderen met Webex: Inhoud delen.
: deel je (deel van je) scherm, een bestand of je camera. Meer informatie hierover vind je in de gebruikerskaart Videovergaderen met Webex: Inhoud delen. - Hand opsteken
 : steek je virtuele hand op bij een vraag of opmerking
: steek je virtuele hand op bij een vraag of opmerking - Reacties
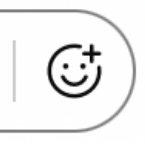 : geef een reactie in de vorm van een emoticon
: geef een reactie in de vorm van een emoticon - Meer opties
 : verander de instellingen van je sessie, wijzig de rechten van je deelnemers (meer informatie in de gebruikerskaart Videovergaderen met Webex: Rollen en rechten) of start een whiteboard (meer informatie in de gebruikerskaart Videovergaderen met Webex: Whiteboard).
: verander de instellingen van je sessie, wijzig de rechten van je deelnemers (meer informatie in de gebruikerskaart Videovergaderen met Webex: Rollen en rechten) of start een whiteboard (meer informatie in de gebruikerskaart Videovergaderen met Webex: Whiteboard). - Vergadering verlaten of beëinidgen

- Open een van de Apps
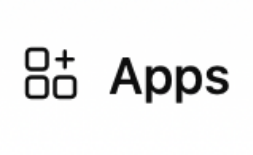 : Miro, Slido of Shared Timer
: Miro, Slido of Shared Timer - Deelnemers deelvenster
 : meer informatie hierover vind je in de gebruikerskaart Videovergaderen in Webex: Deelnemersvenster.
: meer informatie hierover vind je in de gebruikerskaart Videovergaderen in Webex: Deelnemersvenster. - Chat deelvenster

- Meer deelvensters
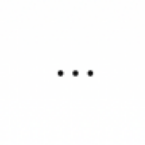 : open Slido (enquête en V&A)
: open Slido (enquête en V&A)
Heb je vragen of problemen? Neem contact op met jouw helpdesk.
