Chatten met Webex: Profiel aanpassen
Publicatiedatum 20-01-2025 | Laatste update 30-05-2025
Via jouw intialen/profielfoto heb je toegang tot een aantal belangrijke en handige functionaliteiten van de Webex App waarmee je jouw profiel kunt aanpassen.
Op deze pagina vind je instructies voor laptop. Gebruik je een ander apparaat? Ga naar de juiste pagina:
Via dit menu kun je direct:
- Je beschikbaarheid instellen
- Je status instellen
- Je weergaveprofiel bewerken
- Instellingen aanpassen
- Hulp vragen aan Webex*
- Afmelden
- Webex afsluiten*
Let op
* Deze onderdelen zijn alleen beschikbaar op deze plek voor Windows-laptops
Je beschikbaarheid instellen
Je kunt via de Webex App aangeven dat je bezet bent en instellen dat je tijdelijk niet gestoord wilt worden. Dit doe je op de volgende manier:
- Open de Webex App en klik links bovenin op jouw initialen/profielfoto.
- Klik op Beschikbaarheid.
- Kies Bezet of Niet storen.
- Je kunt hierna een tijd instellen voor minimaal 30 minuten of maximaal 14 dagen.
- Wil je de duur aanpassen kies dan Aangepast en vul de gewenste einddatum en -tijd in. Klik op Opslaan om de data te bewaren.
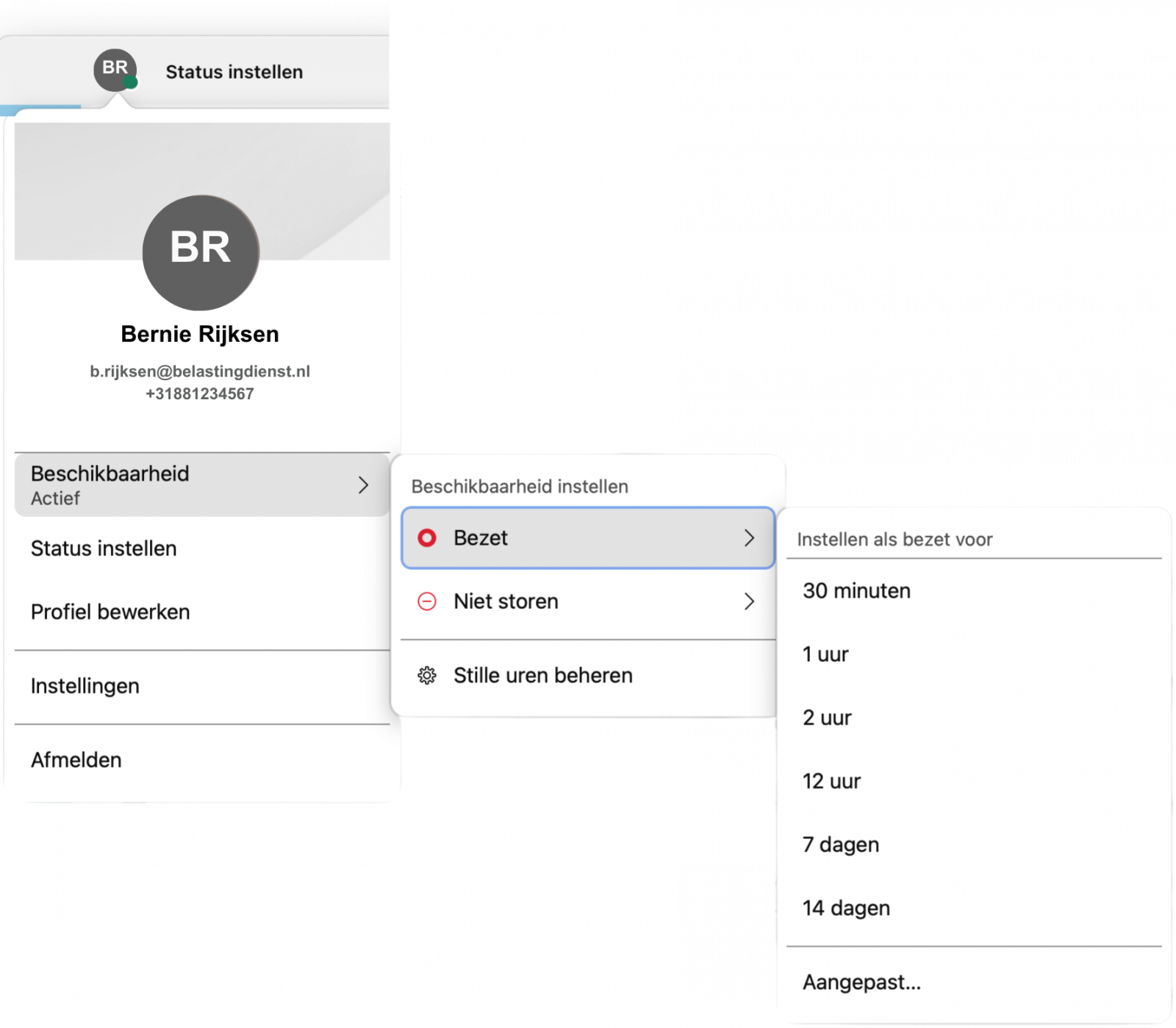
Tevens kun je hier stille uren beheren. Dit wordt besproken in de gebruikerskaart Instellingen aanpassen.
Je status instellen
Laat je collega’s weten wat je aan het doen bent door je status in te stellen. Volg onderstaande stappen om jouw status aan te passen:
- Open de Webex App en klik links bovenin op jouw initialen/profielfoto.
- Klik op Status instellen.
- Vul zelf een status in of kies er een uit de lijst. Je hebt de volgende standaard-opties:
- Aan het thuiswerken
- Onderweg voor zaken
- Aan het lunchen
- Zo weer terug
- Je kunt tevens instellen hoe lang de status zichtbaar moet blijven (maximaal één week). Dit doe je bij Wissen na. Stel je dit niet in, dan moet je handmatig jouw status weer aanpassen.
- Klik op Opslaan om de status te bewaren.
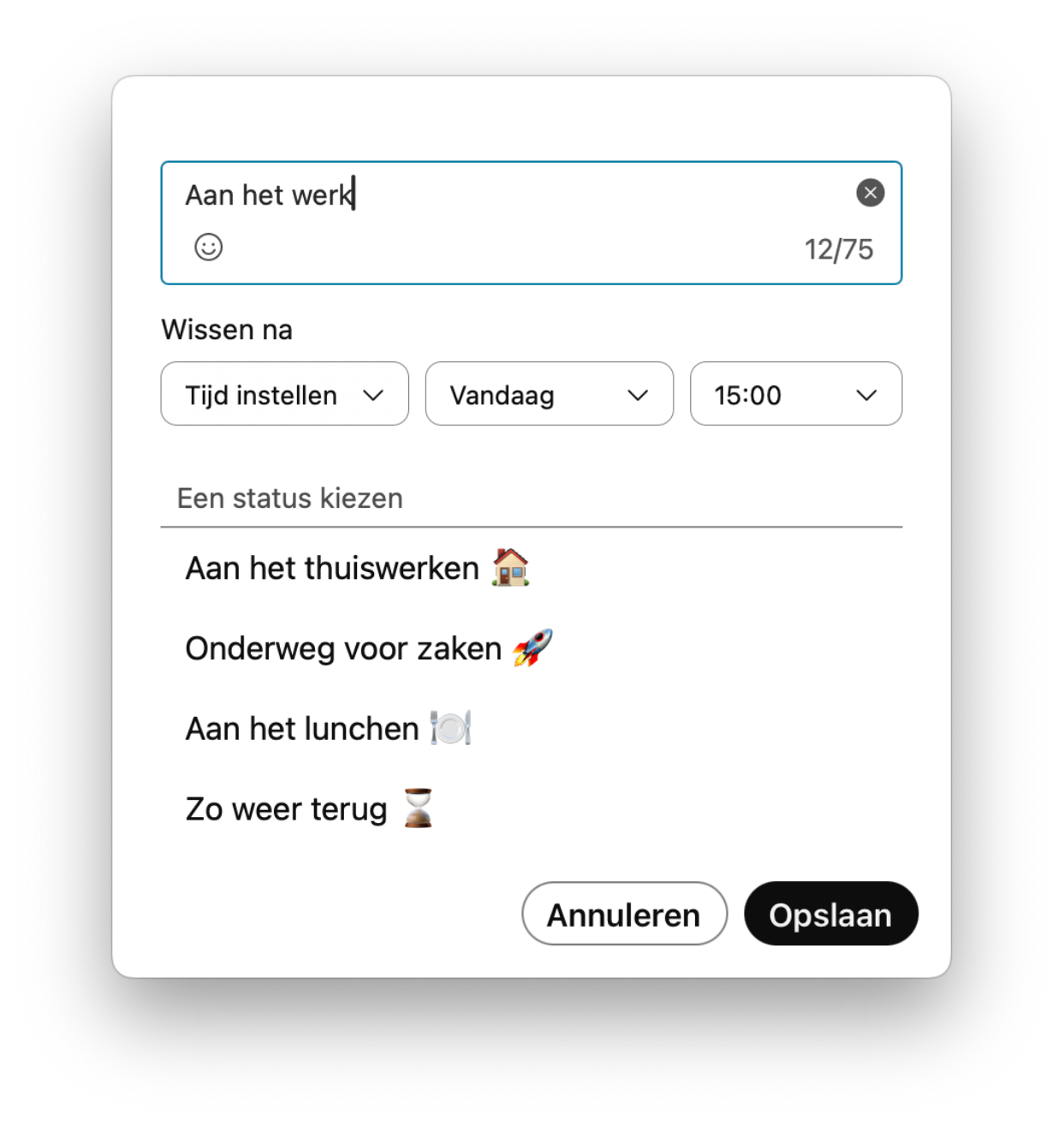
Je weergaveprofiel bewerken
In de Webex App heb je de mogelijkheid om jouw profiel aan te passen. Hierdoor kun je zelf bepalen hoe anderen jouw profiel zien. Je kunt je weergavenaam, je profielfoto en je omslagafbeelding personaliseren.
- Klik linksboven in het Webex-venster op je profielfoto (of cirkel met je initialen) en vervolgens op Profiel bewerken. Er opent een nieuw venster.
- Klik op Afbeelding uploaden (of op Afbeelding wijzigen wanneer je al een foto hebt geüpload en deze wil wijzen), zoek een afbeelding waar jij zelf goed zichtbaar op bent en klik op Uploaden. Houdt er rekening mee dat er automatisch een ronde uitsnede uit de foto wordt gemaakt. Jij moet dus goed zichtbaar zijn in het midden van de foto.
- Onder Weergavenaam zie je de naam jij zichtbaar is voor jouw collega's: je voor- en achternaam. Wil je deze aanpassen? Neem dan contact op met de servicedesk.
- Kies eventueel een omslagafbeelding door jouw keuze aan te klikken.
- Klaar? Klik dan op Opslaan.
In het linkervenster zie je hoe anderen jouw profiel zien.
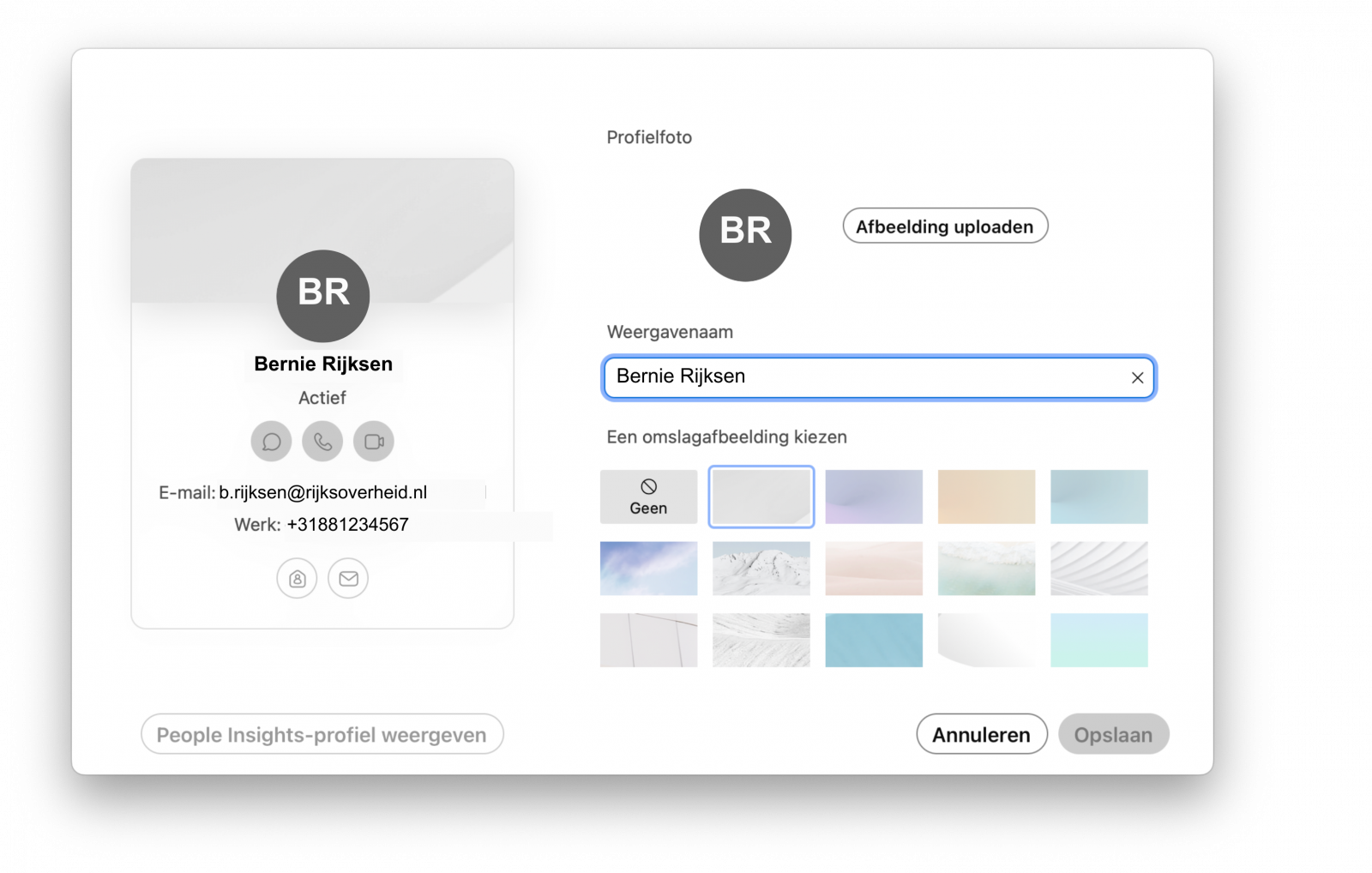
Instellingen aanpassen
In de Webex App heb je de mogelijkheid om verschillende instellingen aan te passen, zoals bijvoorbeeld meldingen, audio-instellingen of algemene instellingen. Welke dit precies zijn en hoe je deze aanpast lees je in de gebruikerskaart Instellingen aanpassen.
Hulp vragen aan Webex
Via de knop Help heb je de mogelijkheid om hulp te vragen aan Webex. Echter verzoeken wij je om hulp te vragen aan de servicedesk bij (technische) vragen en problemen omdat zij je vaak al kunnen helpen.
Afmelden
Nadat je bent afgemeld in de Webex App dien je je de eerstvolgende keer dat je Webex opstart opnieuw te moeten aanmelden met je gebruikersnaam en wachtwoord. Meld je je niet af, dan blijft Webex actief op jouw laptop.
- Open de Webex App en klik links bovenin op jouw initialen/profielfoto.
- Klik op Afmelden.
Webex afsluiten
Naast dat je de mogelijkheid hebt om je af te melden in de Webex App kun je de app ook afsluiten. Bij het opnieuw openen van de app ben je dan direct weer aangemeld.
Heb je vragen of problemen? Neem contact op met jouw helpdesk.
