Chatten met Webex: Teams en ruimten
Publicatiedatum 31-01-2025 | Laatste update 04-08-2025
In Webex heb je de mogelijkheid om te werken met teams of ruimten. Dit zijn chatgesprekken waar meerdere personen aan deelnemen. In deze gebruikerskaart leggen we je uit wat het verschil is tussen beiden en hoe je een team of ruimte aanmaakt.
Op deze pagina vind je instructies voor laptop. Gebruik je een ander apparaat? Ga naar de juiste pagina:
In de Webex-app is een ruimte de plek voor interactie, waar je berichten kunt versturen, bestanden delen, vergaderingen plannen en bellen. Er zijn verschillende soorten ruimten: van één-op-één gesprekken tot groepscommunicatie. Teams zijn een verzameling verbonden ruimten, ideaal voor langdurige projecten met verschillende activiteiten. Dit vergemakkelijkt focus en samenwerking.
Een team creëren
Een team creëren doe je als volgt:
- Klik in de linker menubalk op de knop Teams
- Klik daarna links bovenin op +Team om een team aan te maken.
- Geef het team een naam (Name the team), omschrijving (Describe the team) en voeg desbetreffende personen toe aan het team (Personen toevoegen).
- Klik op Maken
- Het team is gecreëerd, er is automatisch 1 ruimte aangemaakt met als titel Algemeen. Hier zijn alle personen aan toegevoegd. De moderator van het team (degene die het team aanmaakt en eventueel andere toegevoegde moderatoren) worden automatisch ook moderator van deze ruimte. Later toegevoegde deelnemers worden ook automatisch toegevoegd aan deze ruimte.
- Voeg eventueel meer ruimten toe
- Kies indien gewenst ook andere moderatoren die het team kunnen beheren.
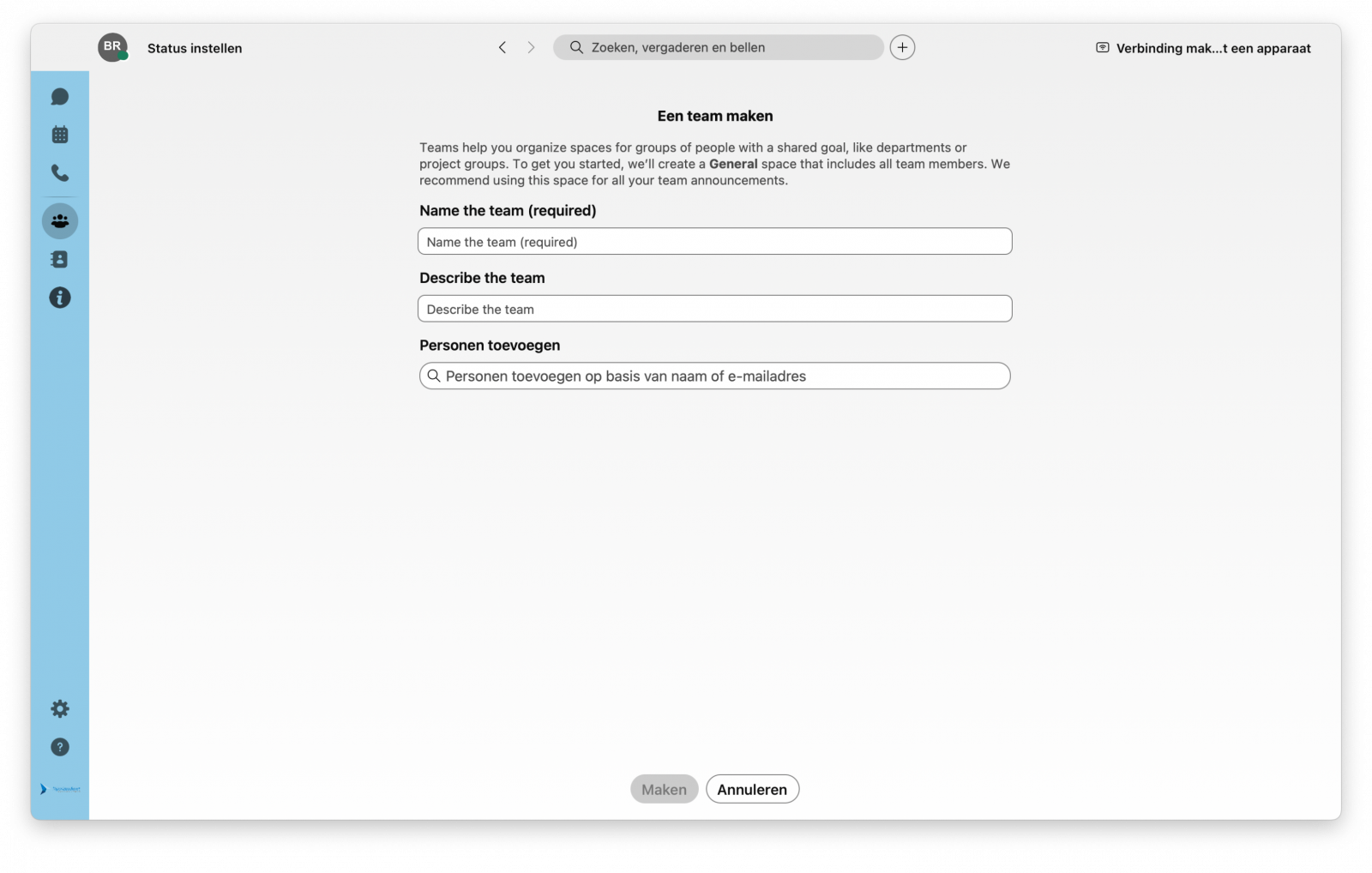
Een ruimte creëren
Om een ruimte aan te maken volg je onderstaande stappen:
- Klik in het linker menu op Chatten.
- Klik op het +-icoon rechts bovenaan de recente gesprekkenlijst.
- Klik op Een ruimte maken.
- Geef de ruimte een Naam.
- Voeg de personen toe die mogen deelnemen aan de ruimte door te zoeken op naam of e-mailadres.
- Dient de ruimte openbaar te zijn? Dan vink je deze optie aan. Houd er rekening mee dat een openbare ruimte vindbaar is voor alle Webex-gebruikers binnen de Rijksvideodienst.
- Klik op Maken om de ruimte aan te maken en de genodigden toe te voegen.
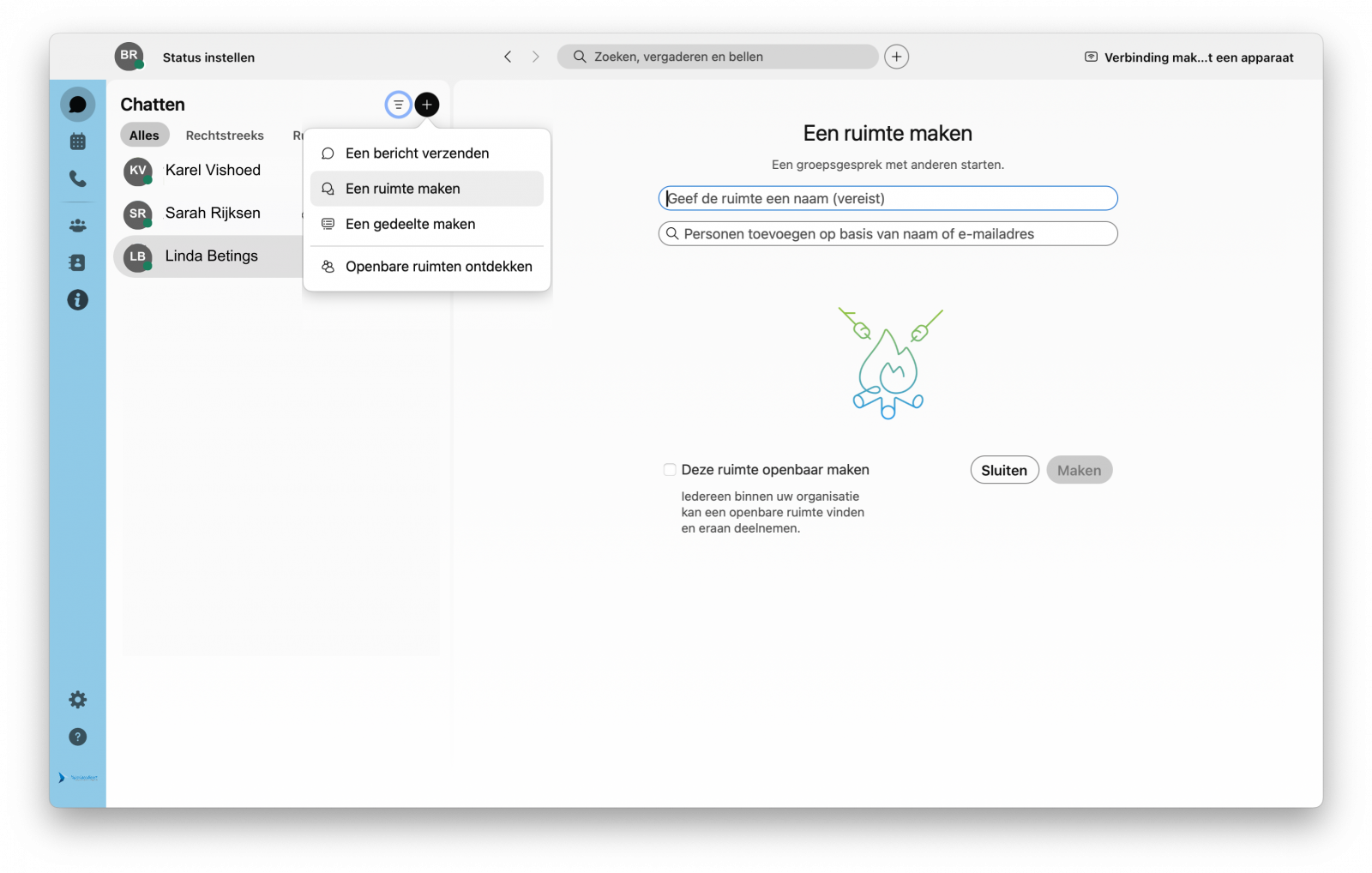
Een nieuwe groepsruimte creëren binnen een team
Dient de nieuwe groepsruimte deel uit te maken van een bestaand team? Neem dan de volgende stappen:
- Klik in het linker menu op Teams
- Selecteer het juiste team
- Klik op Een ruimte maken voor dit team
- Geef de ruimte een Naam
- Voeg de personen toe die mogen deelnemen aan de ruimte door te zoeken op naam of e-mailadres.
- Klik op Maken om de ruimte aan te maken en de genodigden te informeren.
Goed om te weten
Binnen een nieuwe ruimte wordt er niet automatisch een moderator toegevoegd. Deze rol kun je op je nemen door op het tandwiel te klikken en vervolgens op Beheren (meer informatie over Moderatoren in een ruimte). Daarna kun je nog een extra moderator toevoegen. Zorg er altijd voor dat er meerdere moderatoren in een team en ruimte zitten, zodat bij afwezigheid van een van hen altijd doorgewerkt kan worden.
Instellingen van de ruimte aanpassen
Wil je de ruimte verder personaliseren of andere instellingen van de ruimte aanpassen? Neem dan de volgende stappen:
- Klik in het linker menu op Chatten
- Klik op de ruimte waarvan je de instellingen wil aanpassen
- Klik rechtsbovenin op het tandwiel (Menu met ruimte-instellingen).
- Je hebt nu de volgende opties:
- Informatie over de ruimte bewerken: personaliseer je groepsruimte met een afbeelding en een achtergrond. Je kunt hier ook de naam van de ruimte aanpassen
- Koppeling van ruimte kopiëren: dit is handig wanneer je iemand snel de weg naar de ruimte wil sturen
- Meldingen: je kunt per ruimte bepalen of je wel of geen meldingen ontvangt als er nieuwe berichten binnenkomen. Je kunt er ook voor kiezen om alleen meldingen te ontvangen van berichten waarin jij wordt getagt. Tot slot kun je er ook voor kiezen de groepsruimte op niet zichtbaar te zetten.
- Ruimtebeleid weergeven
- Toevoegen aan een team: verplaats de groepsruimte naar een van jouw teams.
- Beheren: Klik hier op om moderator te worden van de ruimte. Meer informatie vind je in het onderdeel Moderator van een ruimte.
- Vergaderingsmogelijkheden: plan een vergadering met alle aanwezigen uit de ruimte
- Verplaatsen naar gedeelte: heb jij gedeelten aangemaakt om je chat inbox beter te structureren? Dan kun je hier deze groepsruimte toevoegen aan een gedeelte. Meer informatie over gedeeltes vind je in de gebruikerskaart Chatten met Webex: het chatvenster.
- Verlaten: verlaat de groepsruimte
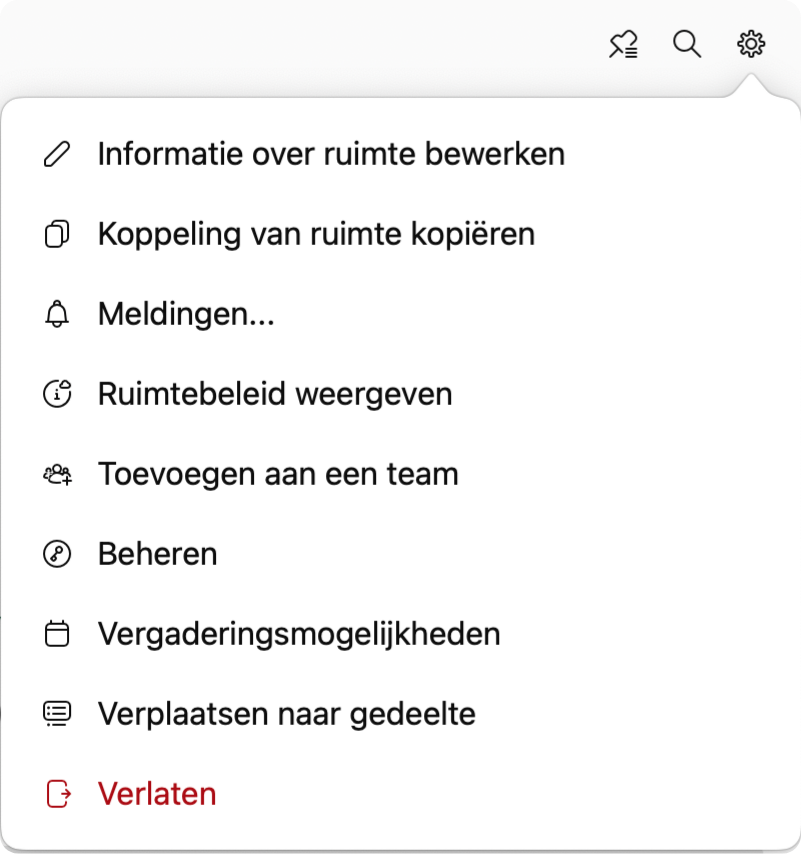
Moderator van een ruimte
Als moderator van een ruimte heb jij de meeste rechten en kun jij andere personen toevoegen aan of verwijderen uit de ruimte. Er zijn verschillende mogelijkheden:
- Een ruimte zonder moderator: iedereen in de ruimte heeft dezelfde rechten en mag andere personen toewijzen aan de ruimte.
- Er is een moderator: door te klikken op het tandwiel en vervolgens op Beheren en nogmaals op Beheren word jij moderator. Dit kan alleen als er nog geen andere moderator is aangewezen. Vervolgens ben jij de enige die personen kan toewijzen aan de groep. Klik je weer op het tandwiel en daarna op Beheer verwijderen en vervolgens op Verwijderen, dan ben jij geen moderator meer.
- Er zijn meerdere moderatoren: wanneer jij moderator bent kun jij een andere moderator toevoegen. Dit doe je door te klikken op Personen en daarna met je rechtermuisknop klikt op de naam van degene die jij moderator wil maken en klikt op Toewijzen als moderator.
Heb je vragen of problemen? Neem contact op met jouw helpdesk.
