Instellingen aanpassen - iPhone
Publicatiedatum 03-02-2025 | Laatste update 18-03-2025
In de Webex App heb je veel verschillende instellingen die aangepast kunnen worden. Welke dit zijn en hoe je deze instelt lees je in deze gebruikerskaart.
Op deze pagina vind je instructies voor iPhone. Gebruik je een ander apparaat? Ga naar de juiste pagina:
De instellingen open je op de volgende manier:
- Klik links bovenin op je profielfoto/initialen.
- Klik op Instellingen.
Je kunt de volgende instellingen aanpassen:
Algemene instellingen
Na het openen van de instellingen klik je op het tabblad Algemeen en kun je de volgende aanpassingen doen:
- Thema: Je kunt een ander kleurenthema kiezen om jouw ervaring met de Webex App te personaliseren.
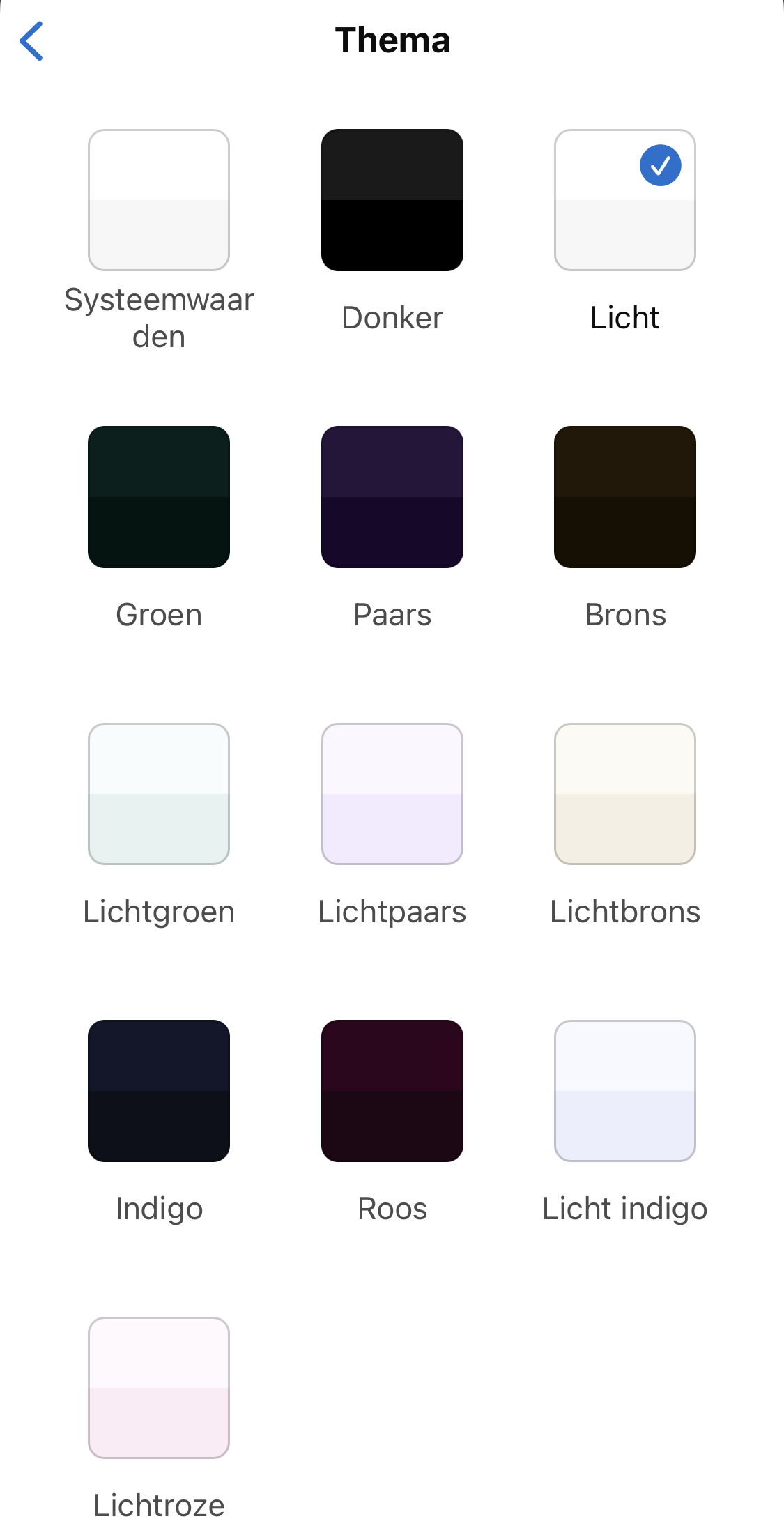
- Webkoppelingen openen in standaardbrowser: Selecteer deze optie om je standaardbrowser te gebruiken om webkoppelingen te openen in plaats van een ingesloten browser.
- Bestemmingsscherm: Selecteer welk scherm je wilt zien als je de Webex App opent. De mogelijkheden zijn: Chatten, Bellen, Vergaderingen of Zoeken.
Meldingen
Er zijn verschillende soorten meldingen in te stellen.
Algemeen
Met Stille uren kun je een schema maken om alle meldingen en inkomende gesprekken te dempen gedurende bepaalde tijden. Daarnaast wordt jouw beschikbaarheid gewijzigd om anderen te laten weten dat je stille uren hebt.
Dit doe je door de volgende stappen te volgen:
- Klik op het tabblad Meldingen.
- Klik op Algemeen.
- Selecteer een planningsoptie door te klikken op:
- Uit: Geen planning van stille uren
- Dagelijks: Selecteer een dagelijks tijdbereik en selecteer de dagen waarop je deze stille uren wilt herhalen
- Aangepast: Selecteer een specifiek tijdsbereik voor afzonderlijke dagen en selecteer de dagen waarop je de stille uren wilt herhalen
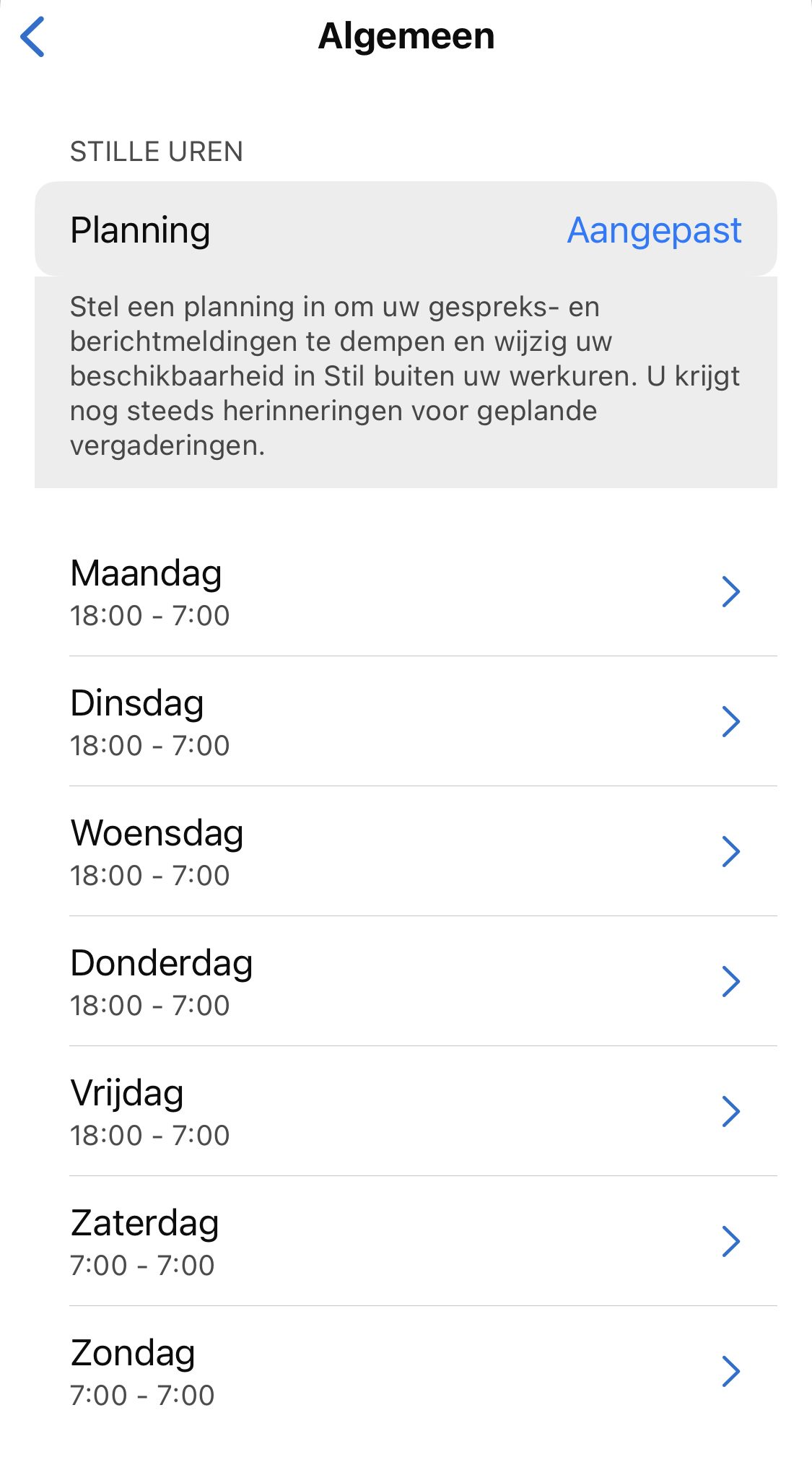
Chatten
Klik op de subtab Chatten om de meldingen wat betreft de inkomende berichten te personaliseren. Selecteer bij welk type berichten je een melding wilt ontvangen.
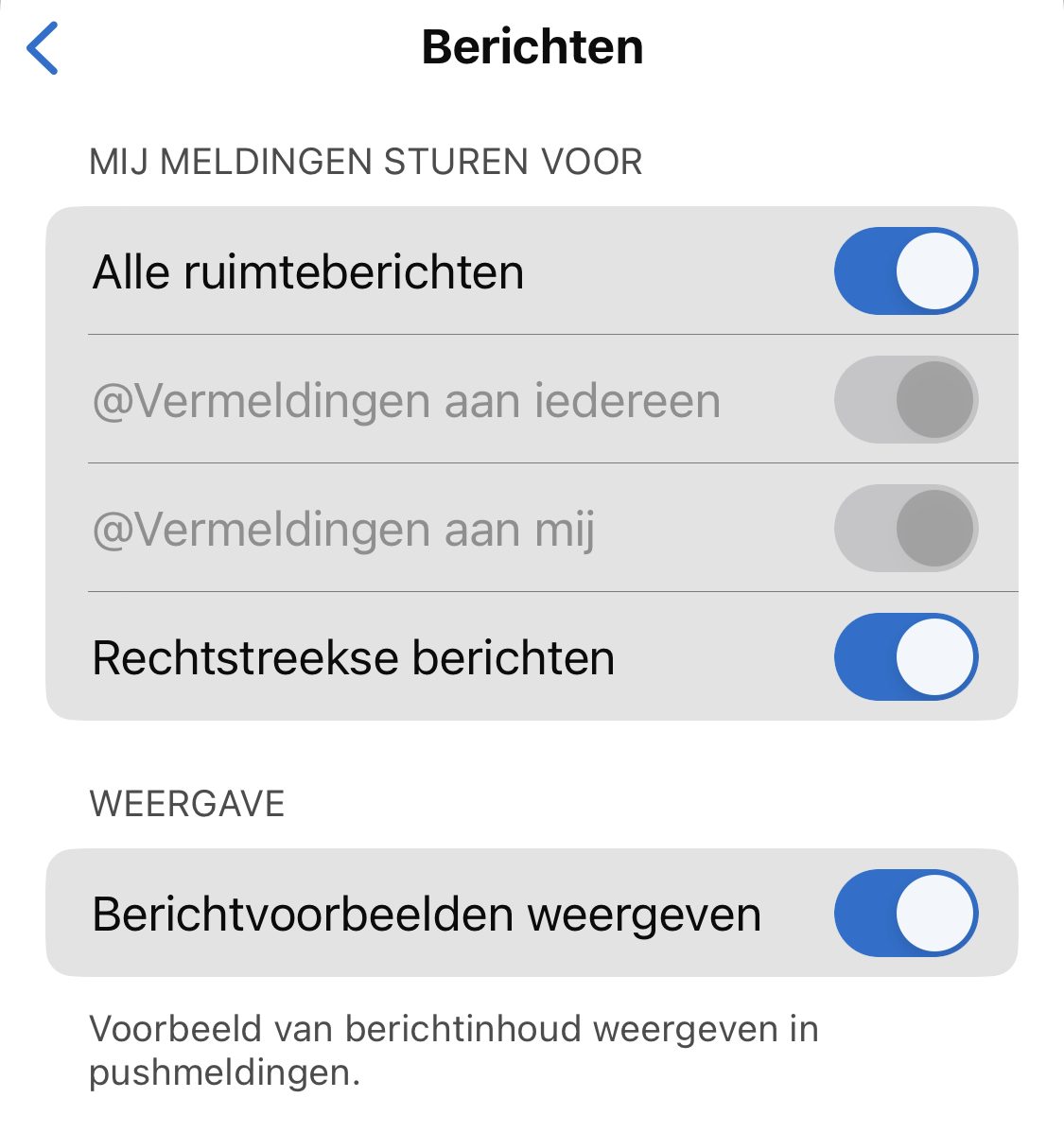
Bellen
Klik op de sub-tab Bellen om de meldingen voor gesprekken in te stellen.
Vink Aantal keer stil overgaan aan wanneer je wil dat de melding voor inkomende oproepen eerst stil overgaat op je iPhone.
Vergaderingen
Klik op de sub-tab Vergaderingen om de meldingen voor voor de volgende gebeurtenissen aan of uit te zetten:
- Vergaderingsmeldingen: ontvang meldingen voor vergaderingen
- Meldingen van opname: je kunt ervoor kiezen om een melding te ontvangen wanneer de opname van jouw vergadering gereed is. Echter is het opnemen van de vergadering niet mogelijk.
Audio
Je kunt de kwaliteit van jouw audio verbeteren door de instellingen hiervan aan te passen.
- Gesprekken beantwoorden met luidspreker: vink deze optie aan wanneer je automatisch je luidspreker in wil schakelen bij het opnemen van een gesprek.
Slimme audio
Je hebt ook nog de mogelijkheid om gebruik te maken van Slimme audio en jouw geluidskwaliteit door Webex zelf te laten optimaliseren. Kies hoe je jouw microfoonaudio wil laten horen tijdens (video)vergaderingen:
- Ruisverwijdering: verwijderd achtergrondgeluiden
- Optimaliseren voor mijn stem: filtert alleen jouw stem uit de inkomende geluiden
- Muziekmodus: optimaliseert de audio voor muziek
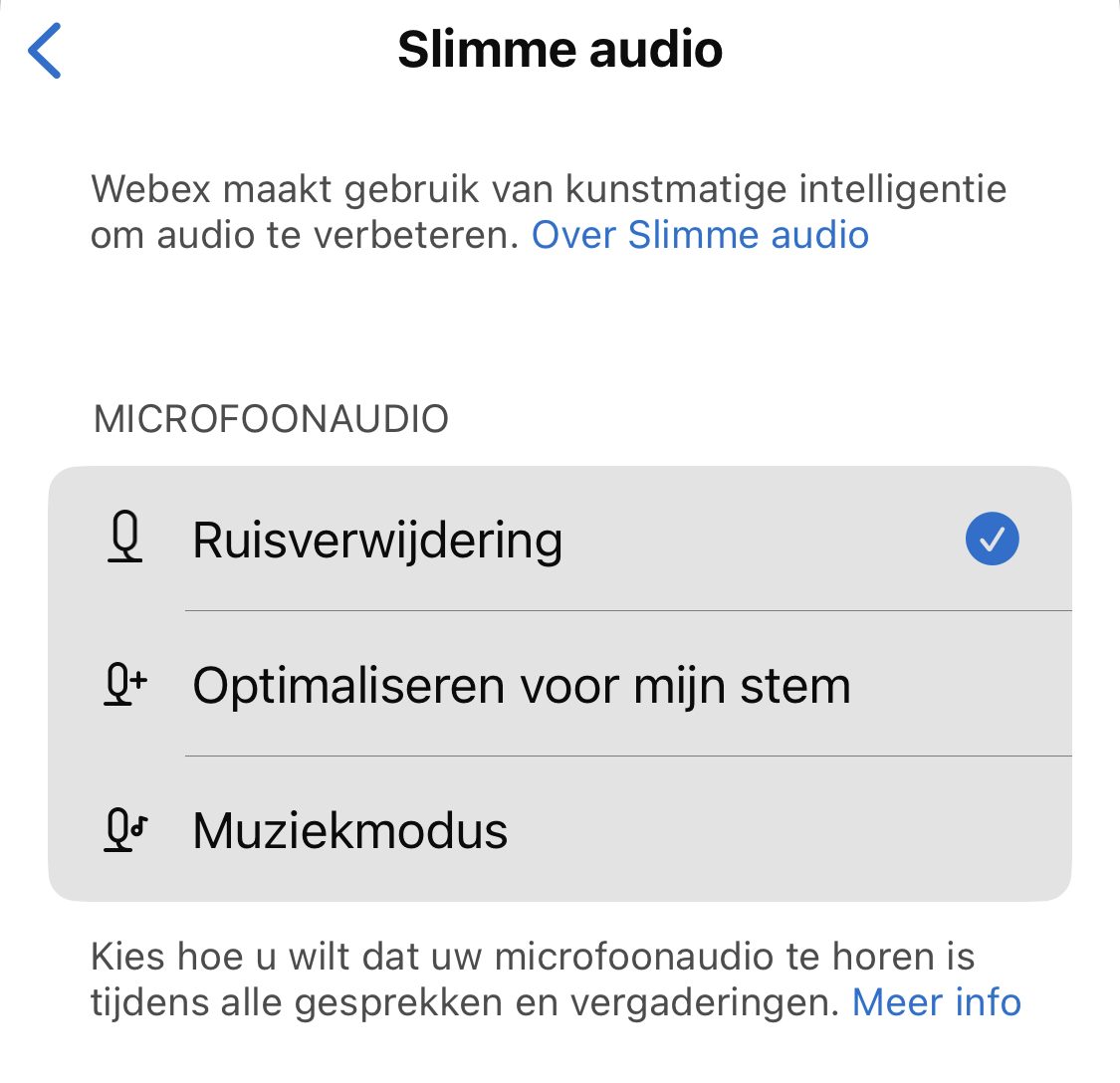
Video
Je kunt de volgende instelling aanpassen voor jouw video:
- Gesprekken beantwoorden met video inschakelen: door deze optie in te schakelen wordt je oproep automatisch beantwoord met je camera aan.
Privacy
Via de tab Privacy heb je de volgende mogelijkheden:
- Beschikbaarheid en status weergeven: bepaal of anderen jouw status kunnen zien. In de gebruikerskaart Chatten met Webex: profiel aanpassen - iPhone kun je lezen hoe je de status instelt.
- Mijn beschikbaarheid en status verbergen: geef een (of meerdere) naam op van degenen die jouw status niet mag zien.
- Face ID-verificatie gebruiken: gebruik de face ID-verificatie om de Webex App te openen
- Vergrendelingsscherm: geef aan na hoeveel tijd inactiviteit het vergrendelingsscherm wordt ingeschakeld. Je hebt de keuze uit:
- Direct
- Na 1 minuut
- Na 5 minuten
- Na 10 minuten
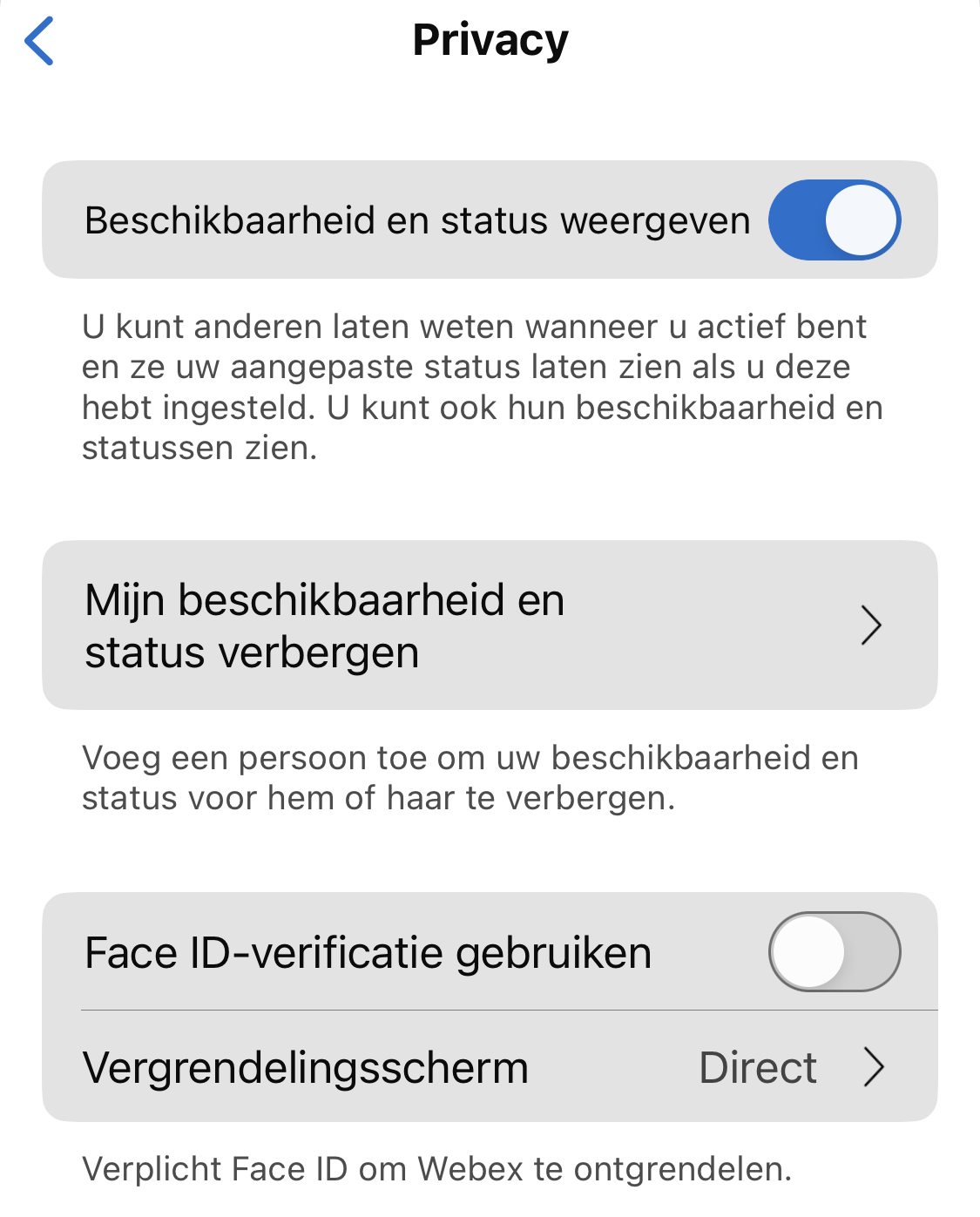
Accounts
Via de tab Accounts kun je een koppeling maken met Microsoft OneDrive of Sharepoint om via Outlook Webex vergaderingen in te kunnen plannen. Hoe je dit doet lees je in de gebruikerskaart Videovergaderen met Webex: Een videovergadering inplannen in het hoofdstuk Inplannen met Outlook.
Siri-snelkoppelingen
Je kunt Siri toevoegen aan verschillende onderwerpen:
- Persoonlijke vergaderruimte starten
- Vergaderingen van vandaag weergeven
- Niet storen instellen
- Status instellen
- Deelnemen aan volgende vergadering
Vervolgens neem je de volgende stappen:
- Klik op Toevoegen aan Siri.
- Klik op Wijzig gesproken zin om de opdracht te passen of klik op Gereed.
Agenda
Via de tab Agenda kun je de agenda van je iPhone synchroniseren met je Webex-agenda. Dit doe je op de volgende manier:
- Klik op Apparaatagenda
- Vink de optie Apparaatagenda aan en geef toestemming.
Chatten
Hier kun je een aantal aanpassingen doen op de weergave van de chatomgeving van Webex.
- Druk op Enter om te verzenden: wil je graag de Enter-toets gebruiken om berichten te verzenden? Hier kun je die optie aanzetten.
- Koppelingsvoorbeelden weergeven: hier kun je aan of uitzetten of je bij koppelingen een voorbeeld wilt weergeven.
- Ontvangstbewijzen gebruiken: geef hier aan of je ontvangstbewijzen wilt ontvangen en verzenden zodat anderen het weten dat jij hun berichten hebt gelezen en jij op de hoogte wordt gebracht als anderen jouw berichten hebben gelezen.
- Bestanden Comprimeren: verklein indien mogelijk de grootte van afbeeldingen of video’s die je verzendt. Je kunt ervoor kiezen of dit nooit hoeft, gevraagd moet worden of altijd moet gebeuren.
- Spraakclips: je kunt ook spraakmemo’s versturen via Webex. Hier kun je aangeven of je eerst een voorbeeld wilt horen van een door jou opgenomen spraakclip voordat je deze verzend -Voorbeeld voor verzenden- of dat het bericht gelijk verzonden wordt -Automatisch verzenden-.
- Gearchiveerde teams: gearchiveerde teams kun je hier terugvinden.
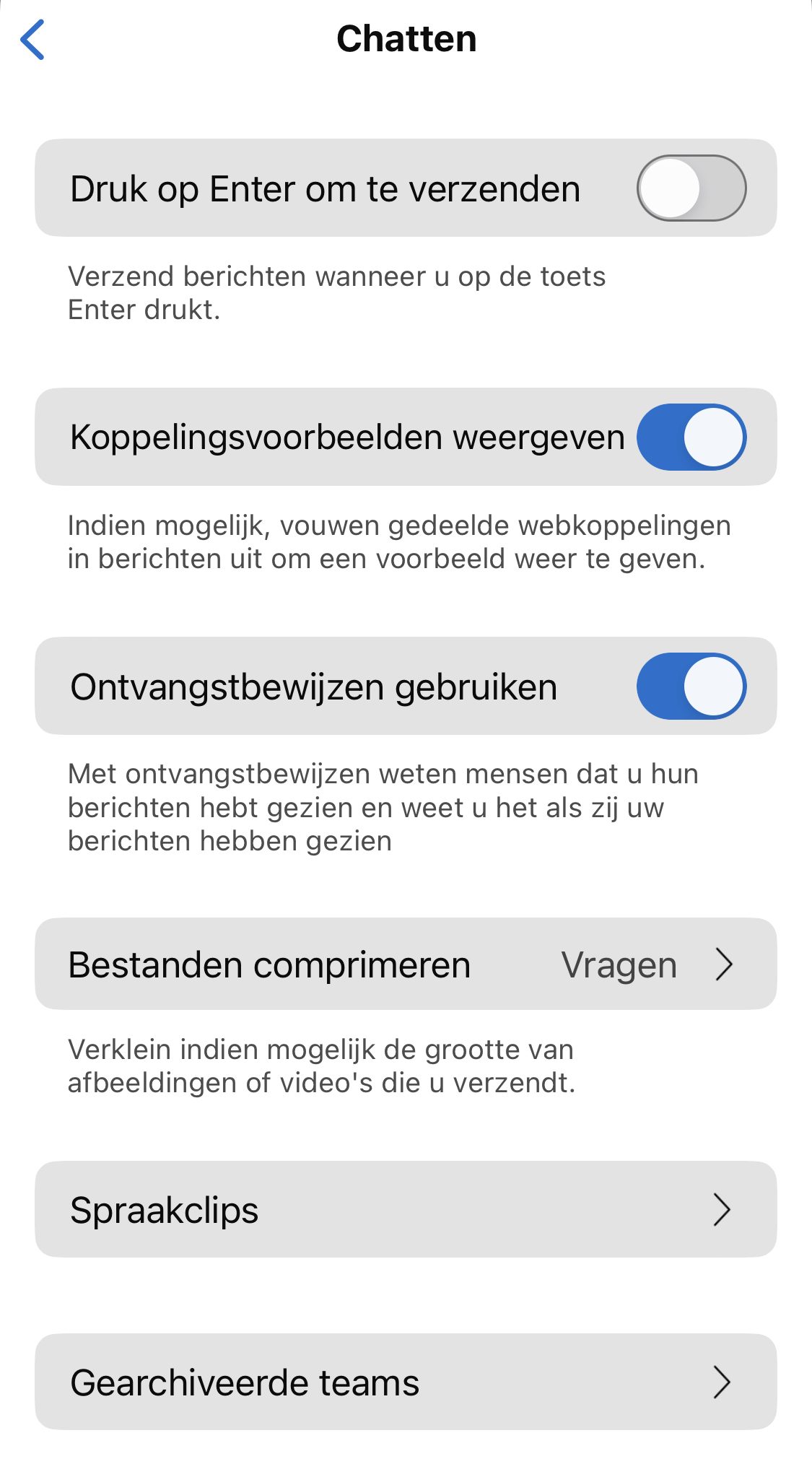
Vergaderingen
Stel hier in hoe je wenst deel te nemen aan toekomstige videovergaderingen.
Deelnameopties
Pas desgewenst de volgende opties aan:
- Mijn meest recente opties voor deelnemen gebruiken of Mijn gewenste opties voor deelname gebruiken
- Vergadering altijd verplaatsen indien ondersteund: De vergadering -indien ondersteund- wordt standaard verplaatst naar het tweede apparaat
- Mij elke keer laten kiezen: Je krijgt standaard de keuze of je de vergadering verplaatst of dat je ook blijft deelnemen aan de vergadering op het eerste apparaat
- Altijd opnieuw deelnemen: Je blijft standaard ook deelnemen op het eerste apparaat en zit dus op beide apparaten in de vergadering.
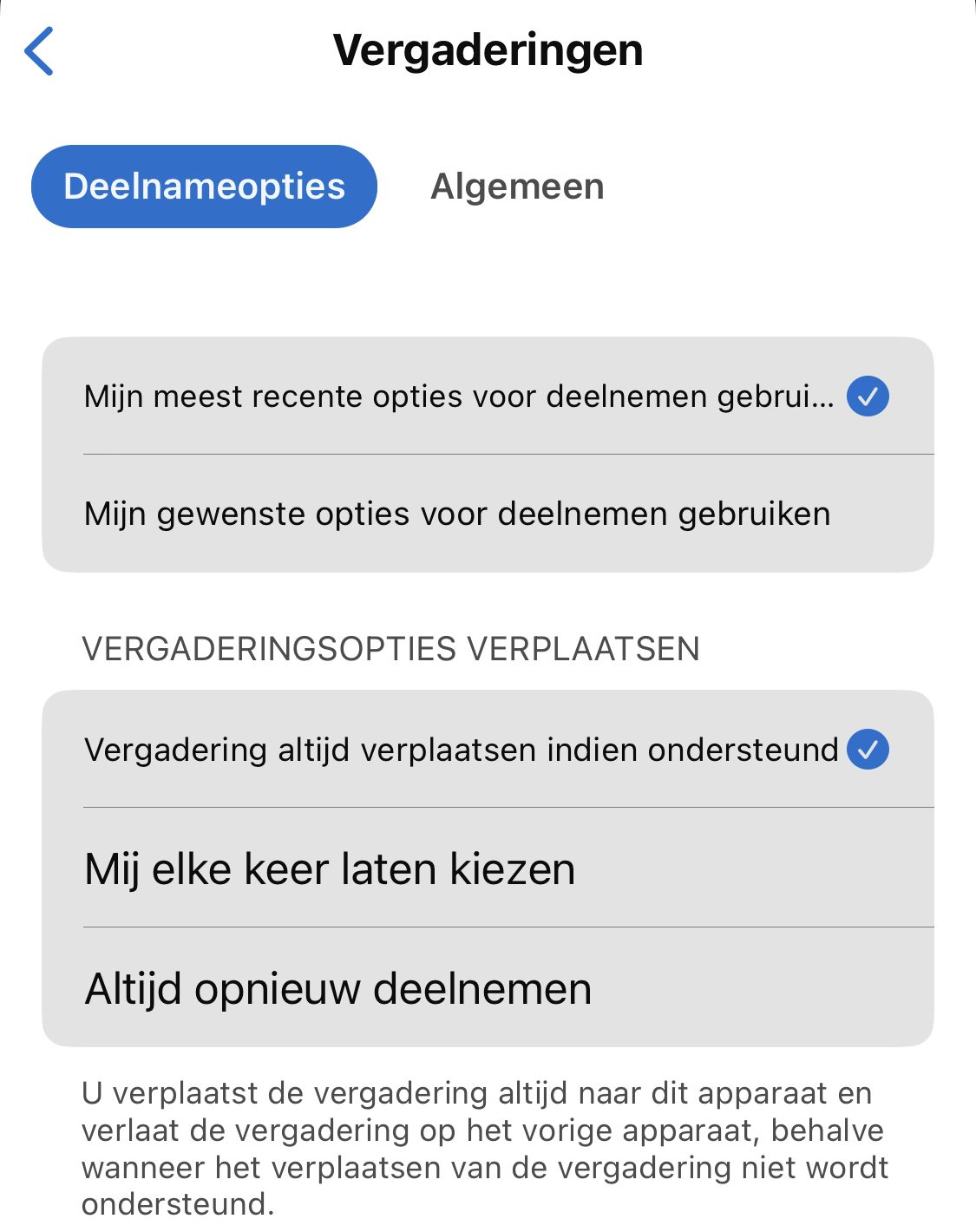
Algemeen
Onder het tabblad Algemeen kun je nog de volgende instellingen aanpassen:
- Automatisch overschakelen naar batterijbesparing: hiermee wordt het weergeven van video automatisch gestopt als het batterijniveau laag is
- Mobiele data gebruiken voor video: Webex gebruikt mobiele data om video weer te geven tijdens videovergaderingen indien er geen wifi-verbinding is. Als je deze optie uitzet wordt het weergeven van de video gestopt als er geen wifi-verbinding is om jouw data te besparen
- Automatisch bedieningselementen verbergen: schakel deze optie in om de bedieningselementen voor videovergaderingen automatisch te verbergen.
- Picture in picture: schakel deze optie in om de vergadering automatisch voort te zetten in een miniatuurvenster op het moment dat jij jouw webex-app minimaliseert
- Zelfweergave alleen weergeven als mijn video is ingeschakeld: jouw eigen camerabeeld wordt alleen aan jou getoond in rasterweergave op het moment dat je video is ingeschakeld
- Rasterweergave-indeling: geef aan of je bij rasterweergave bij meerdere videobeelden liever wilt scrollen of dat je er voor kiest de camerabeelden te tonen op verschillende tabbladen
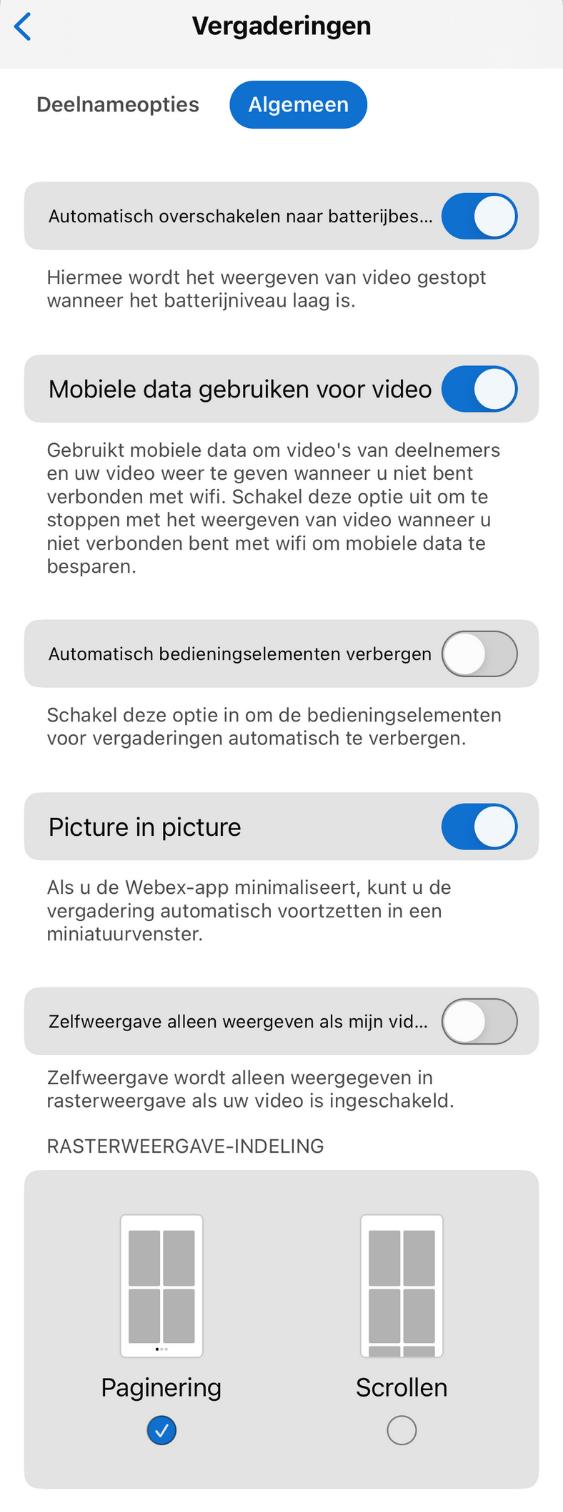
Apparaten
Je hebt de mogelijkheid om jouw Webex-account te koppelen aan Cisco-apparatuur of accessoires. Je kunt ervoor kiezen om te zoeken naar apparaten:
- Wanneer je zoekt
- Altijd naar apparaten luisteren
- Jouw microfoon niet gebruiken
Ook kun je gebruik maken van NFC of een activeringscode genereren.
Webex Calling
Maak je gebruik van Webex Calling? Dan kan het zijn dat je extra opties ziet bij bovenstaande instellingen. Deze worden besproken in de gebruikerskaarten voor Webex Calling.
Heb je vragen of problemen? Neem contact op met jouw helpdesk.
