Videovergaderen met Webex: Slido
Publicatiedatum 28-01-2025 | Laatste update 18-03-2025
Tijdens een videovergadering kun je met behulp van een Slido de interactie bevorderen. Slido is een geïntegreerde app in Webex waarmee je quizzen, polls, een V&A en nog andere interacties mee kunt doen met de deelnemers in jouw vergadering.
Je kunt Slido op verschillende manieren aanmaken en opstarten:
- Via de website van Slido: hier log je in met je Webex-account en kun je voorafgaand aan een vergadering of na afloop hiervan aanmaken of bekijken.
- Geïntegreerd in een PowerPoint-presentatie: koppel Slido aan jouw PowerPoint en maak in je presentatie een Slido-vraag aan waardoor Slido automatisch wordt geactiveerd bij het laten zien van de slide tijdens jouw vergadering.
- Vanuit een videovergadering in Webex: dit lichten we hieronder toe in deze gebruikerskaart.
Slido opstarten vanuit een videovergadering in Webex
Slido wordt niet automatisch opgestart wanneer je de videovergadering opent. Je doet dit op de volgende manier:
- Start een videovergadering via Webex. Dit kun je in je persoonlijke ruimte of in een vooraf geplande vergadering doen.
- Klik vervolgens rechts onderin op Meer opties
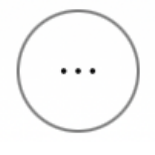 en klik op Slido (enquêteren en vraag en antwoord).
en klik op Slido (enquêteren en vraag en antwoord). - Klik vervolgens op Openen en log (indien gevraagd) in met jouw Webex-gegevens.
- Om een Slido-vraag te maken klik je op Toevoegen.
- Klik hierna op de soort interactie die je wil toevoegen. De opties zijn
- Doelgroep Vraag en antwoord
- Meerkeuze
- Wordcloud
- Open tekst
- Rangschikking
- Beoordeling
- Quiz
- Enquete
- Doorloop de stappen om de vraag en eventuele antwoordopties in te vullen.
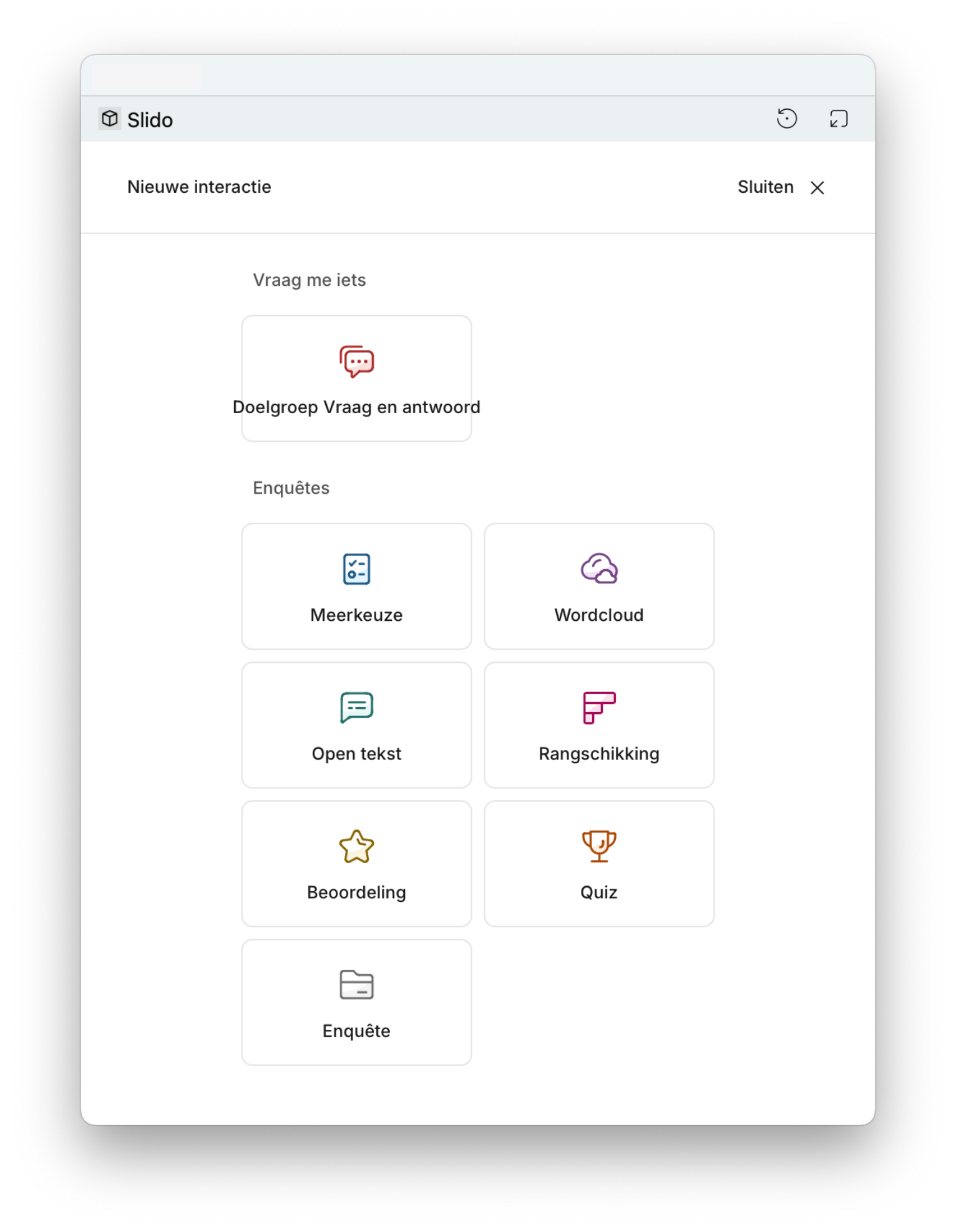
Interacties instellen
Er zijn verschillende interacties in te stellen:
Doelgroep Vraag en antwoord
Met de optie Doelgroep Vraag en antwoord geef je de deelnemers de mogelijkheid om tijdens de vergadering vragen te stellen zonder jouw verhaal te onderbreken.
- Klik op Doelgroep Vraag en antwoord om deze op te starten. De deelnemers zien deze optie ook direct in beeld verschijnen. In het blok zie je Open staan wanneer de Vraag en antwoord actief is.
- Klik op Vraag en antwoord sluiten
 om de interactie te stoppen en niet langer beschikbaar te maken voor de deelnemers.
om de interactie te stoppen en niet langer beschikbaar te maken voor de deelnemers. - Via Meer opties
 kun je Alle vragen archiveren of de interactie Verwijderen.
kun je Alle vragen archiveren of de interactie Verwijderen.
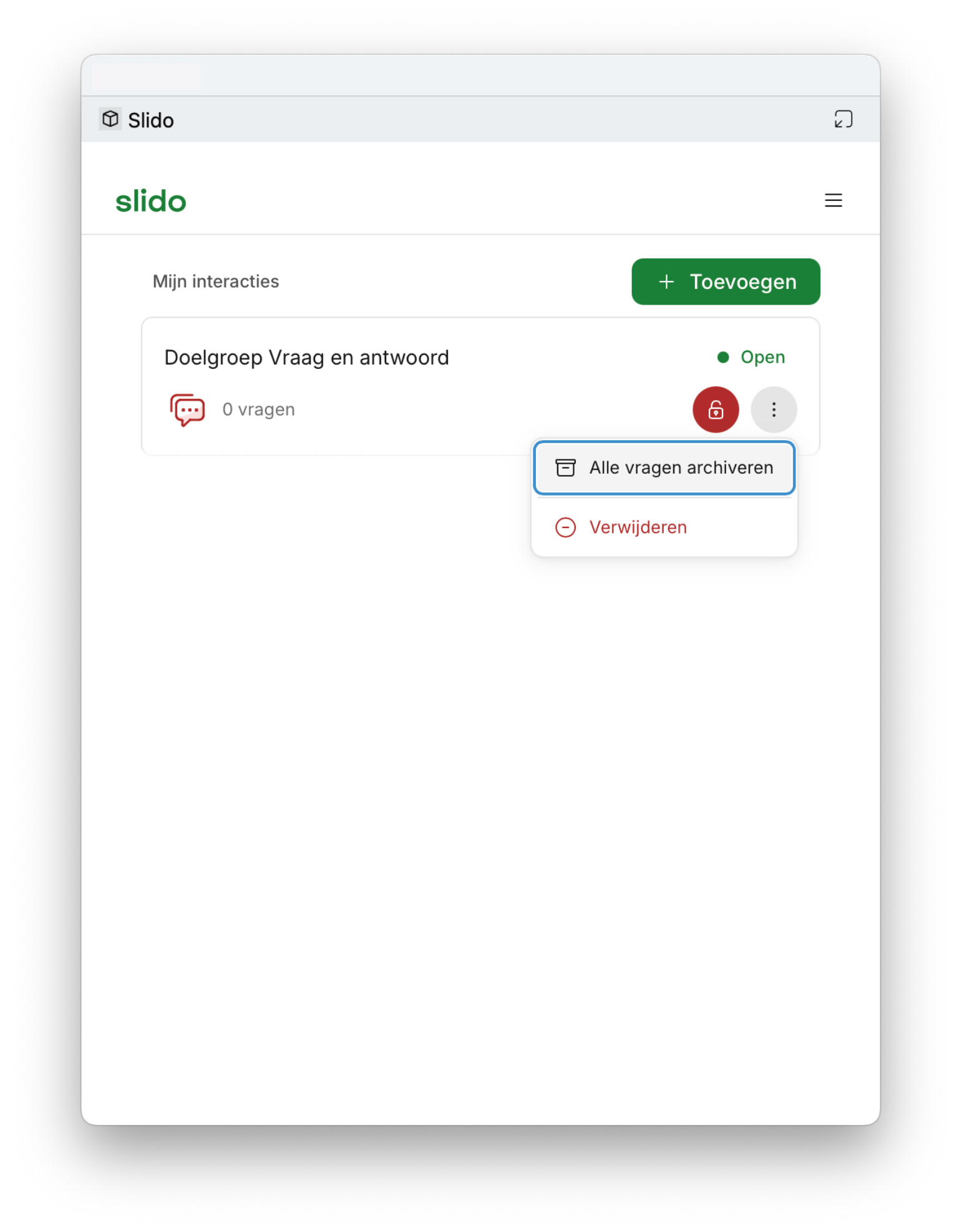
Meerkeuze
Via de optie Meerkeuze kun je de deelnemers een vraag stellen waarbij ze kunnen kiezen uit een lijst met antwoorden.
- Vul bij Wat wilt u vragen? de vraag die je wil stellen in.
- Bij Optie geef je de antwoordopties in. Voeg eventueel extra opties toe.
- Via de Enquete-instellingen
 heb je de volgende opties:
heb je de volgende opties:
- Meerdere opties: vink deze optie aan wanneer deelnemers meer dan 1 goed antwoord kunnen aanvinken.
- Correct antwoord markeren: geef aan welk antwoord het juiste is (indien van toepassing) en laat dit ook aan de deelnemers zien.
- Enquetebeschrijving: voeg een beschrijving toe
- Afbeeldingen toevoegen: upload eventueel een afbeelding ter illustratie
- Klik op Meer opties
 om een van de volgende acties uit te voeren:
om een van de volgende acties uit te voeren:
- Bewerken: pas de vraag weer aan
- Resultaten resetten: reset alle resultaten nadat je de interactie hebt gestart
- Converteren naar vragenlijst: maak een vragenlijst met meerdere soorten vragen en interacties
- Verwijderen: verwijder de meerkeuze vraag
- Klaar? Klik onderin op Opstarten om de vraag zichtbaar te maken bij de deelnemers en deze te laten invullen.
- Klik op Resultaten verbergen om de resultaten van de andere deelnemers niet zichtbaar te maken
- Klik op Nog een enquete toevoegen om nog een vraag toe te voegen.
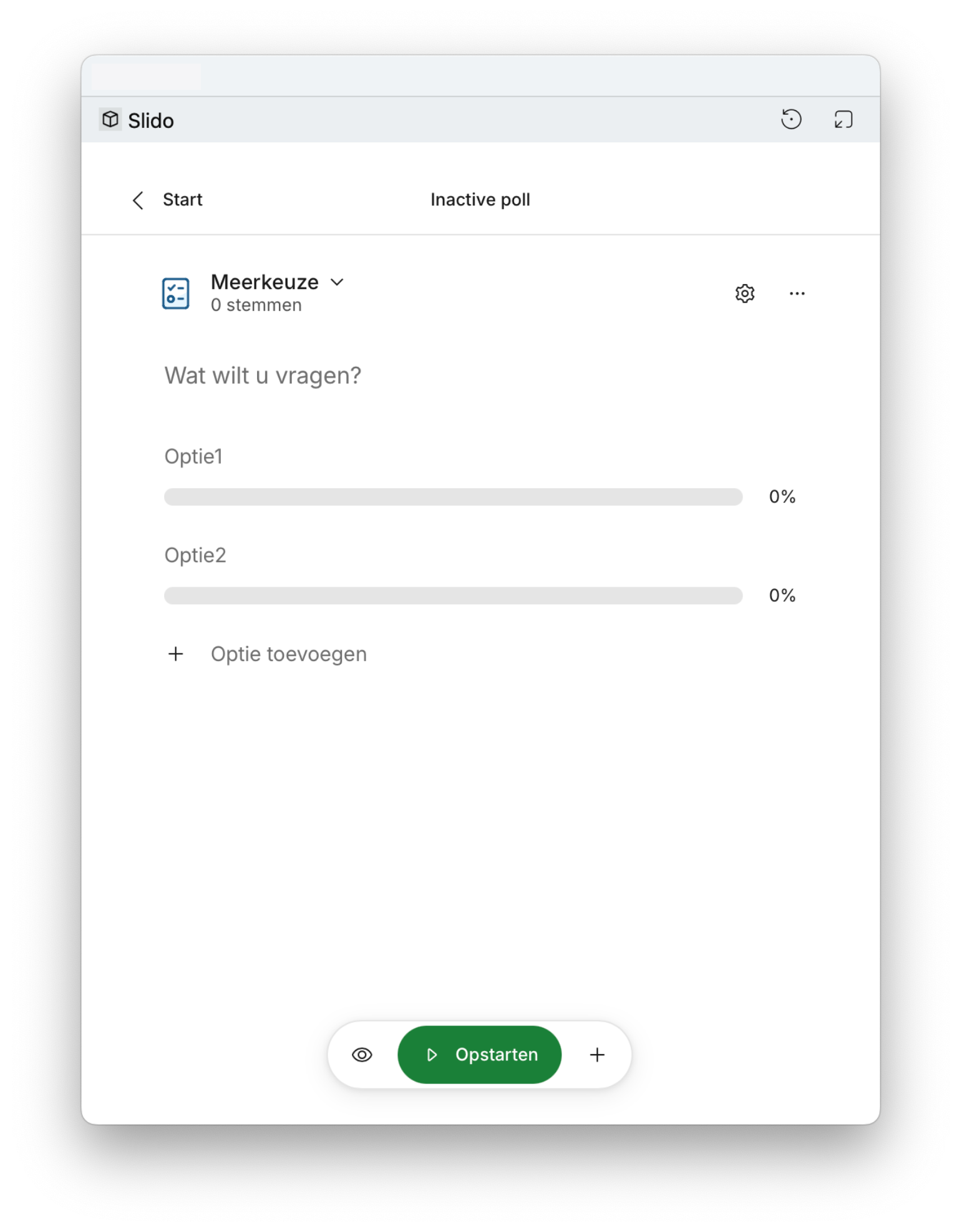
Wordcloud
Met de Wordcloud kun je de deelnemers vragen een vraag te beantwoorden en de gegeven antwoorden worden visueel weergegeven. Hierbij worden de antwoorden die het vaakst gegeven worden groter weergegeven.
- Vul bij Wat wilt u vragen? de vraag in die je wil stellen aan de deelnemers.
- Via de Enquete-instellingen
 heb je de volgende opties:
heb je de volgende opties:
- Meerdere antwoorden: vink deze optie aan wanneer deelnemers meer dan 1 antwoord kunnen invullen.
- Filter voor gevloek: blokkeer automatisch niet-toegestane woorden en zinnen.
- Tekenlimiet: stel het maximale aantal tekens voor een zin in
- Enquetebeschrijving: voeg een beschrijving toe
- Afbeeldingen toevoegen: upload eventueel een afbeelding ter illustratie
- Klik op Meer opties
 om een van de volgende acties uit te voeren:
om een van de volgende acties uit te voeren:
- Bewerken: pas de vraag weer aan
- Resultaten resetten: reset alle resultaten nadat je de interactie hebt gestart
- Converteren naar vragenlijst: maak een vragenlijst met meerdere soorten vragen en interacties
- Verwijderen: verwijder de meerkeuze vraag
- Klaar? Klik onderin op Opstarten om de vraag zichtbaar te maken bij de deelnemers en deze te laten invullen.
- Klik op Resultaten verbergen om de resultaten van de andere deelnemers niet zichtbaar te maken
- Klik op Nog een enquete toevoegen om nog een vraag toe te voegen.
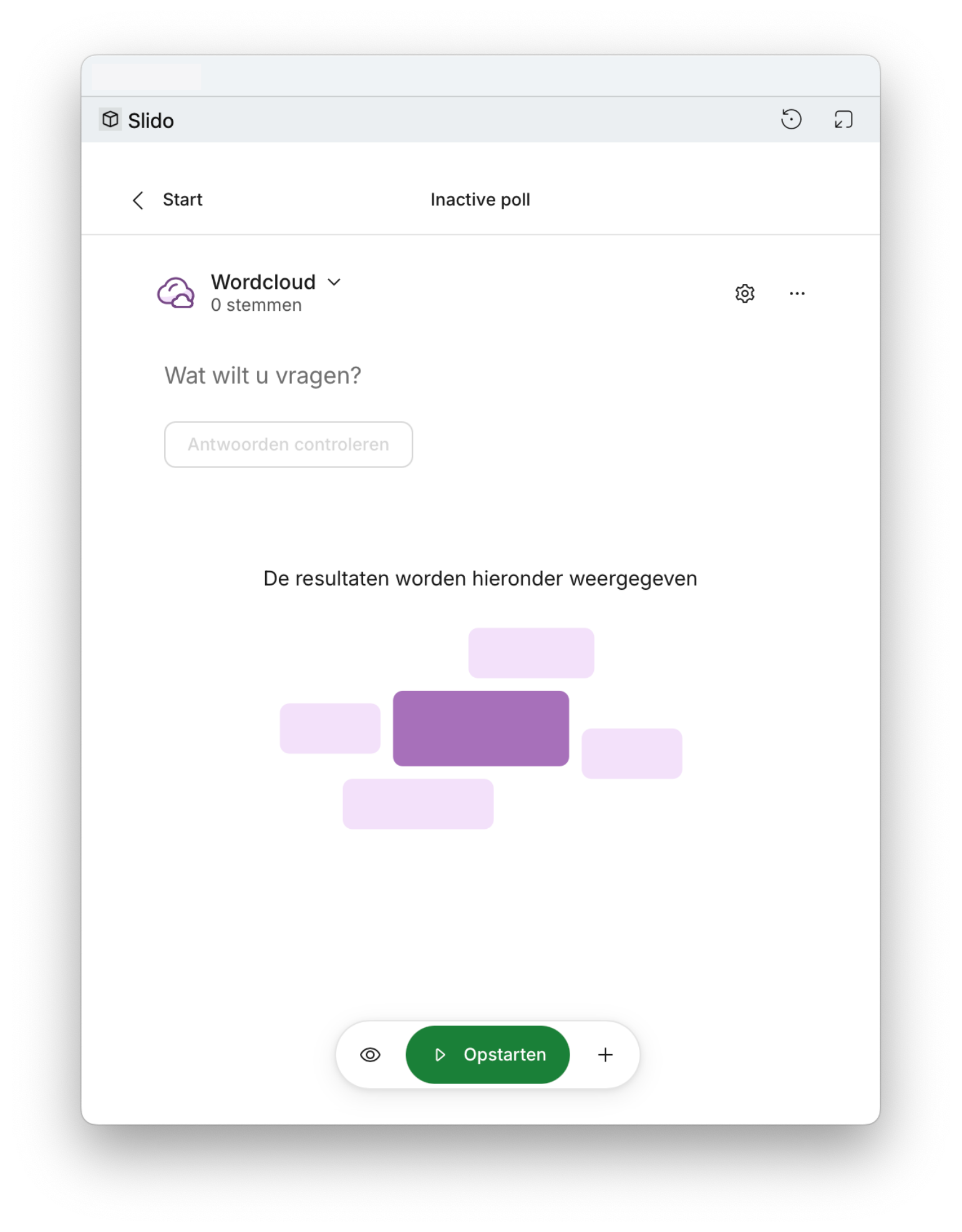
Open tekst
Met deze optie kunnen deelnemers zelf een antwoord op je vraag geven. Alle gegeven antwoorden worden onder elkaar weergegeven.
- Vul bij Wat wilt u vragen? de vraag in die je wil stellen aan de deelnemers.
- Via de Enquete-instellingen
 heb je de volgende opties:
heb je de volgende opties:
- Meerdere antwoorden: vink deze optie aan wanneer deelnemers meer dan 1 antwoord kunnen invullen
- Namen van respondenten weergeven: vink deze optie aan wanneer je wil dat de namen van de deelnemers zichtbaar zijn in de gegeven antwoorden
- Enquetebeschrijving: voeg een beschrijving toe
- Afbeeldingen toevoegen: upload eventueel een afbeelding ter illustratie
- Klik op Meer opties
 om een van de volgende acties uit te voeren:
om een van de volgende acties uit te voeren:
- Bewerken: pas de vraag weer aan
- Resultaten resetten: reset alle resultaten nadat je de interactie hebt gestart
- Converteren naar vragenlijst: maak een vragenlijst met meerdere soorten vragen en interacties
- Verwijderen: verwijder de meerkeuze vraag
- Klaar? Klik onderin op Opstarten om de vraag zichtbaar te maken bij de deelnemers en deze te laten invullen.
- Klik op Resultaten verbergen om de resultaten van de andere deelnemers niet zichtbaar te maken
- Klik op Nog een enquete toevoegen om nog een vraag toe te voegen.
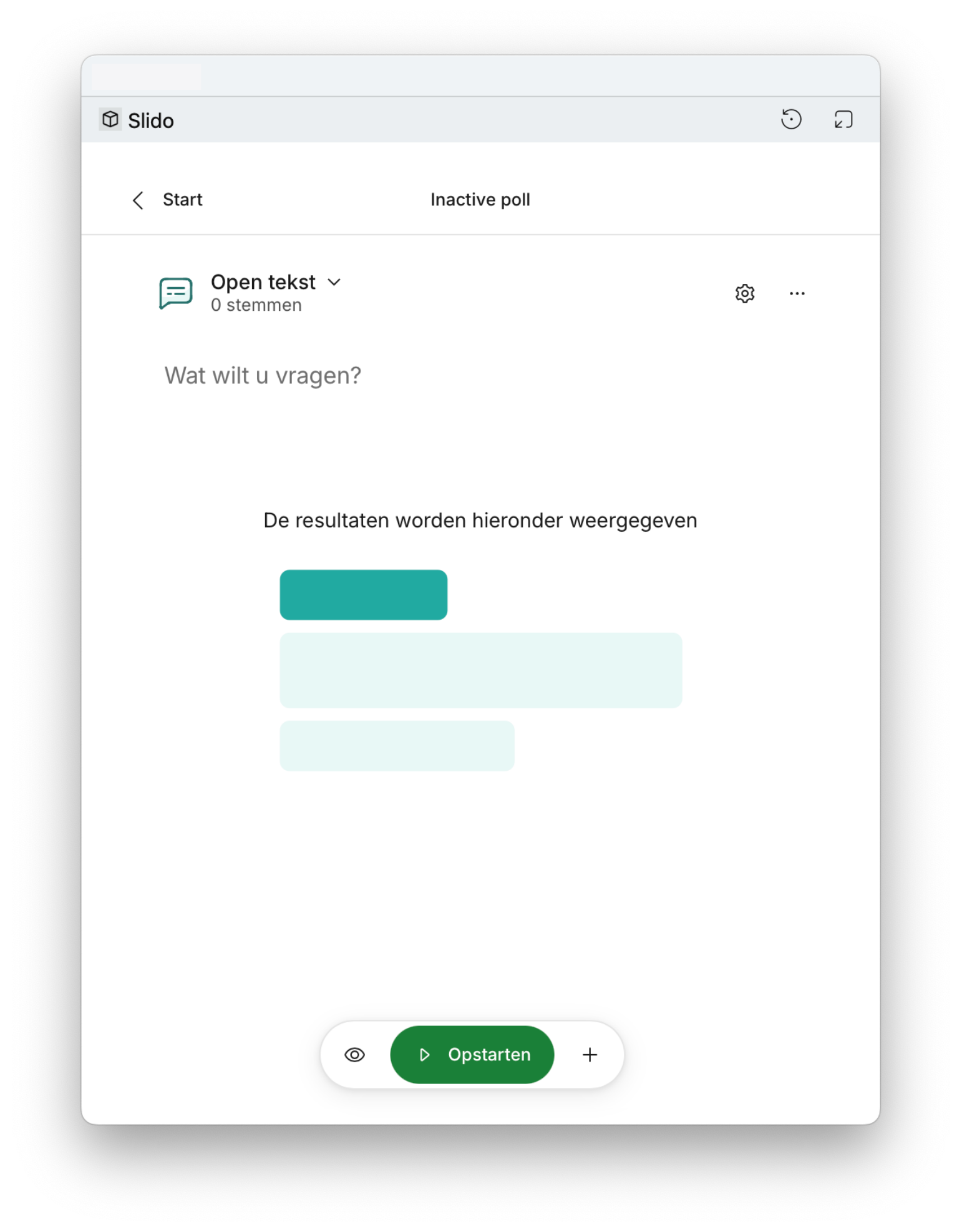
Rangschikking
Met de optie Rangschikking kun je deelnemers de antwoorden in een volgorde naar eigen keuze laten zetten.
- Vul bij Wat wilt u vragen? de vraag in die je wil stellen aan de deelnemers.
- Bij Optie geef je de antwoordopties in. Voeg eventueel extra opties toe.
- Via de Enquete-instellingen
 heb je de volgende opties:
heb je de volgende opties:
- Beperkte rangschikking: stel een verplicht aantal opties in om te rangschikken
- Opties randomiseren: geef de antwoordopties willekeurig weer voor iedere deelnemer
- Enquetebeschrijving: voeg een beschrijving toe
- Afbeeldingen toevoegen: upload eventueel een afbeelding ter illustratie
- Klik op Meer opties
 om een van de volgende acties uit te voeren:
om een van de volgende acties uit te voeren:
- Bewerken: pas de vraag weer aan
- Resultaten resetten: reset alle resultaten nadat je de interactie hebt gestart
- Converteren naar vragenlijst: maak een vragenlijst met meerdere soorten vragen en interacties
- Verwijderen: verwijder de meerkeuze vraag
- Klaar? Klik onderin op Opstarten om de vraag zichtbaar te maken bij de deelnemers en deze te laten invullen.
- Klik op Resultaten verbergen om de resultaten van de andere deelnemers niet zichtbaar te maken
- Klik op Nog een enquete toevoegen om nog een vraag toe te voegen.
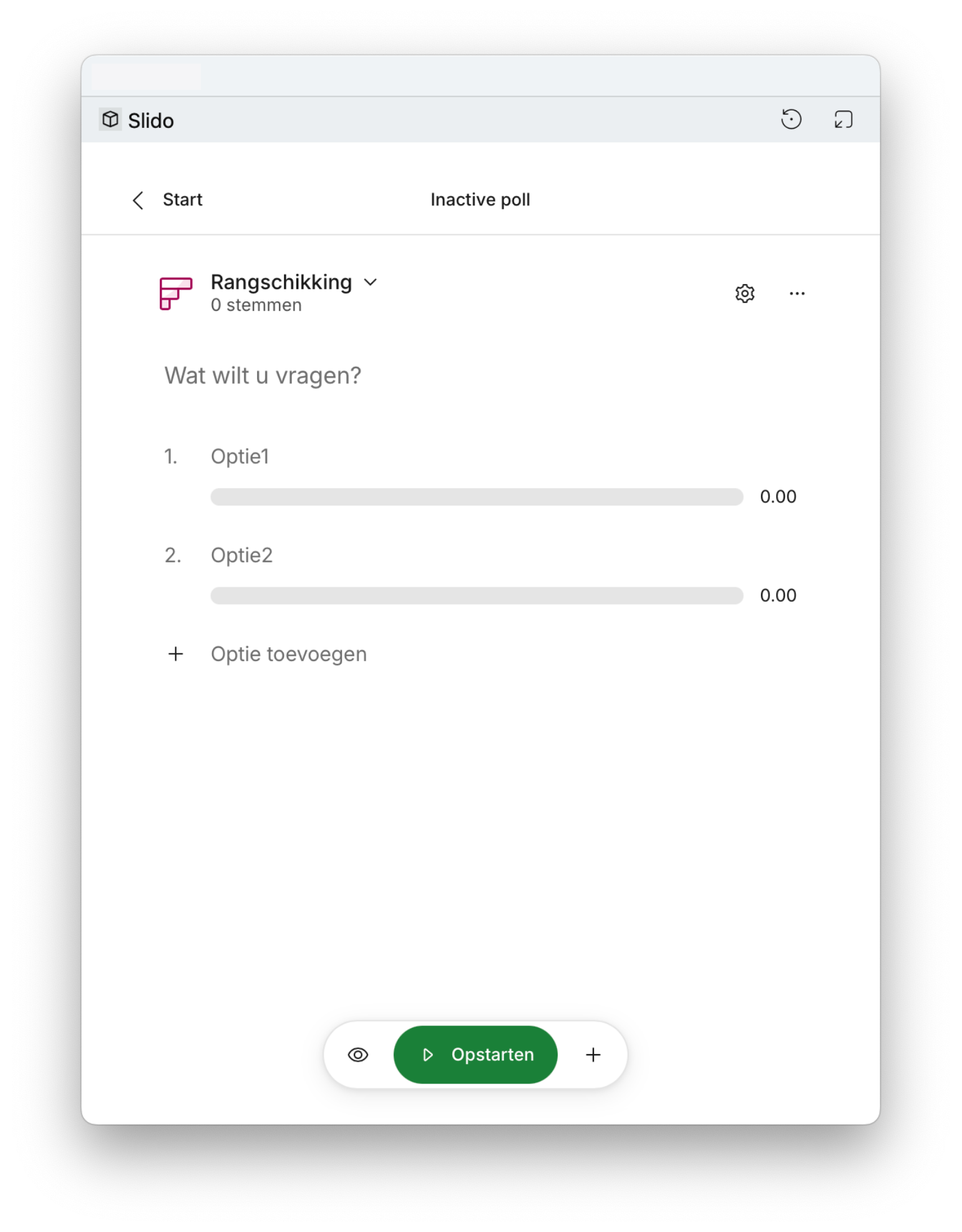
Beoordeling
Met de optie Beoordeling kun je deelnemers een beoordeling laten geven op een schaal die je zelf kunt instellen.
- Vul bij Wat wilt u vragen? de vraag in die je wil stellen aan de deelnemers.
- Via de Enquete-instellingen
 heb je de volgende opties:
heb je de volgende opties:
- Sterren of Emoji's: kies of je de beoordeling wil laten doen aan de hand van sterren of emoji's.
- Maximale waarde: bepaal de schaal die deelnemers kunnen beoordelen
- Label met lage/hoge score: geef een label aan de hoogste en laagste score
- Enquetebeschrijving: voeg een beschrijving toe
- Afbeeldingen toevoegen: upload eventueel een afbeelding ter illustratie
- Klik op Meer opties
 om een van de volgende acties uit te voeren:
om een van de volgende acties uit te voeren:
- Bewerken: pas de vraag weer aan
- Resultaten resetten: reset alle resultaten nadat je de interactie hebt gestart
- Converteren naar vragenlijst: maak een vragenlijst met meerdere soorten vragen en interacties
- Verwijderen: verwijder de meerkeuze vraag
- Klaar? Klik onderin op Opstarten om de vraag zichtbaar te maken bij de deelnemers en deze te laten invullen.
- Klik op Resultaten verbergen om de resultaten van de andere deelnemers niet zichtbaar te maken
- Klik op Nog een enquete toevoegen om nog een vraag toe te voegen.
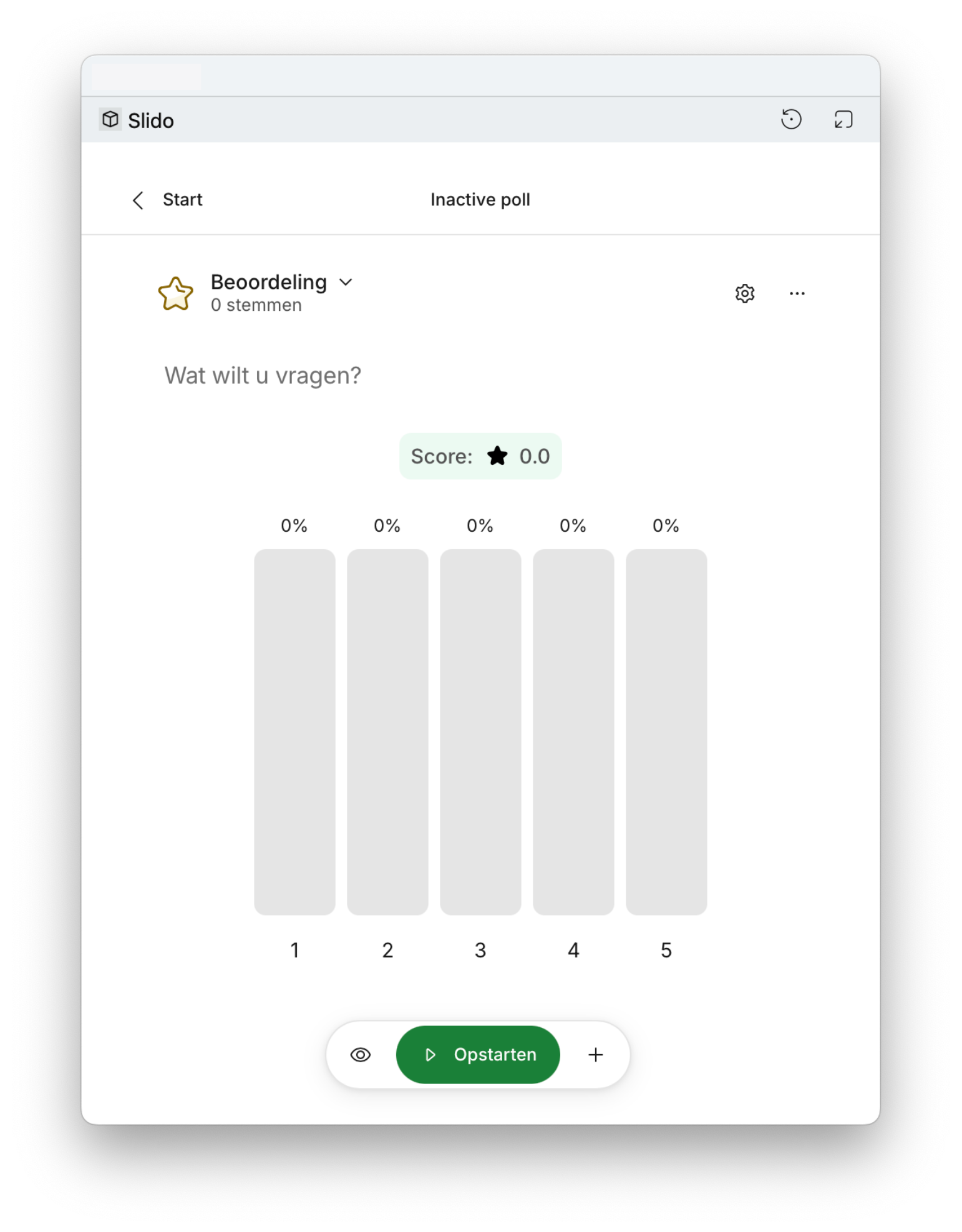
Quiz
Maak een Quiz met meerdere vragen en scorebord die geanimeerd wordt weergegeven.
- Vul bij Quiznaam de naam van de quiz in en klik op Eerste vraag toevoegen.
- Vul bij Wat wilt u vragen? de vraag die je wil stellen in.
- Bij Optie geef je de antwoordopties in. Vink het juiste antwoord aan. Voeg eventueel extra opties toe.
- Klik op Willekeurige vraag
 om een vraag uit het archief van Slido te gebruiken. Je kunt deze nog aanpassen.
om een vraag uit het archief van Slido te gebruiken. Je kunt deze nog aanpassen. - Via de Enquete-instellingen
 heb je de volgende opties:
heb je de volgende opties:
- Voeg een Quiztimer toe om per vraag een maximaal aantal seconden in te stellen
- Enquetebeschrijving: voeg een beschrijving toe
- Afbeeldingen toevoegen: upload eventueel een afbeelding ter illustratie
- Klaar? Klik onderin op Opstarten om de vraag zichtbaar te maken bij de deelnemers en deze te laten invullen.
- Klik op Vraag toevoegen om nog een vraag toe te voegen.
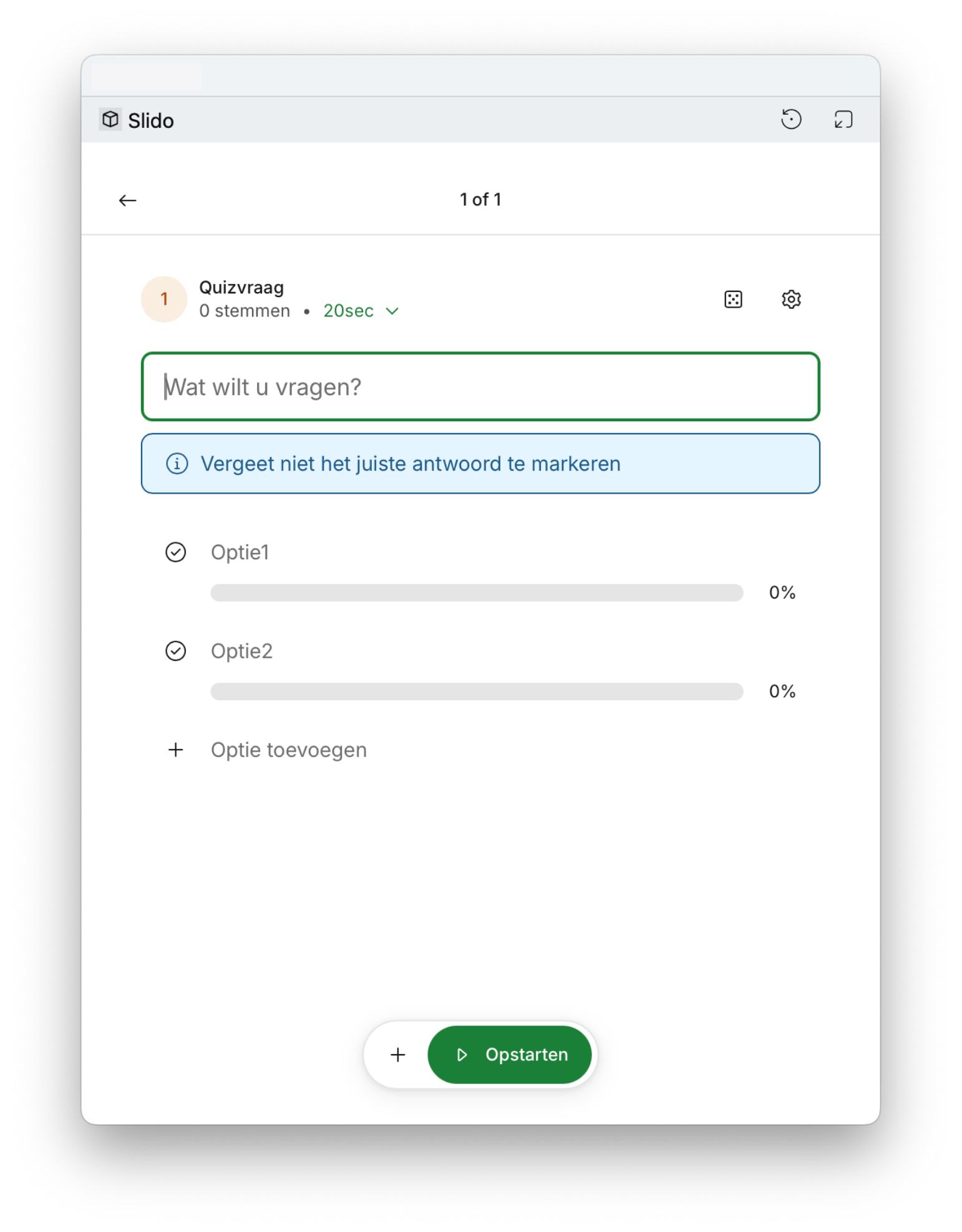
Enquête
Via de optie Enquête kun je meerdere vraagtypes achter elkaar plakken.
- Vul bij Naam van vragenlijst de naam van de enquete in.
- Klik op Eerste vraag toevoegen om een van de vraagtypes te selecteren en aan te maken. Deze maak je vervolgens aan via de standaard manier zoals hierboven uitgelegd.
- Klik op Meer opties
 om een van de volgende acties uit te voeren:
om een van de volgende acties uit te voeren:
- Bewerken: pas de vraag weer aan
- Resultaten resetten: reset alle resultaten nadat je de interactie hebt gestart
- Verwijderen: verwijder de meerkeuze vraag
- Klaar? Klik onderin op Opstarten om de vraag zichtbaar te maken bij de deelnemers en deze te laten invullen.
- Klik op Vraag toevoegen om nog een vraag toe te voegen.
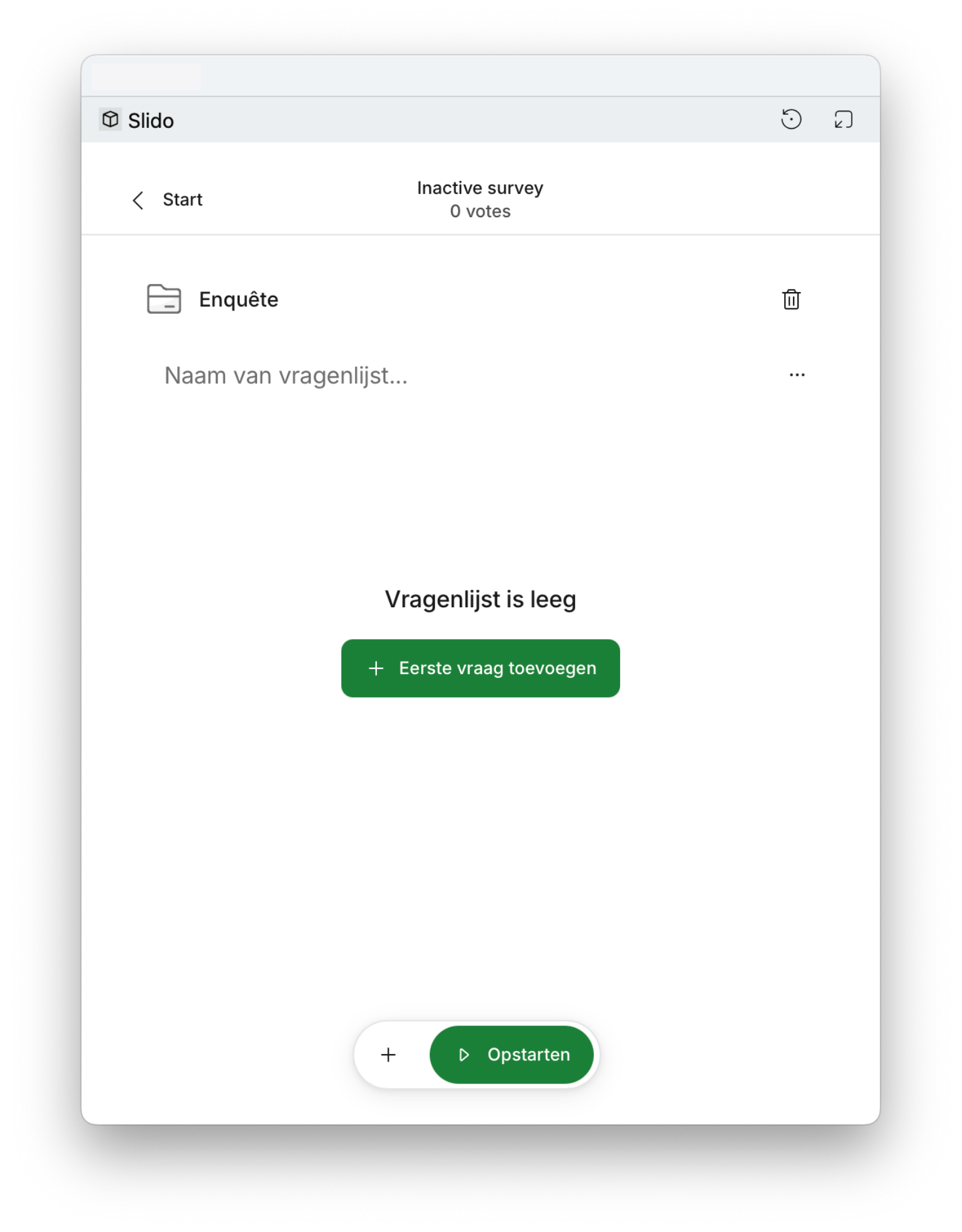
Goed om te weten
Je kunt meerdere interacties tegelijkertijd aanmaken, maar je kunt er maar een tegelijkertijd delen met de deelnemers. Wil je meerdere vragen/interacties tegelijkertijd na elkaar delen, maak dan gebruik van de optie Enquete.
Heb je vragen of problemen? Neem contact op met jouw helpdesk.
