Webex app instellingen
Publicatiedatum 15-11-2023 | Laatste update 15-11-2023
Instellingen openen vanuit uw profielfoto
U kunt eenvoudig naar uw instellingen gaan door uw profielfoto in de app-koptekst als snelkoppeling te gebruiken. Vanuit uw instellingen kunt u uw meldingen aanpassen, de kleurthema's wijzigen en meer.
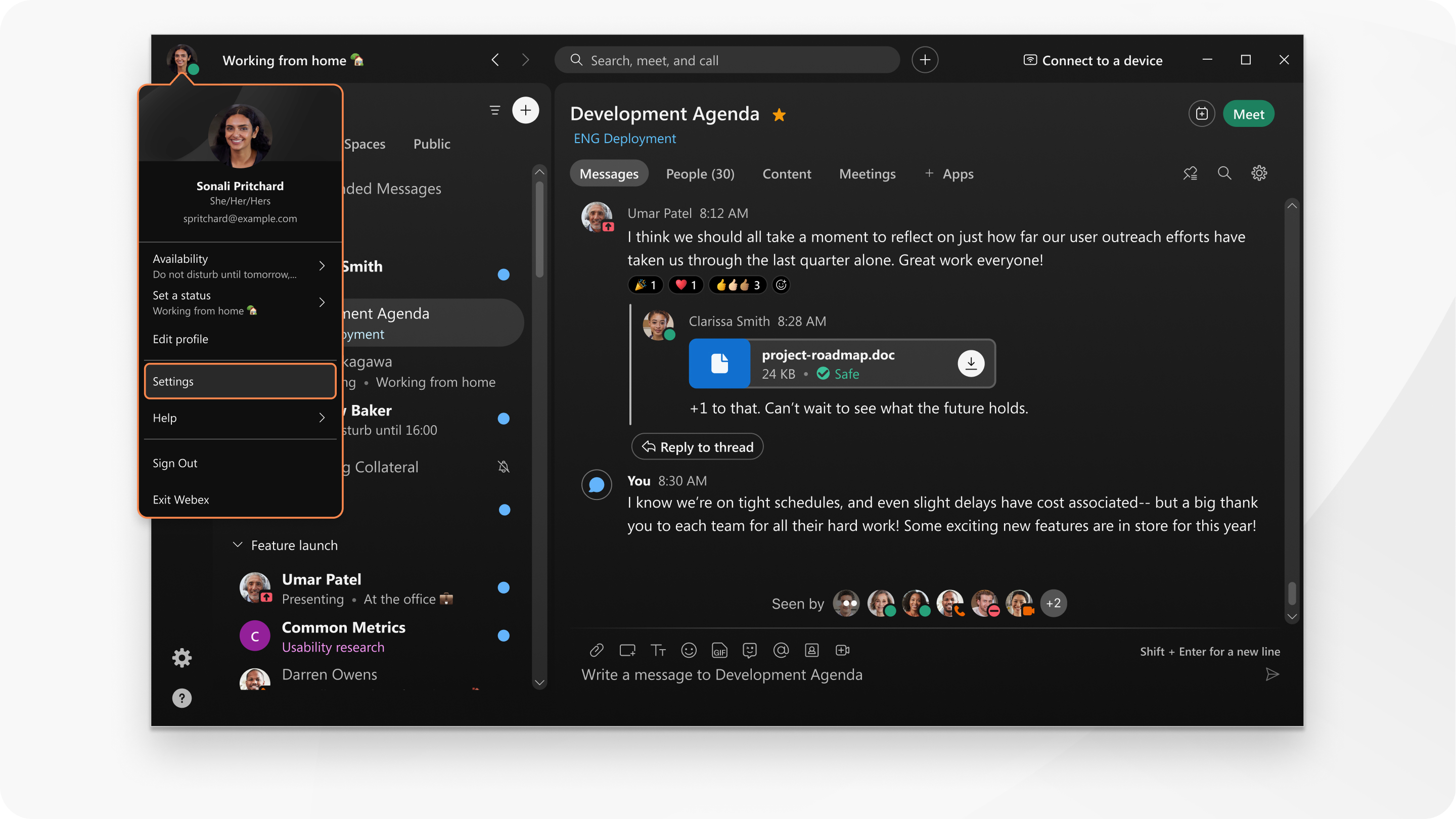
Bureaublad (Windows en MacOS)
Klik in de app-koptekst op uw profielfoto en selecteer vervolgens Instellingen .
| Als u uw initialen ziet en niet uw profielfoto, betekent dit dat u nog geen foto hebt geüpload. Zie Uw profielfoto toevoegen om te leren hoe u dit kunt doen. |
Mobiel (Android en iOS)
| Tik op uw profielfoto en tik vervolgens op Instellingen . Als u uw initialen ziet en niet uw profielfoto, betekent dit dat u nog geen foto hebt geüpload. Zie Uw profielfoto toevoegen om te leren hoe u dit kunt doen. |
Web
Klik in de app-koptekst op uw profielfoto en selecteer vervolgens Instellingen .
| Als u uw initialen ziet en niet uw profielfoto, betekent dit dat u nog geen foto hebt geüpload. Zie Uw profielfoto toevoegen aan Webex om te leren hoe u dit kunt doen. |
Uw profielfoto toevoegen
Maak het voor mensen gemakkelijker om u te herkennen in de Webex app door een afbeelding aan uw profiel toe te voegen. Totdat u een profielfoto uploadt, worden alleen uw initialen in een cirkel weergegeven.

U kunt veel veelgebruikte grafische indelingen gebruiken voor uw foto: .jpg, .png, .gif of .bmp. U kunt ook de camera op uw telefoon gebruiken om een snelle selfie te maken.
Het bestand moet kleiner zijn dan 10 MB voor desktop en 1 MB voor mobiel, en moet idealiter een vierkante afbeelding zijn. Webex -app past het formaat van uw bestand aan voor gebruik in de Webex -app.
Als uw foto niet wordt gewijzigd, kan dit aan de bestandsgrootte liggen. Het is ook mogelijk dat uw foto wordt ingesteld via de Active Directory van uw organisatie. U moet dan contact opnemen met uw beheerder om uw foto te wijzigen.
Als andere personen uw gewijzigde foto niet zien, ligt dat waarschijnlijk aan de lokale caching in hun apps. Het kan tot vier uur duren voordat uw foto zichtbaar is voor andere gebruikers.
Afhankelijk van uw beheerdersinstellingen kunt u deze verwijderen nadat u een profielfoto hebt toegevoegd. Als dit niet het geval is, kunt u alleen uw profielfoto vervangen.
Bureaublad (Windows en MacOS)
| 1 | Klik in de koptekst van de app op uw profiel.Als u nog geen foto hebt toegevoegd, ziet u uw initialen in een cirkel. |
| 2 | Klik op Profiel bewerken en ga vervolgens naar het gedeelte Profielfoto. |
| 3 | Klik op Afbeelding uploaden om naar een foto te bladeren die u wilt uploaden.Als u al een profielfoto hebt, klikt u op Afbeelding wijzigen om uw huidige foto te wijzigen. |
| 4 | Wanneer u uw wijzigingen hebt aangebracht, klikt u op Opslaan. |
iOS
| 1 | Tik in de app-koptekst op uw profiel.Als u nog geen foto hebt toegevoegd, ziet u uw initialen in een cirkel. |
| 2 | Tik op Profiel en tik vervolgens op . . |
| 3 | Tik op Afbeelding wijzigen en kies vervolgens uit de volgende opties:Foto maken om een foto te makenBestaande foto kiezen om een bestaande afbeelding te selecterenMogelijk moet u de Webex app eerst toegang geven tot uw afbeeldingen. |
| 4 | Tik op Opslaan. Nadat u een profielfoto uploadt, kan deze alleen worden vervangen door een andere foto. |
Android
| Tik in de app-koptekst op uw profiel.Als u nog geen foto hebt toegevoegd, ziet u uw initialen in een cirkel. | |
| 2 | Tik op Profiel en tik vervolgens op . . |
| 3 | Tik op Afbeelding wijzigen en maak vervolgens een foto of kies een foto die u wilt gebruiken. Mogelijk moet u de Webex app eerst toegang geven tot uw afbeeldingen. |
| 4 | Wanneer u uw selectie hebt gemaakt, tikt u op Nadat u een profielfoto uploadt, kan deze alleen worden vervangen door een andere foto. |
Web
| 1 | Klik in de koptekst van de app op uw profiel.Als u nog geen foto hebt toegevoegd, ziet u uw initialen in een cirkel. |
| 2 | Klik op de grotere profielfoto, blader naar een foto die u wilt uploaden en klik op Openen. Nadat u een profielfoto uploadt, kan deze alleen worden vervangen door een andere foto. |
Uw weergavenaam instellen
U kunt uw weergavenaam voor uw Webex -app-profiel wijzigen in uw voorkeursnaam. Dit kunt u bijvoorbeeld doen als uw naam Jennifer is, maar de meeste mensen u Jen noemen.
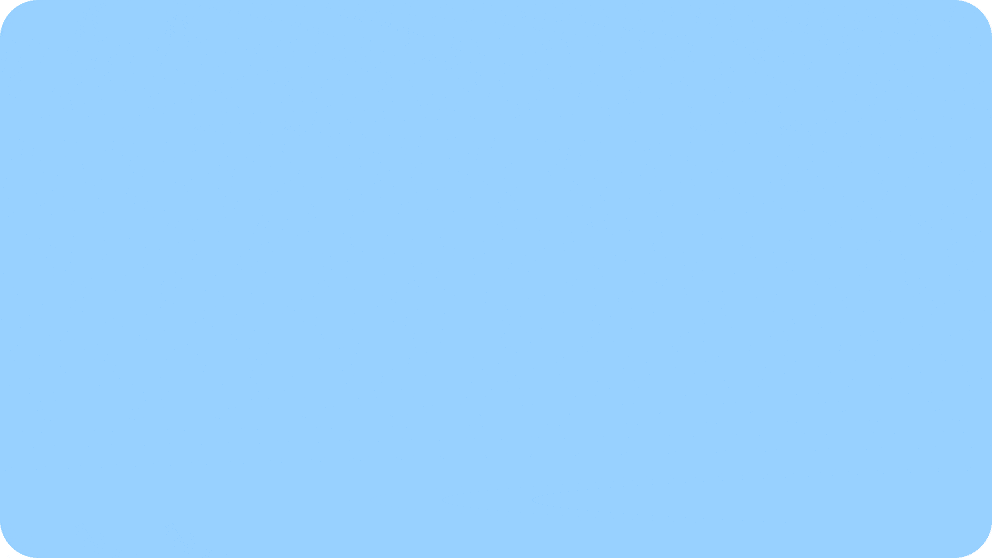
Bureaublad (Windows en MacOS)
| 1 | Klik in de app-koptekst op uw profielfoto. |
| 2 | Klik op Profiel bewerken en ga daarna naar het gedeelte Weergavenaam. |
| 3 | Klik op uw naam en breng uw wijzigingen aan. Als u uw naam niet kunt wijzigen, raadpleegt u uw ondersteuningsafdeling omdat dit waarschijnlijk bewust zo is ingesteld. |
| 4 | Klik vervolgens op Opslaan. |
iPhone en iPad
| 1 | Tik in de app-koptekst op uw profielfoto. Ga op de iPad naar de onderkant van de navigatiezijbalk en tik op uw profielfoto. |
| 2 | Tik op Profiel en tik vervolgens op . . |
| 3 | Tik op uw naam om deze te wijzigen. Als u uw naam niet kunt wijzigen, raadpleegt u uw ondersteuningsafdeling omdat dit waarschijnlijk bewust zo is ingesteld. |
| 4 | Tik op Gereed. |
Android
| 1 | Tik in de app-koptekst op uw profielfoto. |
| 2 | Tik op Profiel en tik vervolgens op . . |
| 3 | Tik op of tik rechtstreeks op uw naam om deze te wijzigen. of tik rechtstreeks op uw naam om deze te wijzigen.Als u uw naam niet kunt wijzigen, raadpleegt u uw ondersteuningsafdeling omdat dit waarschijnlijk bewust zo is ingesteld. |
| 4 | Tik vervolgens op Gereed . |
Web
| Klik op uw profielfoto en klik vervolgens op uw naam. Als u uw naam niet kunt wijzigen, raadpleegt u uw ondersteuningsafdeling omdat dit waarschijnlijk bewust zo is ingesteld. |
