Webex app meldingen beheren
Publicatiedatum 15-11-2023 | Laatste update 15-11-2023
Tips voor het beheren van meldingen
Hoe u uw meldingen instelt, bepaalt hoe en wanneer u wordt gewaarschuwd over nieuwe berichten in de Webex-app. Door te beheren hoe u op de hoogte wordt gebracht van wat er in de app gebeurt, kunt u voorkomen dat u wordt overweldigd door te veel informatie. Uw werkdag kan druk worden en meldingen helpen u op de hoogte te blijven. Hier volgen enkele tips om meer gedaan te krijgen, ongeacht de manier waarop u samenwerkt.
Meldingen configureren voor belangrijke ruimten
In de app kunt u uw meldingsvoorkeuren op twee manieren instellen:
- Alle ruimten: pas de meldingsinstellingen globaal toe op al uw ruimten.
- Specifieke ruimten: pas meldingsinstellingen toe voor specifieke afzonderlijke ruimten.
| Deze instellingen werken samen, zodat u niets mist en op de hoogte blijft van wat er gebeurt. |
U wilt waarschijnlijk weten over berichten die rechtstreeks naar u worden verzonden of naar de ruimten die voor u het belangrijkst zijn. Daarom raden we u aan de volgende opties in te stellen:
- Als u wilt focussen op berichten die rechtstreeks naar u worden verzonden, wijzigt u de meldingsvoorkeuren voor alle ruimten naar @Vermeldingen aan mij.
- Als u wilt focussen op berichten in ruimten die belangrijk voor u zijn, wijzigt u de meldingsvoorkeuren voor alle ruimten in @Vermeldingen aan iedereen.
- Zie Meldingen instellen voor alle ruimten als u hulp nodig hebt bij het instellen van deze opties.
- In specifieke ruimten waar u geen berichten kunt missen, wijzigt u de voorkeur voor meldingen naar Alle berichten.
- Zie Meldingen instellen voor specifieke ruimten als u hulp nodig hebt bij het instellen hiervan.
| De Webex -app onderdrukt meldingen voor inkomende berichten of gesprekken wanneer u uw scherm of toepassing deelt tijdens een gesprek of vergadering. |
Meldingsinstellingen beheren - voorbeelden
We hebben een paar voorbeelden samengesteld om uit te leggen hoe de verschillende meldingsinstellingen samenwerken, maar u kunt deze instellingen combineren zoals u wilt.
| Type melding | Instelling Alle ruimten | Specifieke ruimte-instelling | Wanneer gebruiken? | |
|---|---|---|---|---|
| Alle berichten in alle ruimten | Alle berichten | Internationaal | Dit is de standaardinstelling voor meldingen. | |
| @ Me | @Vermeldingen aan mij | Internationaal | Als u alleen geeft om berichten waarin u wordt genoemd. | |
| @ Alle | @Vermeldingen aan iedereen | Internationaal | Als u berichten wilt waarin iedereen in uw ruimten wordt genoemd | |
| Alle behalve bepaalde spaties | Alle berichten | Uit | Als u geen meldingen van bepaalde ruimten nodig hebt. | |
| Alleen voor bepaalde ruimten | Uit | Alle berichten | Als u enkele ruimten met hoge prioriteit hebt, schakelt u de meldingen voor al het andere uit.U ontvangt nog steeds meldingen van ruimten tussen u en een andere persoon (weergegeven in uw Personen filter) tenzij u ze dempt. | |
| Geen meldingen | Uit | Internationaal | Deze combinatie stopt alle meldingen. | |
| De Webex -app ondersteunt slimme meldingen, zodat u pop-upmeldingen en waarschuwingen buiten de app kunt ontvangen wanneer u nieuwe berichten ontvangt. Zie Slimme meldingen op meerdere apparaten voor meer informatie. |
Notitiebadgetellers, filters en pictogrammen
Het pictogram van de Webex-app op uw apparaat geeft ook het aantal ongelezen ruimten weer dat overeenkomt met de meldingscriteria die u hebt ingesteld.

U ziet ook tellers naast Berichten  en Teams
en Teams , wanneer u ongelezen berichten in uw ruimten of teams hebt. Het nummer naast Berichten
, wanneer u ongelezen berichten in uw ruimten of teams hebt. Het nummer naast Berichten toont uw totale aantal ongelezen spaties.
toont uw totale aantal ongelezen spaties.
Uw filters tonen ook het aantal ongelezen ruimten of berichten waarin iemand u rechtstreeks heeft @vermeld of iedereen in een ruimte @ heeft genoemd.
Ga naar  en selecteer het filter Meldingen om ruimten met nieuwe activiteit weer te geven die overeenkomen met uw meldingscriteria.
en selecteer het filter Meldingen om ruimten met nieuwe activiteit weer te geven die overeenkomen met uw meldingscriteria.

Bovendien geven de pictogrammen en tekst in uw lijst met ruimten in één oogopslag ook informatie over de berichten die u ziet.
 | Alleen vetgedrukte tekst geeft aan dat meldingen zijn uitgeschakeld en dat er een ongelezen bericht in de ruimte staat. |
 | Het @-symbool geeft aan dat u meldingen voor @vermeldingen hebt ingeschakeld en dat er een ongelezen @me-bericht in deze ruimte staat. |
 | Dit pictogram geeft aan dat u meldingen voor @vermeldingen voor iedereen hebt ingeschakeld en dat er een ongelezen @all-bericht in deze ruimte staat. |
 | De blauwe stip geeft aan dat u meldingen hebt ingeschakeld en dat er een ongelezen bericht is dat overeenkomt met uw meldingsinstellingen in deze ruimte. |
 | Dit pictogram geeft aan dat iemand u aan deze ruimte heeft toegevoegd. Het wordt naast de ruimte weergegeven totdat u deze voor de eerste keer opent. |
 | Het belpictogram geeft aan dat u aangepaste meldingen hebt ingesteld voor deze ruimte. |
 | Het pictogram van de gedempte bel geeft aan dat u meldingen voor deze ruimte hebt uitgeschakeld. |
 | Dit pictogram geeft aan dat de Webex app uw bericht niet kan verzenden. |
 | Dit pictogram geeft aan dat u een conceptbericht in de ruimte hebt. Het wordt naast de ruimte weergegeven totdat u het conceptbericht verzendt of verwijdert. Als u aangepaste meldingen in een ruimte instelt op: Alle berichten , ziet u het conceptpictogram niet in de lijst met ruimten. |
 | U ziet dit pictogram wanneer u uw status en beschikbaarheid van iemand verbergt. |
Beschikbaarheidsinstellingen en meldingen
Er zijn twee beschikbaarheidsinstellingen die uw meldingen dempen. Zoals soms wilt u niet dat berichten of gespreksmeldingen worden onderbroken, wanneer u uw werk gedaan moet krijgen, of gewoon even stilzitten zonder afleiding.
- Niet storen (NST): u ontvangt geen meldingen, maar u ziet de indicatoren voor ongelezen berichten in uw lijst met ruimten, zodat u berichten kunt zien die u nog niet hebt bekeken.
- Schema stille uren: stel een schema in waarin alle meldingen en inkomende gesprekken worden gedempt op specifieke tijden of dagen die u hebt geselecteerd. Handig als u geen meldingen wilt ontvangen buiten uw werkuren.
| U ontvangt nog steeds herinneringen voor geplande vergaderingen. |
Audio-instellingen voor meldingen
Soms mist u meldingen omdat het volume te laag is, of misschien leiden ze af omdat het volume te hoog is. We hebben nu een koppeling toegevoegd op het scherm Meldingen om u rechtstreeks naar uw audio-instellingen te brengen.
Ga op het scherm Audio naar Beltonen en meldingen waar u het volume voor meldingsgeluiden kunt verhogen of verlagen, afhankelijk van uw persoonlijke voorkeuren.
Meldingen instellen voor alle ruimten
Met meldingen kunt u op de hoogte blijven van wat er gebeurt, zodat u niets mist. U kunt meldingen globaal configureren, zodat de instellingen van toepassing zijn op al uw ruimten.
Met de Webex app kunt u op twee manieren meldingen instellen: globaal zodat de instellingen van toepassing zijn op al uw ruimten of afzonderlijk zodat de instellingen alleen van toepassing zijn op bepaalde ruimten. Deze instellingen werken samen om ervoor te zorgen dat u een melding ontvangt over de berichten die voor u het belangrijkst zijn. Zie Tips voor het beheren van meldingen voor hulp bij het kiezen van de beste combinaties.
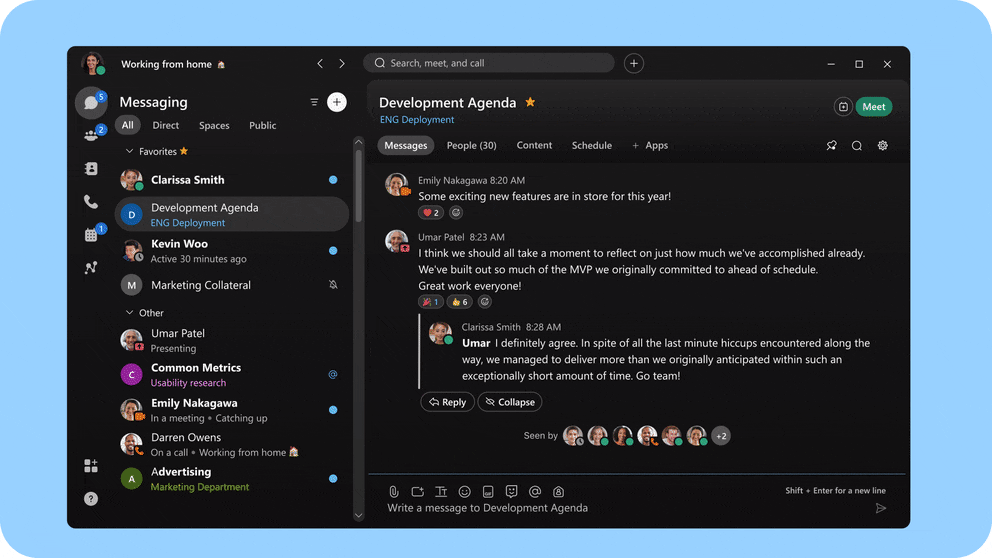
| U kunt ook slimme meldingen ontvangen op al uw apparaten waarop de Webex app is geïnstalleerd. Zie Slimme meldingen op meerdere apparaten voor meer informatie. |
Bureaublad (Windows en MacOS)
| 1 | Klik op uw profielfoto en selecteer vervolgens Instellingen > Meldingen > Berichten en stel uw voorkeuren in.Als u meldingen wilt aanpassen die van toepassing zijn op al uw ruimten, selecteert u Aangepast en klik op Bewerken . Kies uit:Alle ruimteberichten: alle berichten, antwoorden en @vermeldingen@Mentions to me: berichten waarin alleen u wordt genoemd@Vermeldingen voor iedereen: berichten waarin iedereen in uw ruimten wordt genoemdDirecte berichten: berichten die rechtstreeks naar u zijn verzonden |
| 2 | Kies voor het afspelen van een geluid voor elk type ruimtemelding (Space, Direct, Favorites). Selecteer een geluid in de vervolgkeuzelijsten of kies Uit om ze uit te schakelen. |
| 3 | Klik vervolgens op Opslaan . Klik op Opnieuw instellen om uw meldingen te resetten naar de standaardinstelling. |
iOS
Tik op uw profielfoto , selecteer Instellingen > Meldingen en tik vervolgens op:
- Berichten om uw voorkeuren voor berichtmeldingen te selecteren.
- Bellen om gespreksgeluiden of trilsignalen te selecteren of uw meldingsprioriteit te kiezen.
- Vergaderingen om uw voorkeuren voor vergaderingen en het opnemen van vergaderingen in te stellen.
Android
Tik op uw profielfoto , selecteer Instellingen > Meldingen en tik vervolgens op:
- Geluiden en trillingen om meldingsgeluiden of trilsignalen te selecteren of om uw meldingsprioriteit te kiezen. U kunt de app ook herstellen naar de standaardinstellingen.
- Berichten om uw voorkeuren voor berichtmeldingen te selecteren.
- Vergaderingen om uw voorkeuren voor vergaderingsmeldingen te selecteren.
Web
| 1 | Klik op uw profielfoto , kies Instellingen en open vervolgens het tabblad Meldingen. |
| 2 | Stel uw meldingsvoorkeuren in. |
Meldingen instellen voor specifieke ruimten
Met meldingen kunt u op de hoogte blijven van wat er gebeurt, zodat u niets mist. U kunt uw meldingsinstellingen voor specifieke ruimten aanpassen om de prioriteit van de berichten die erop zijn geplaatst te verhogen of te verlagen. Meldingen voor gesprekken tussen u en een andere persoon zijn standaard ingeschakeld, maar u kunt deze dempen als u wilt.
Met de Webex app kunt u op twee manieren meldingen instellen: globaal zodat de instellingen van toepassing zijn op al uw ruimten of afzonderlijk zodat de instellingen alleen van toepassing zijn op bepaalde ruimten. Deze instellingen werken samen om ervoor te zorgen dat u een melding ontvangt over de berichten die voor u het belangrijkst zijn. Zie Tips voor het beheren van meldingen voor hulp bij het kiezen van de beste combinaties.
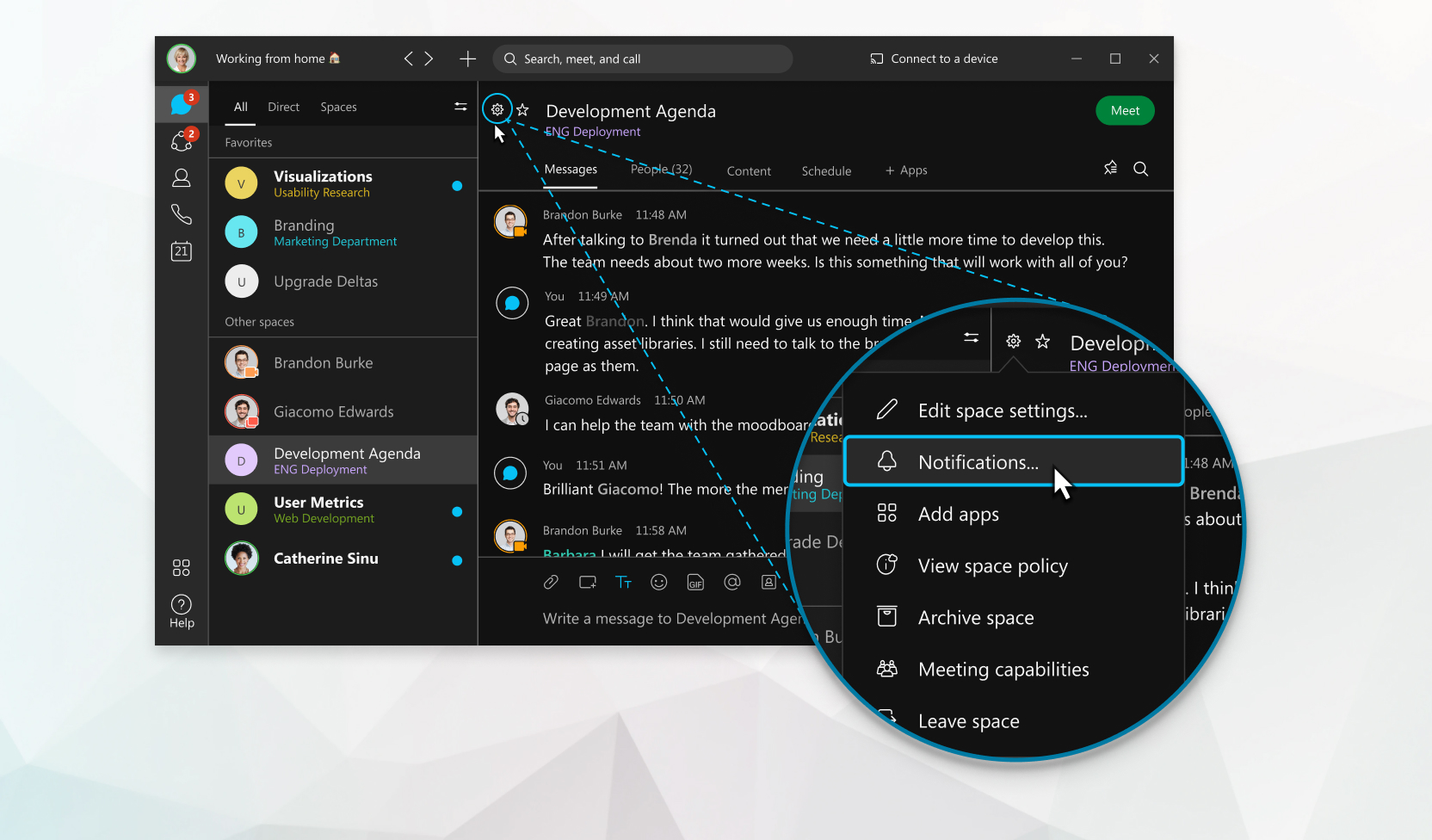
Bureaublad (Windows en MacOS)
Klik in de ruimte op Informatie over ruimte ![]() en kies Meldingen. Kies vervolgens een instelling en klik op Opslaan.
en kies Meldingen. Kies vervolgens een instelling en klik op Opslaan.
iOS
| 1 | Veeg naar links op de ruimte in de lijst met ruimten, tik op Meer en tik vervolgens op Meldingen.... |
| 2 | Selecteer uw voorkeuren voor de ruimte of demp meldingen. |
Android
| 1 | Druk lang op de ruimte in de lijst met ruimten en tik vervolgens op Meldingen. |
| 2 | Selecteer uw voorkeuren voor de ruimte of demp meldingen. |
Web
Ga naar de ruimte-instellingen ![]() , selecteer Meldingen en stel vervolgens uw voorkeuren in of demp meldingen.
, selecteer Meldingen en stel vervolgens uw voorkeuren in of demp meldingen.
Slimme meldingen op meerdere apparaten
Als u meldingen van de Webex app wilt ontvangen, moet u ervoor zorgen dat op al uw apparaten meldingen zijn ingeschakeld. Vervolgens kan de app achterhalen welk apparaat u gebruikt en er meldingen naar verzenden.
Apparaatinstellingen
Alle instellingen die u op uw apparaat hebt gemaakt, overschrijven de instellingen die u opgeeft in de app. Als u Webex -appmeldingen wilt, maar meldingen hebt uitgeschakeld op uw apparaat, ontvangt u geen melding buiten de app wanneer iemand u een bericht stuurt, een ruimte bijwerkt of een vergadering start. Zorg er dus voor dat uw apparaatmeldingen zijn ingeschakeld:
- Windows 10: Instellingen > Systeem > Meldingen en acties
- Mac: Systeeminstellingen > Meldingen > Webex
- iPhone en iPad Instellingen > Meldingen > Webex
- Android: Instellingen > Apps, Apps en meldingen, Toepassingen of Toepassingsbeheer > Webex > Meldingen of app-meldingen
E-mailmeldingen
Als u de Webex -app op meer dan één apparaat hebt geïnstalleerd, detecteert de app welk apparaat u gebruikt of in de afgelopen 2 minuten hebt gebruikt en worden daar alleen berichten en vergaderingsmeldingen verzonden. U wordt als actief in de app beschouwd wanneer u berichten verzendt of nieuwe berichten leest.
Als u bijvoorbeeld berichten hebt gelezen of verzonden op uw Windows-computer en de app vervolgens op uw Android -telefoon gaat gebruiken, weet de app dat er meldingen naar uw telefoon moeten worden verzonden in plaats van naar uw computer. Als de app geen activiteit detecteert 40 seconden nadat deze u een melding heeft gestuurd, wordt de melding naar al uw apparaten verzonden zodat deze u op ten minste één apparaat bereikt.
Meldingen op iOS-apparaten
De Webex -app levert meldingen aan iOS-apparaten via de Notification Service Extension (NSE) van Apple. Hier volgen enkele voorbeelden van meldingsgedrag:
- Als u een bericht markeert als gelezen vanuit een andere app, worden meldingen niet onmiddellijk gesloten op het vergrendelingsscherm van uw iOS-apparaat.
- Af en toe worden nieuwe berichten of vergaderingsmeldingen weergegeven als: U hebt een nieuw bericht of U hebt een nieuwe vergadering op uw vergrendelingsscherm.
- Het aantal badges op uw startscherm wordt pas bijgewerkt wanneer u de app op de voorgrond plaatst.
