Aan de slag met Webex
Publicatiedatum 31-10-2024 | Laatste update 18-02-2025
Op deze pagina vind je instructies voor laptop. Gebruik je een ander apparaat? Ga naar de juiste pagina:
Webex is een digitaal platform waarmee je onder andere kunt chatten, bellen en videovergaderen. Bijna alle medewerkers binnen de Rijksoverheid hebben een eigen Webex-account. Op deze pagina vind je instructies om aan de slag te gaan met Webex en de instellingen van de app voor jou te personaliseren.
Inhoud van deze pagina
Aanmelden in de Webex-app
De eerste keer dat je gebruikmaakt van de Webex-app, dien je je aan te melden. Dit is een eenmalige actie (tenzij je je hebt afgemeld of de app een update heeft ontvangen). Hiervoor gebruik je de gegevens van jouw Webex-account.
- Open de Webex-app op jouw laptop door op het Webex-icoon te klikken. Deze staat (meestal) al voor jou geïnstalleerd en is klaar voor gebruik. Je herkent de app aan het zwarte icoon met blauwgroene opdruk
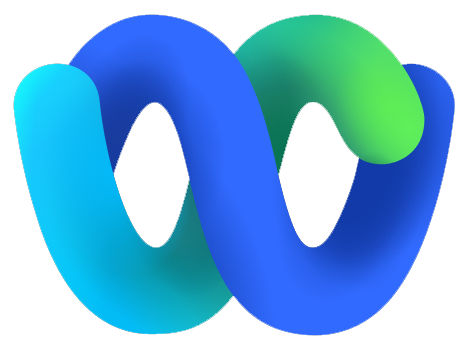 .
. - Het inlogscherm verschijnt. Klik op Aanmelden en vul vervolgens jouw e-mailadres in en klik op Volgende.
- Vul je wachtwoord in en klik op Aanmelden.
- Open vervolgens de authenticator-app op jouw telefoon en vul de zescijferige code in die hoort bij jouw Webex-account. Klik op Verzenden.
- Je bent nu ingelogd in de app.
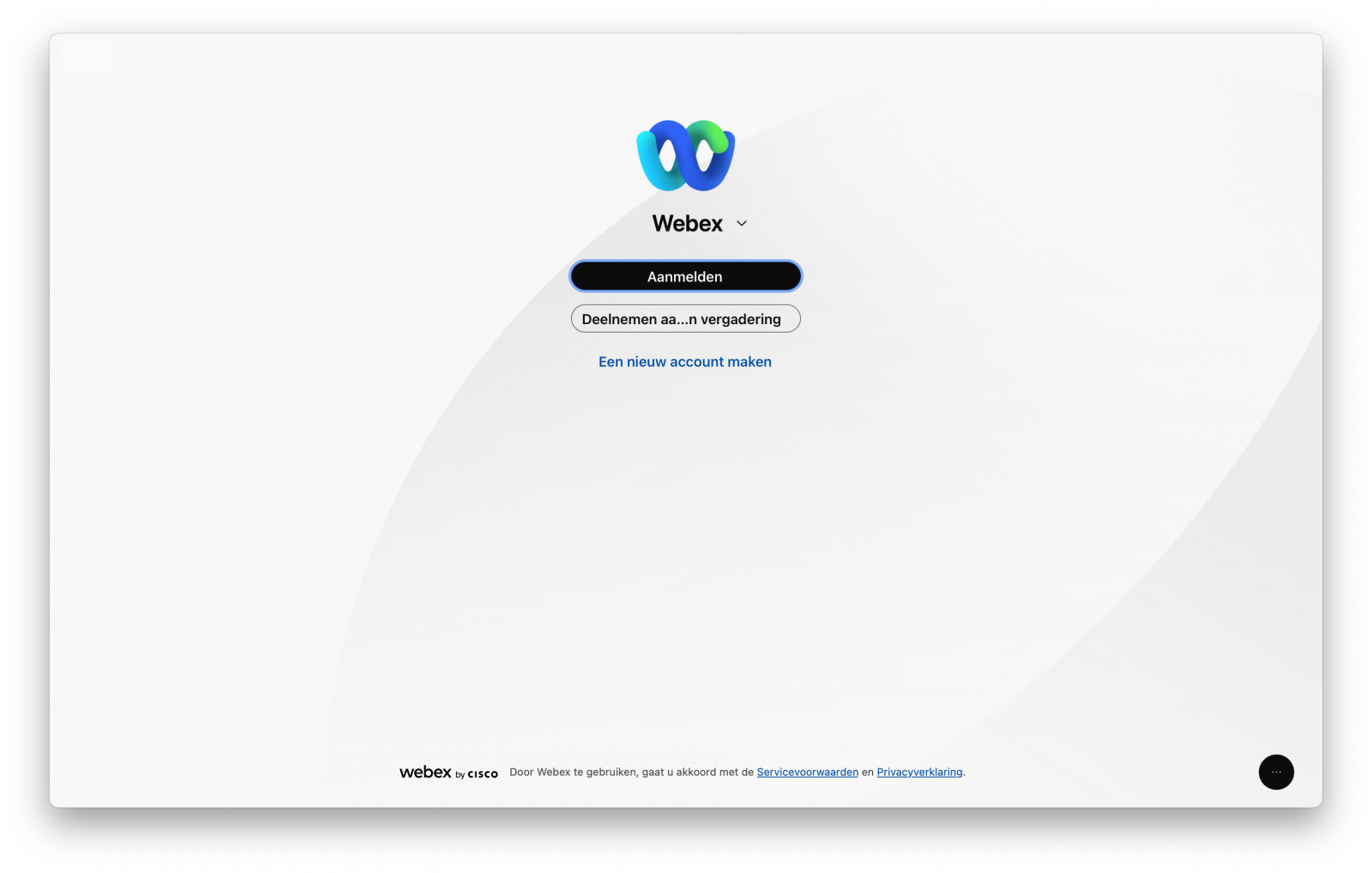
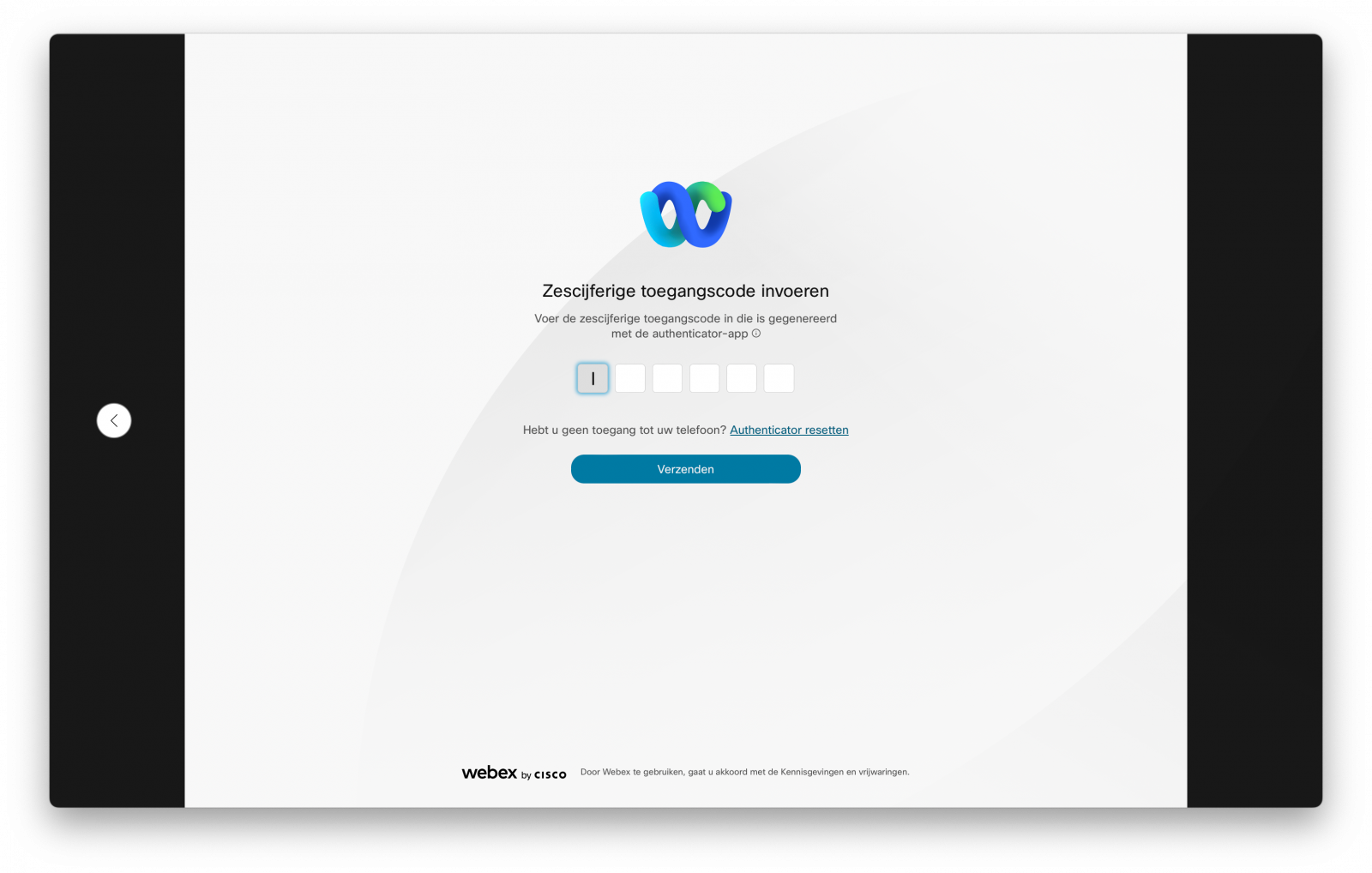
Je wachtwoord vergeten
Ben je je wachtwoord vergeten? Dat kan uiteraard gebeuren. Je kunt een nieuw wachtwoord aanvragen via rijksvideo.webex.com door de volgende stappen te doorlopen:
- Klik rechtsboven op Meld u aan.
- Typ je zakelijke e-mailadres in en klik op Aanmelden.
- Klik op Wachtwoord vergeten.
- Er wordt een 6-cijferige verificatiecode naar je gemaild die je vervolgens kunt invullen. Vul de cijfers in en klik op Verifiëren.
- Vul een nieuw wachtwoord in. Houdt er rekening mee dat je hiermee voldoet aan de genoemde eisen. Klik op Nieuw wachtwoord maken.
- Je kunt deze gegevens nu ook gebruiken om in te loggen in de Webex App.
Je profiel bewerken
Je kunt je profiel-instellingen aanpassen om de Webex-app te personaliseren naar jouw voorkeuren.
Profielfoto en weergavenaam
- Klik linksboven in het Webex-venster op je profielfoto (of cirkel met je initialen) en vervolgens op Profiel bewerken. Er opent een nieuw venster.
- Klik op Afbeelding uploaden (of op Afbeelding wijzigen wanneer je al een foto hebt geüpload en deze wil wijzen), zoek een afbeelding waar jij zelf goed zichtbaar op bent en klik op Uploaden. Houdt er rekening mee dat er automatisch een ronde uitsnede uit de foto wordt gemaakt. Jij moet dus goed zichtbaar zijn in het midden van de foto.
- Typ onder Weergavenaam de naam die jij zichtbaar wil hebben voor collega's: je voor- en achternaam.
- Kies eventueel een omslagafbeelding door jouw keuze aan te klikken.
- Klaar? Klik dan op Opslaan.
In het linkervenster zie je hoe anderen jouw profiel zien.
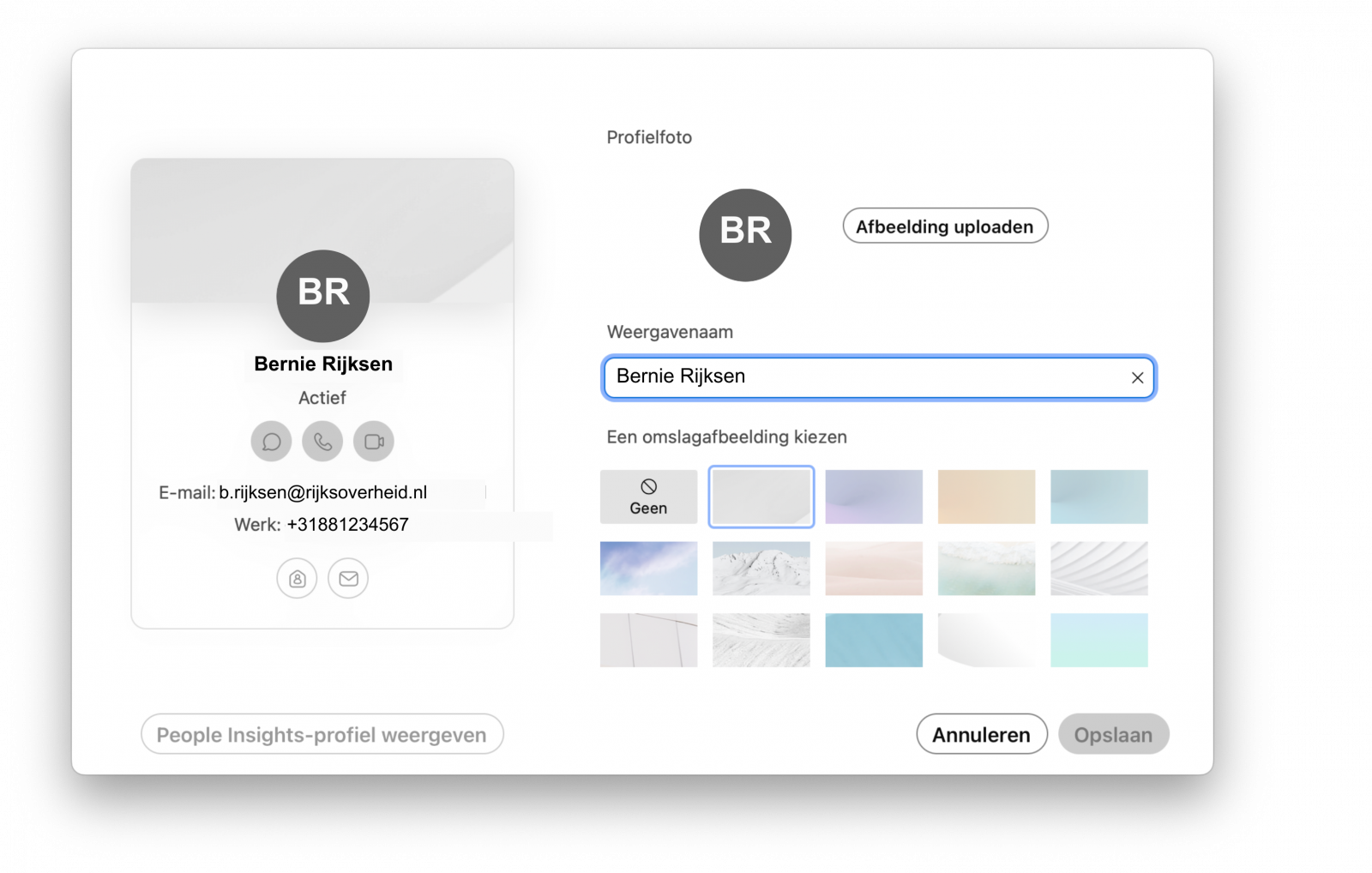
Algemene instellingen
- Klik linksboven in het Webex-venster op je profielfoto (of cirkel met je initialen) en vervolgens op Instellingen. Er opent een nieuw venster.
- Klik links op de tab Algemeen. Je hebt hier een aantal opties om in te stellen:
- Vink Webex starten wanneer mijn computer opstart aan indien je wil dat de Webex-app direct opent zodra je jouw computer opstart.
- Selecteer welk Bestemmingsscherm je altijd als eerst geopend wil hebben. Je kunt hier kiezen uit Chatten, Contactpersonen, Bellen of Vergaderingen.
- Bij Recente sessies kun je zien op welke apparaten je nog meer staat aangemeld of onlangs aangemeld bent geweest. Hiervoor klik je op Details weergeven.
- Selecteer de Lokale tijdzone waarin jij je bevindt om geplande vergaderingen goed te laten verlopen.
- Bij Multitasken kun je ervoor kiezen om de Webex-meldingen altijd in een zwevend venster weer te geven, ook als je actief bent in een ander programma. Hiervoor vink je de optie Zwevend venster voor gesprekken en vergaderingen weergeven aan.
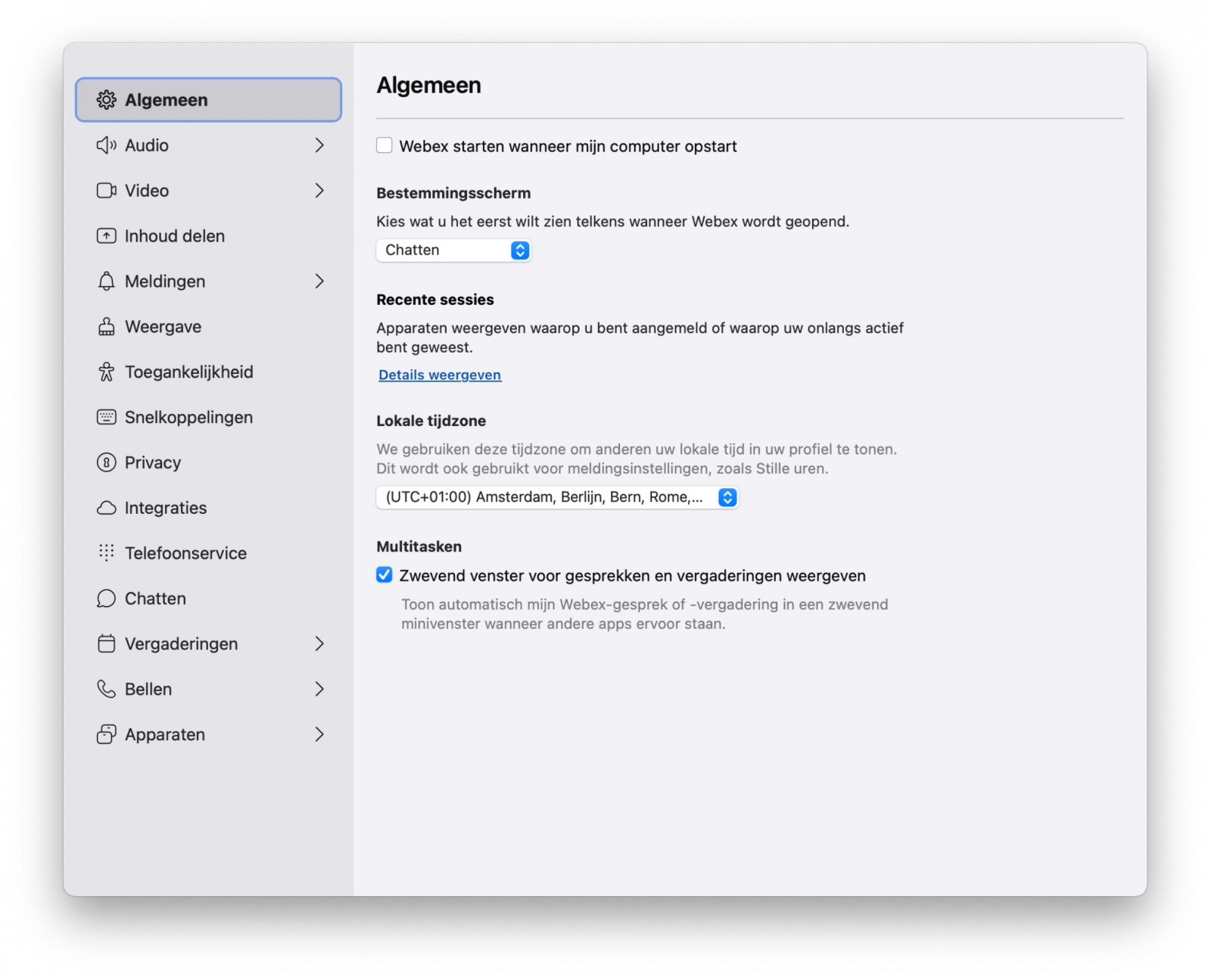
Stille uren
Het is mogelijk om geautomatiseerd stille uren in te stellen. Dit wil zeggen dat je tijdens deze uren geen meldingen krijgt van berichten en oproepen in Webex. Bij jouw profielfoto (of cirkel met je initialen) verschijnt dan een icoon in the vorm van een maan 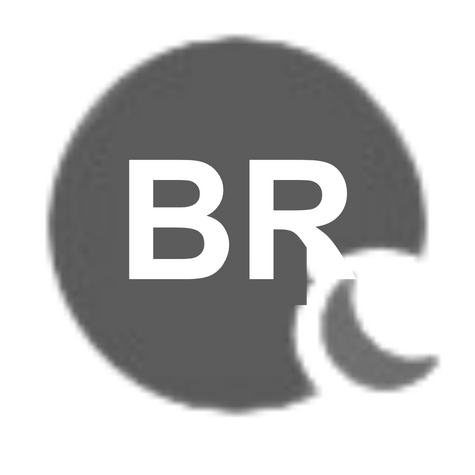 . Je stelt stille uren in door de volgende stappen te volgen:
. Je stelt stille uren in door de volgende stappen te volgen:
- Klik linksboven in het Webex-venster op je profielfoto (of cirkel met je initialen) en vervolgens op Instellingen. Er opent een nieuw venster.
- Klik links op de tab Meldingen (en niet op de pijl ernaast).
- Kies bij Planning van stille uren voor Dagelijks of Aangepast:
- Dagelijks: Wanneer je deze optie kiest, stel je dezelfde tijden in voor alle dagen die jij stil wil houden. Bijvoorbeeld: maandag, dinsdag en woensdag stil tussen 18:00 en 9:00.
- Aangepast: Wanneer je per dag een aangepaste tijd wil instellen, dan kies je voor deze optie. Vink de dag aan welke je wil instellen en kies daarna voor de tijden die je wil hanteren.
- Als je alles goed hebt ingesteld, klik je op Opslaan.
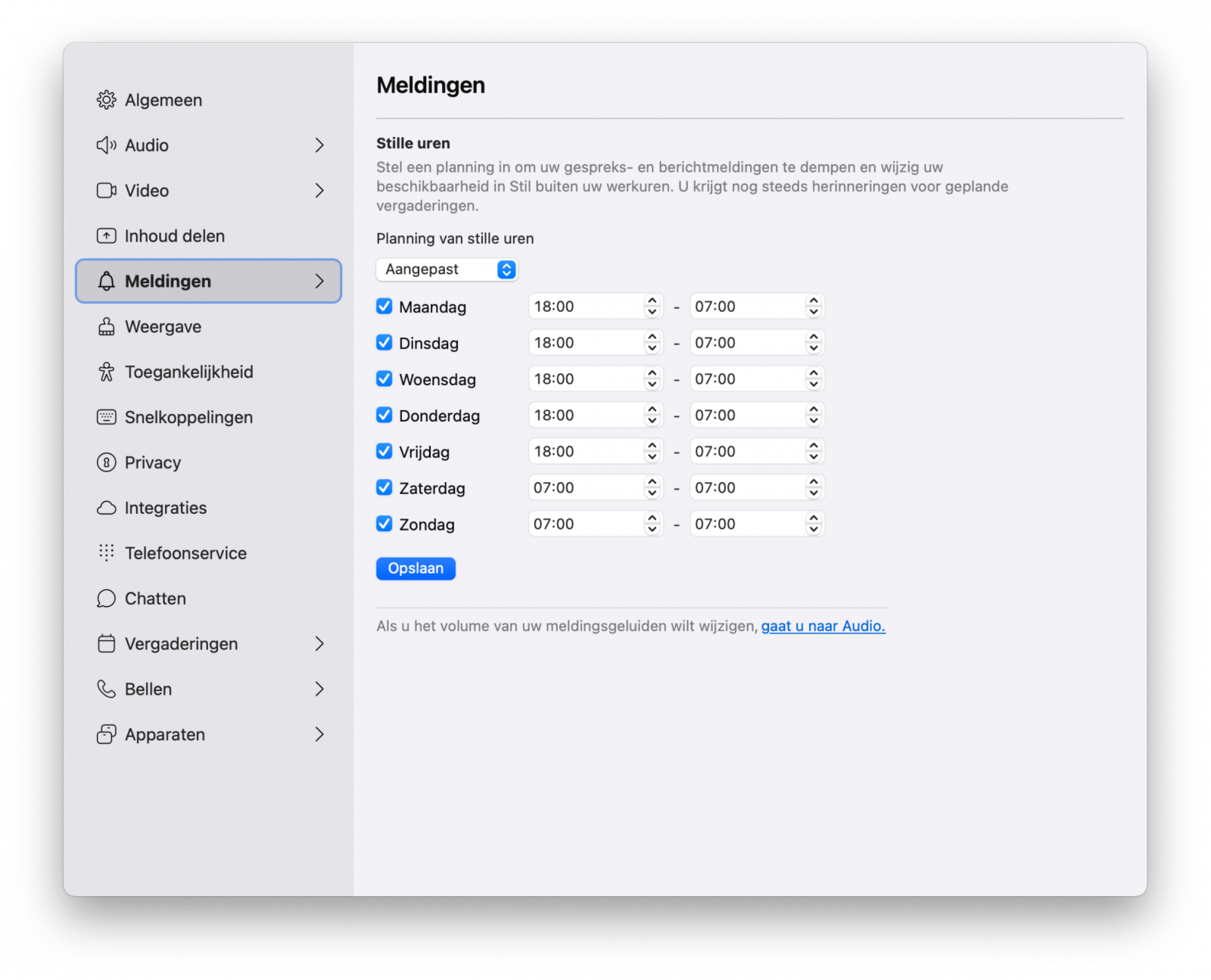
Weergave
Je kunt de weergave van het Webex-venster aanpassen naar jouw voorkeuren.
- Klik rechtsboven op je profielfoto (of cirkel met je initialen) en vervolgens op Instellingen. Er opent een nieuw venster.
- Klik op de tab Weergave.
- Thema's: Selecteer het kleurenschema dat jij prettig vindt voor de Webex-app.
- Vergaderingen: voor vergaderingen kun je ervoor kiezen om altijd het donkere thema te gebruiken. Hiervoor vink je de optie Altijd het donkere thema gebruiken aan.
- Huidskleur voor reactie: Selecteer de huidskleur die jij wil gebruiken wanneer je gebruikmaakt van reacties (emoticons). Deze keuze wordt gehanteerd als je reacties verstuurt tijdens het videovergaderen.
- Wil je dat handgebaren die jij laat zien voor de camera tijdens een videovergadering worden herkend en automatisch omgezet in een reactie? Vink dan de optie Handgebaren herkennen aan.
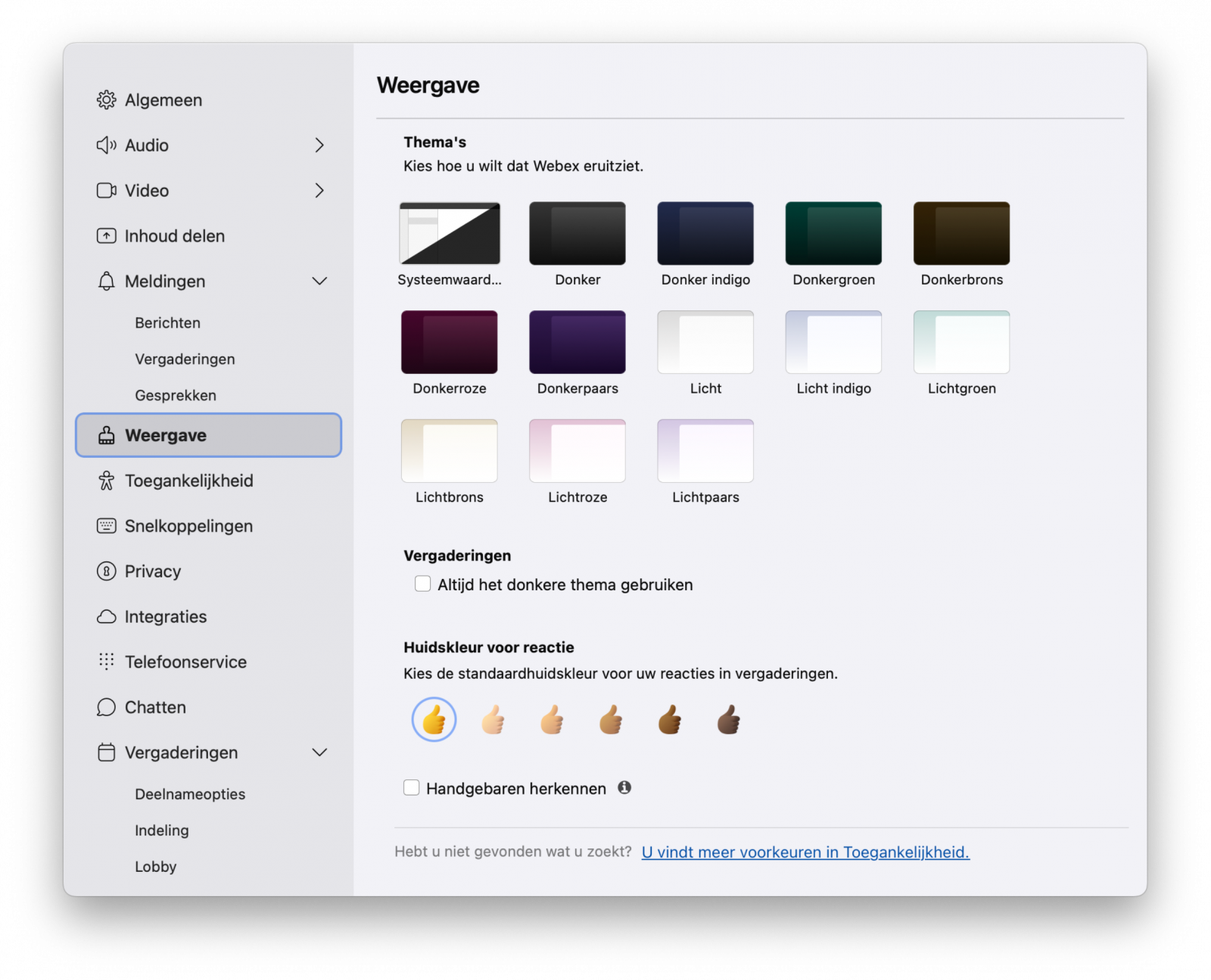
Meldingen instellen
In Webex is het mogelijk om verschillende meldingen in- of uit te schakelen en zelf te kiezen welke melding je wanneer krijgt. Hieronder zie je de verschillende opties en hoe je deze instelt.
Om deze meldingen te personaliseren klik je eerst linksboven op je profielfoto (of cirkel met je initialen) en vervolgens op Instellingen. Klik daarna op de pijl achter de tab Meldingen.
Berichten
Om de meldingen voor je berichten aan te passen, klik je op de sub-tab Berichten. Vervolgens kun je bij Berichtmeldingen kiezen wanneer je een melding van een bericht wil ontvangen. Je hebt de volgende opties:
- Alle berichten: Meldingen van alle berichten ontvangen. Dit is de standaardinstelling.
- Rechtstreekse berichten en @vermeldingen aan mij: Alleen meldingen ontvangen bij rechtstreekste berichten en wanneer je getagd wordt.
- Aangepast: Stel aangepaste meldingen in. Er opent een nieuw venster waar je kunt kunt hier aanvinken waar je wel en geen meldingen voor wil ontvangen.
- Uit: Geen meldingen ontvangen.
Ook kun je zelf voor het type melding kiezen welk geluid je wil horen. Klik hiervoor op het dropdown-menu onder de type melding. Wil je terug naar de standaardinstelling (dit houdt in dat je meldingen ontvangt voor alle berichten en dat voor alle meldingen het geluid "piep" is ingesteld), klik dan op Herstellen.
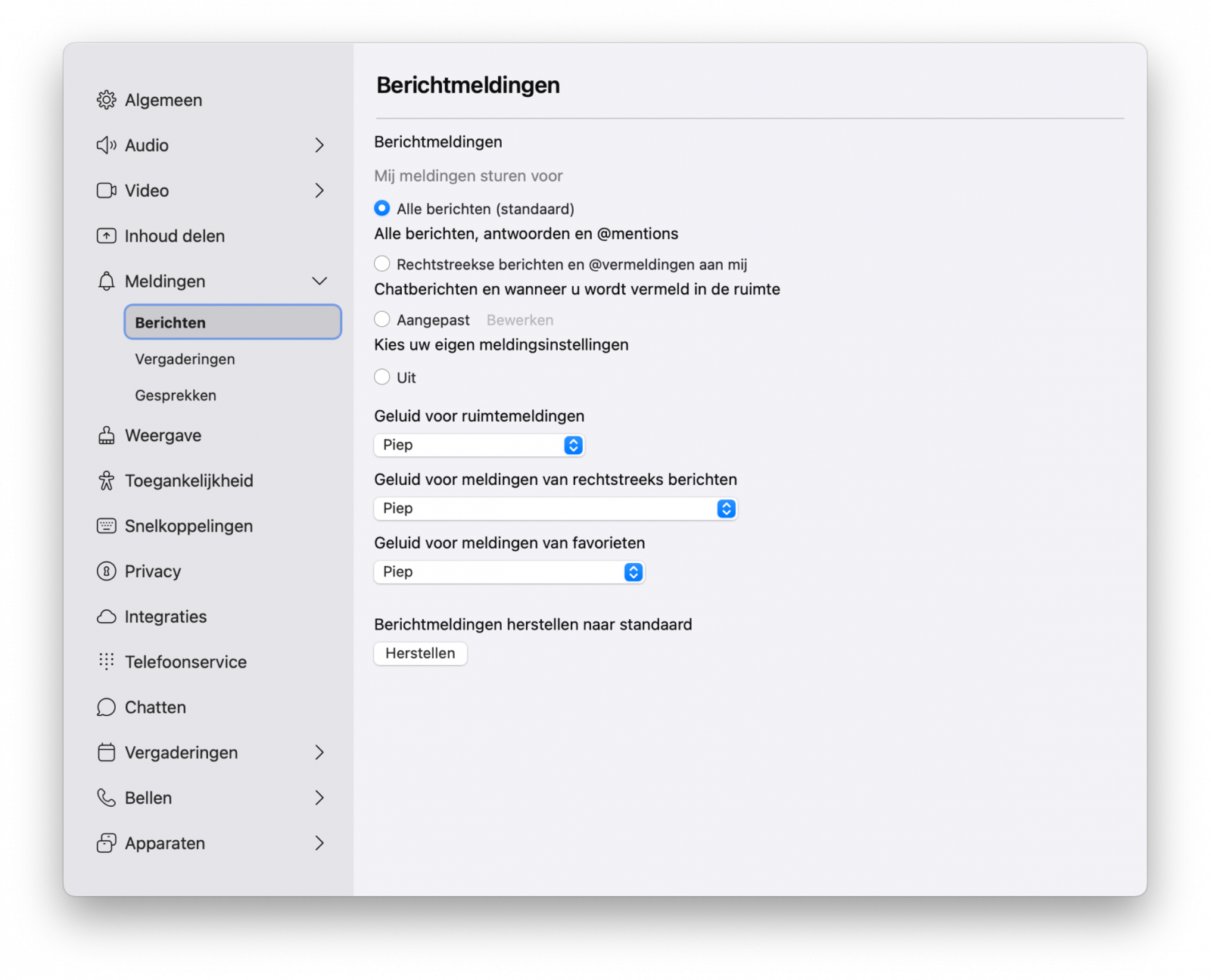
Vergaderingen
Ook voor de vergaderingen zijn er verschillende meldingen in te stellen. Hiervoor klik je op de sub-tab Vergaderingen en kun je vervolgens het volgende instellen:
- Geplande vergaderingen: Stel in hoelang van tevoren je een melding wil krijgen voordat de vergadering start, of dat je deze melding niet wil ontvangen.
- Dempen of dempen opheffen: Wil je een pieptoon horen wanneer je jezelf dempt of het dempen opheft, vink dan de optie Een pieptoon afspelen wanneer ik mezelf demp of het dempen ophef aan of uit.
- Geluiden voor vergaderingsacties: Hier kun je aan- of uitvinken of je wel of geen geluid wil afspelen bij bepaalde gebeurtenissen tijdens de vergadering. Daarnaast kun je ook het soort geluid per melding kiezen. De verschillende vergaderingsacties zijn:
- Een deelnemer neemt deel aan de vergadering;
- Een deelnemer verlaat de vergadering;
- Een deelnemer steekt de hand op (hierbij heb je ook nog de extra mogelijkheid om een voorwaarde te stellen voor de melding);
- Ik ontvang een bericht (hierbij heb je ook nog de extra mogelijkheid om een voorwaarde te stellen voor de melding).
- Meldingen van opname: ontvang een melding wanneer de opname van de vergadering gereed is.
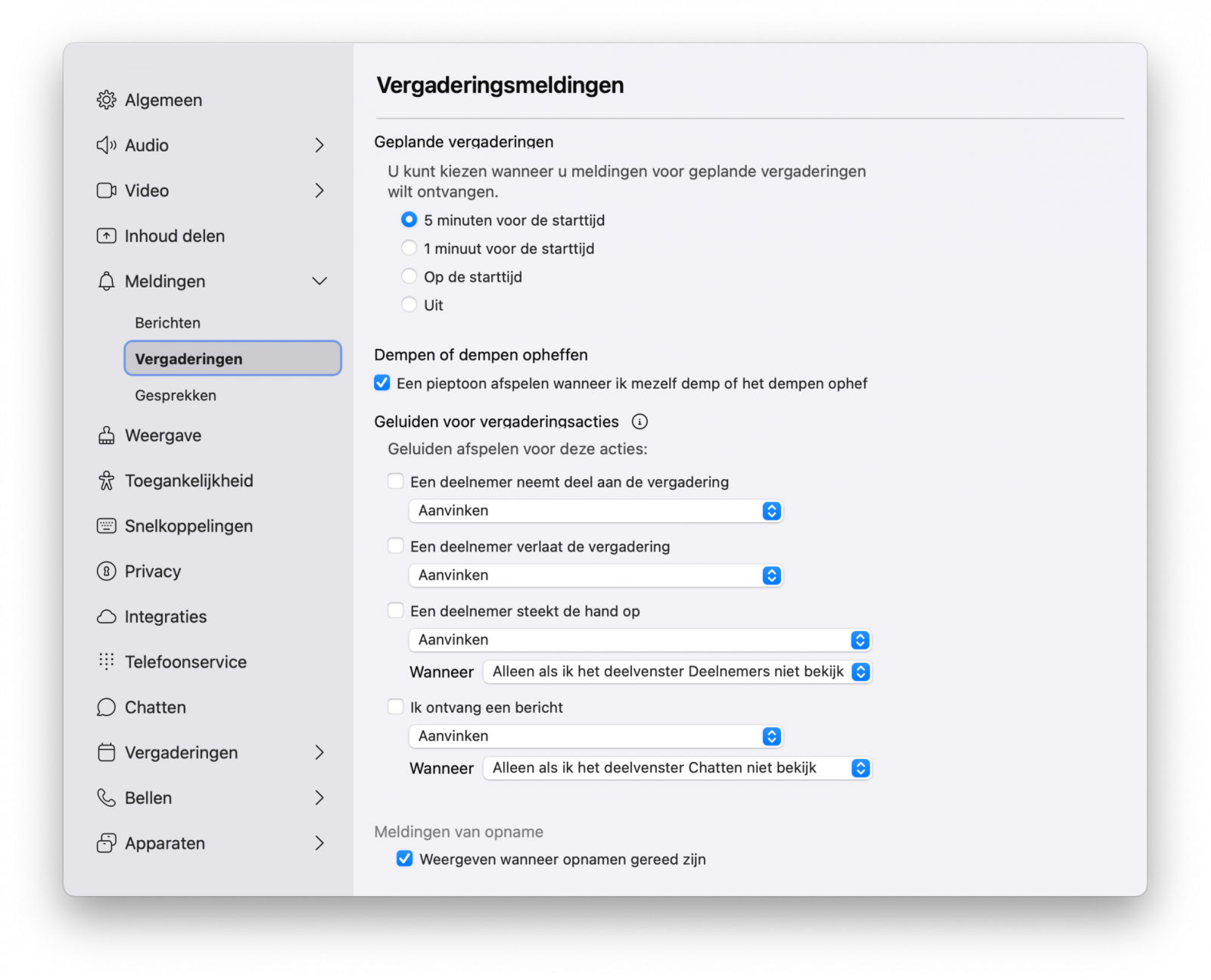
Gesprekken
Wanneer je in een gesprek bent, heb je de mogelijkheid om de meldingen van inkomende oproepen aan te passen naar je eigen wensen. Hiervoor klik je op de sub-tab Gesprekken en kun je vervolgens het volgende instellen:
- Onder Rechtstreekse gesprekken kun je ervoor kiezen om binnenkomende oproepen te dempen, niet te dempen of alleen te dempen wanneer je in een vergadering of gesprek zit. Ook kun je hiervoor zelf een beltoon kiezen.
- Onder Gesprek aannemen kun je bepalen of je een inkomend groepsgesprek (een gesprek die wordt gestart in een groepsruimte) automatisch wil dempen of niet. Je kunt er ook voor kiezen om oproepen van mensen van de BLF-bewakingslijst wel of niet te dempen. Ook hier kun je zelf een beltoon kiezen.
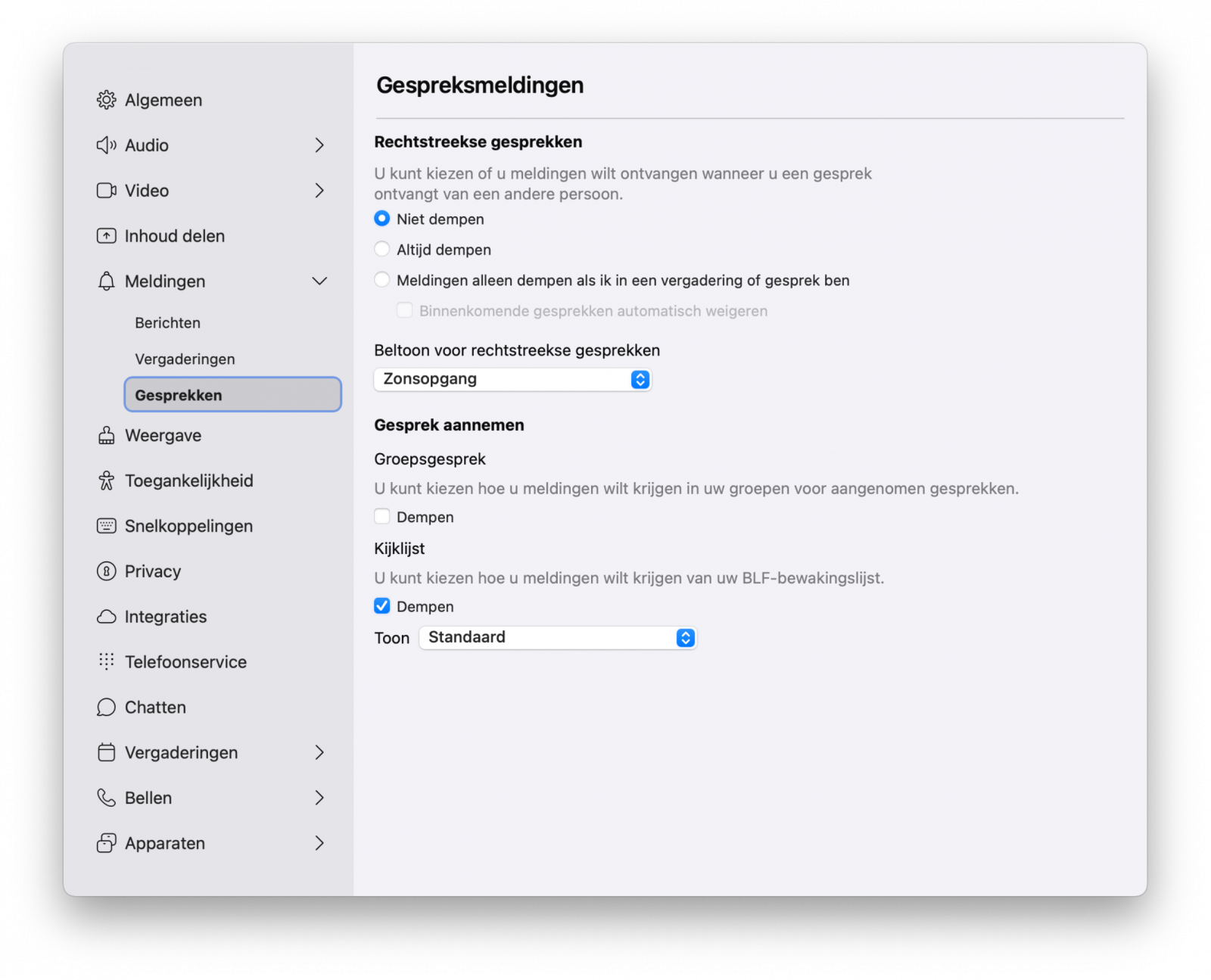
Heb je vragen of problemen? Neem contact op met jouw helpdesk.
