Aan de slag met Webex - Android
Publicatiedatum 13-12-2024 | Laatste update 18-02-2025
Op deze pagina vind je instructies voor Android. Gebruik je een ander apparaat? Ga naar de juiste pagina:
Webex is een digitaal platform waarmee je onder andere kunt chatten, bellen en videovergaderen. Bijna alle medewerkers binnen de Rijksoverheid hebben een eigen Webex-account. Op deze pagina vind je instructies om aan de slag te gaan met Webex en de instellingen van de app voor jou te personaliseren.
Inhoud van deze pagina
Aanmelden in de Webex-app
De eerste keer dat je gebruikmaakt van de Webex-app, dien je je aan te melden. Dit is een eenmalige actie (tenzij je je hebt afgemeld of de app een update heeft ontvangen). Hiervoor gebruik je de gegevens van jouw Webex-account.
- Open de Webex-app op jouw telefoon door op het Webex-icoon te klikken. Deze staat al voor jou geïnstalleerd (zo niet, installeer deze dan) en is klaar voor gebruik. Je herkent de app aan het zwarte icoon met blauwgroene opdruk
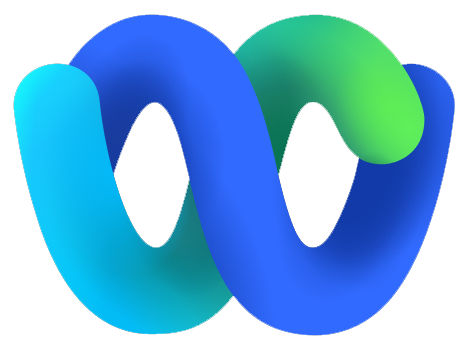 .
. - Het inlogscherm verschijnt. Klik op Aanmelden en vul vervolgens jouw e-mailadres in en klik op Volgende.
- Vul je wachtwoord in en klik op Aanmelden.
- Open vervolgens de authenticator-app op jouw telefoon en vul de zescijferige code in in de Webex-app die hoort bij jouw Webex-account. Klik op Verzenden.
- Je bent nu ingelogd in de app.
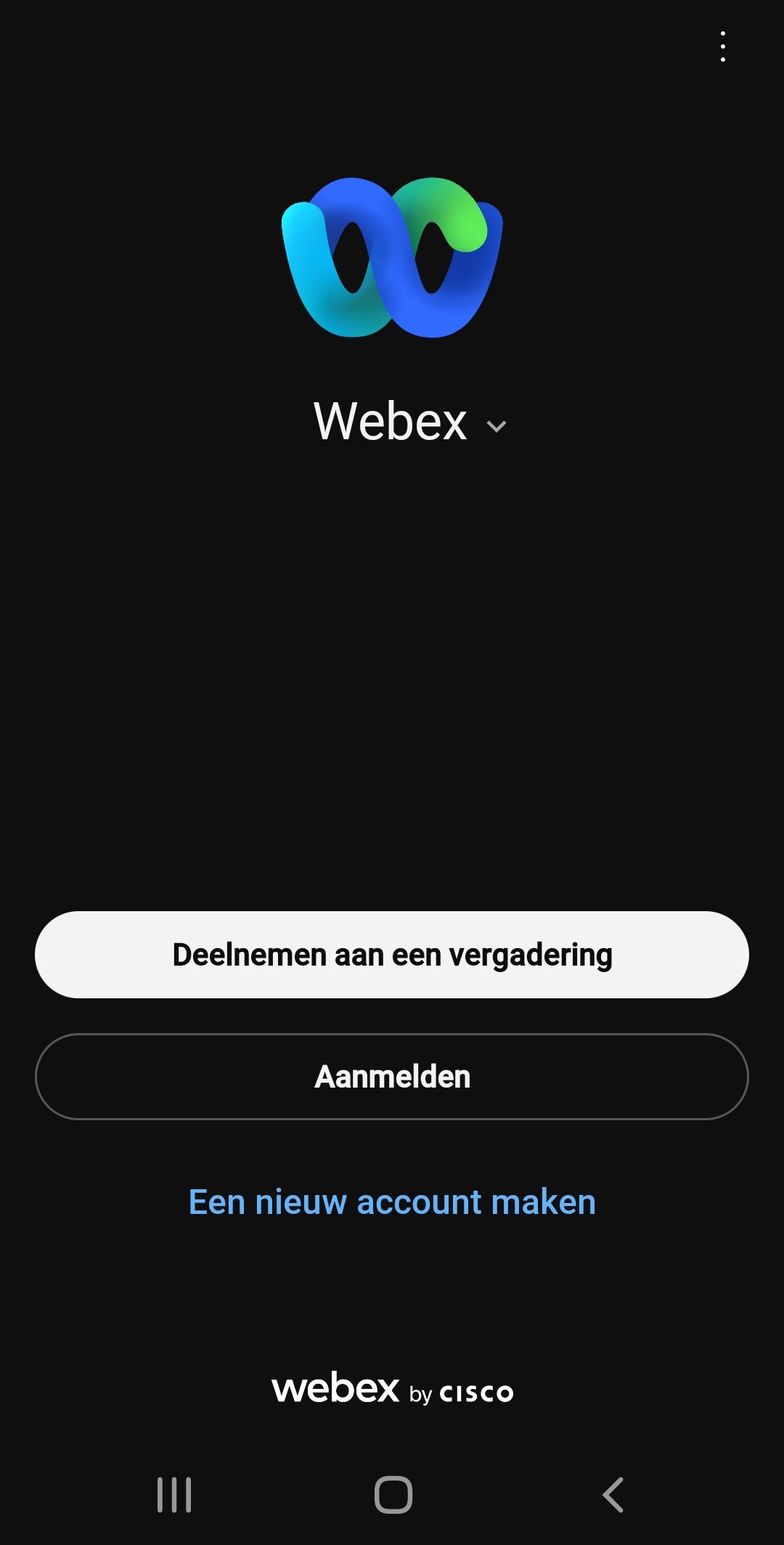
Je wachtwoord vergeten
Ben je je wachtwoord vergeten? Dat kan uiteraard gebeuren. Je kunt een nieuw wachtwoord aanvragen via rijksvideo.webex.com door de volgende stappen te doorlopen:
- Klik rechtsboven op Meld u aan.
- Typ je zakelijke e-mailadres in en klik op Aanmelden.
- Klik op Wachtwoord vergeten.
- Er wordt een 6-cijferige verificatiecode naar je gemaild die je vervolgens kunt invullen. Vul de cijfers in en klik op Verifiëren.
- Vul een nieuw wachtwoord in. Houdt er rekening mee dat je hiermee voldoet aan de genoemde eisen. Klik op Nieuw wachtwoord maken.
- Je kunt deze gegevens nu ook gebruiken om in te loggen in de Webex App.
Je profiel bewerken
Je kunt je profiel-instellingen aanpassen om de Webex-app te personaliseren naar jouw voorkeuren.
Profielfoto en weergavenaam
- Klik linksboven in het Webex-venster op je profielfoto (of cirkel met je initialen) en vervolgens op Profiel en daarna op Bewerken (het potlood-icoon). Er opent een nieuw venster.
- Klik op Afbeelding wijzigen en zorg ervoor dat Webex toestemming heeft om foto's te maken en video op te nemen en toegang tot foto's en media op je apparaat.
- Je camera opent. Maak een foto of klik op Galerij om een foto te kiezen van je telefoon. Klik op Gereed (het blauwe vinkje) zodra je de juiste foto hebt.
- Selecteer de juiste uitsnede en klik op Opslaan. Zorg ervoor dat jij goed zichtbaar bent in het midden van de foto.
- Klik weer op Bewerken om een andere weergavenaam te kiezen. Typ eventueel een andere naam die jij zichtbaar wil hebben voor collega's: je voor- en achternaam.
- Klaar? Klik dan op Gereed (het vinkje rechtsboven).
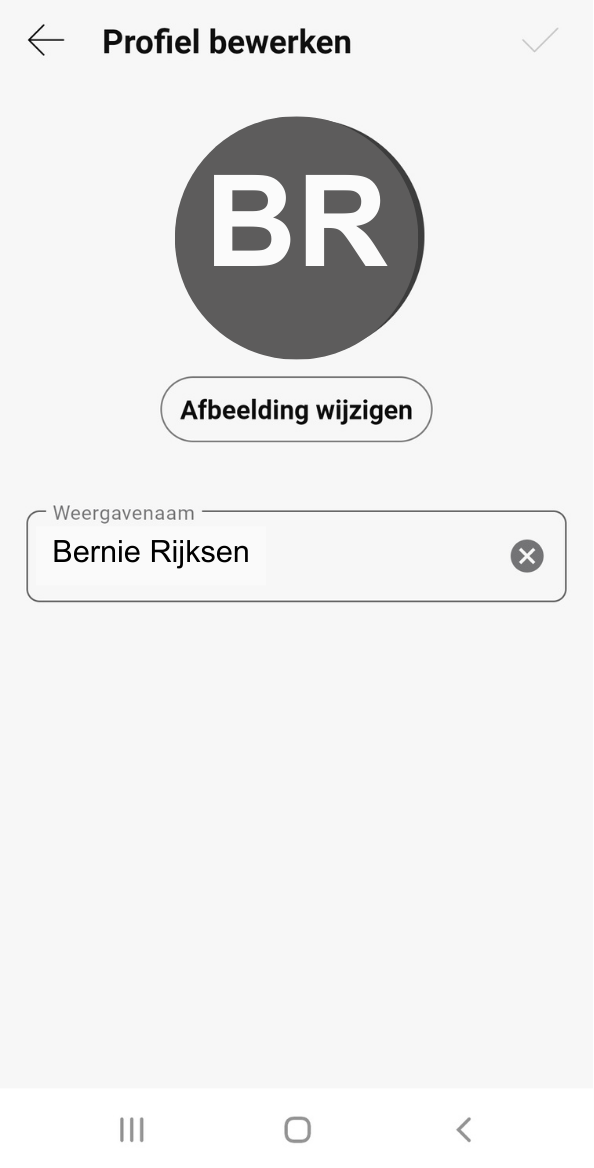
Algemene instellingen
- Klik linksboven in het Webex-venster op je profielfoto (of cirkel met je initialen) en vervolgens op Instellingen. Er opent een nieuw venster.
- Klik links op de tab Algemeen. Je hebt hier een aantal opties om in te stellen:
- Kies het Thema waarin je wil dat de app wordt weergegeven. Selecteer de kleur van jouw keuze en klik op de pijl om terug te keren.
- Webkoppelingen openen in de standaardbrowser of vragen per keer.
- App-updates: sta wel of niet toe om de app automatisch te updaten
- Integratie met contactpersonen: Voeg Webex-contactpersonen toe aan de contactpersonen in jouw telefoon.
- Selecteer welk Bestemmingsscherm je altijd als eerst geopend wil hebben. Je kunt hier kiezen uit Berichten, Gesprekken of Vergaderingen.
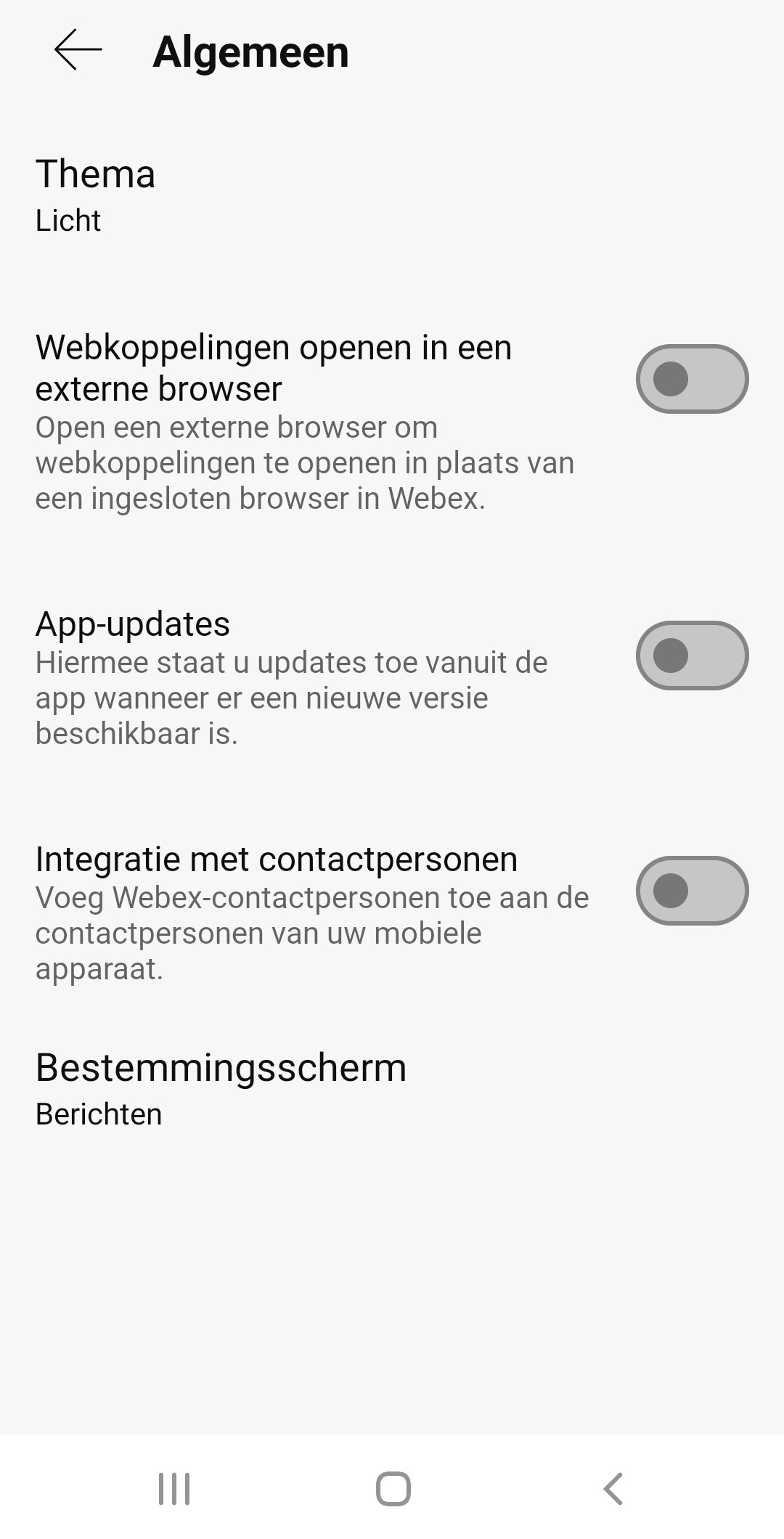
Stille uren
Het is mogelijk om geautomatiseerd stille uren in te stellen. Dit wil zeggen dat je tijdens deze uren geen meldingen krijgt van berichten en oproepen in Webex. Bij jouw profielfoto (of cirkel met je initialen) verschijnt dan een icoon in the vorm van een maan 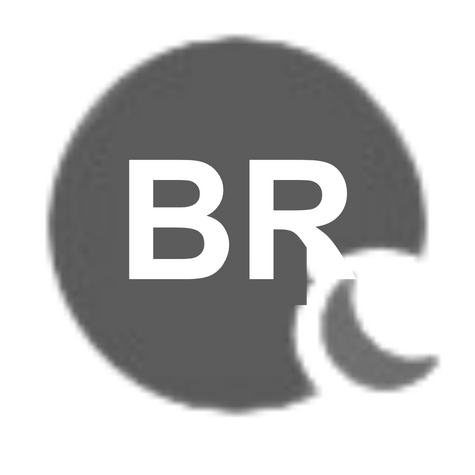 . Je stelt stille uren in door de volgende stappen te volgen:
. Je stelt stille uren in door de volgende stappen te volgen:
- Klik linksboven in het Webex-venster op je profielfoto (of cirkel met je initialen) en vervolgens op Instellingen. Er opent een nieuw venster.
- Klik links op de tab Meldingen en vervolgens op Algemeen.
- Kies bij Planning van stille uren voor Uit (Off), Dagelijks (Daily) of Aangepast (Custom) en klik op Opslaan:
- Dagelijks: Wanneer je deze optie kiest, stel je dezelfde tijden in voor alle dagen die jij stil wil houden. Bijvoorbeeld: maandag, dinsdag en woensdag stil tussen 18:00 en 9:00.
- Aangepast: Wanneer je per dag een aangepaste tijd wil instellen, dan kies je voor deze optie. Vink de dag aan welke je wil instellen en kies daarna voor de tijden die je wil hanteren.
- Als je alles goed hebt ingesteld, keer je terug door op de pijl linksboven te klikken.
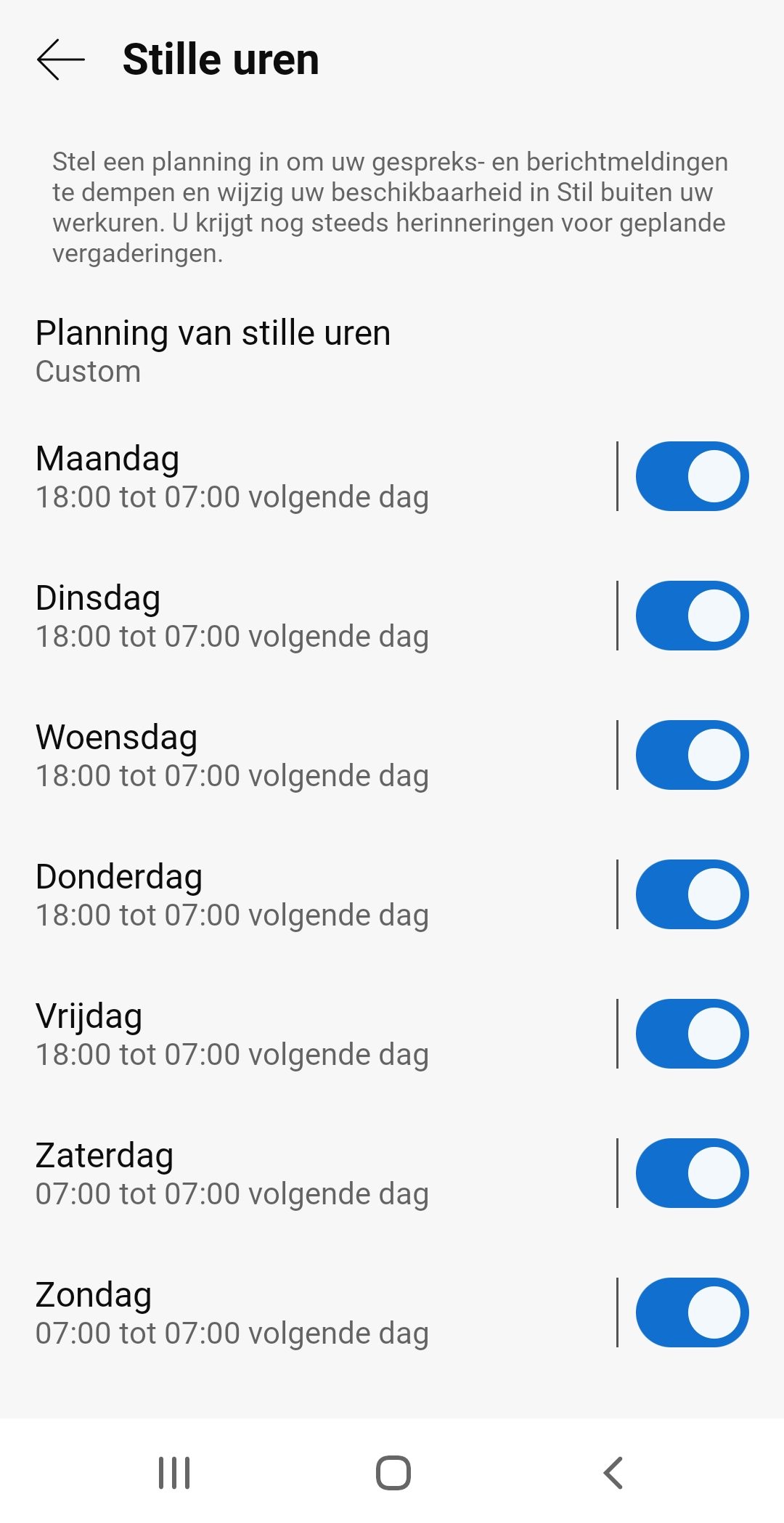
Meldingen instellen
In Webex is het mogelijk om verschillende meldingen in- of uit te schakelen en zelf te kiezen welke melding je wanneer krijgt. Hieronder zie je de verschillende opties en hoe je deze instelt.
Om deze meldingen te personaliseren klik je eerst linksboven op je profielfoto (of cirkel met je initialen) en vervolgens op Instellingen. Klik daarna op de pijl achter de tab Meldingen.
Berichten
Om de meldingen voor je berichten aan te passen, klik je op de sub-tab Chatten. Vervolgens kun je bij Berichtmeldingen kiezen wanneer je een melding van een bericht wil ontvangen. Je hebt de volgende opties:
- Alle berichten: Meldingen van alle berichten ontvangen. Dit is de standaardinstelling.
- Rechtstreekse berichten @vermeldingen aan mij: berichten die rechtstreeks aan jou worden verstuurd en waarin jij wordt vermeld.
- Aangepast: je hebt de keuze uit:
- Alle ruimteberichten
- @Vermeldingen aan iedereen: Alleen meldingen ontvangen wanneer er iemand getagd wordt.
- @Vermeldingen aan mij: Alleen meldingen ontvangen wanneer jij getagd bent
- Rechtstreekse berichten: Alleen meldingen wanneer jij een direct bericht ontvangt.
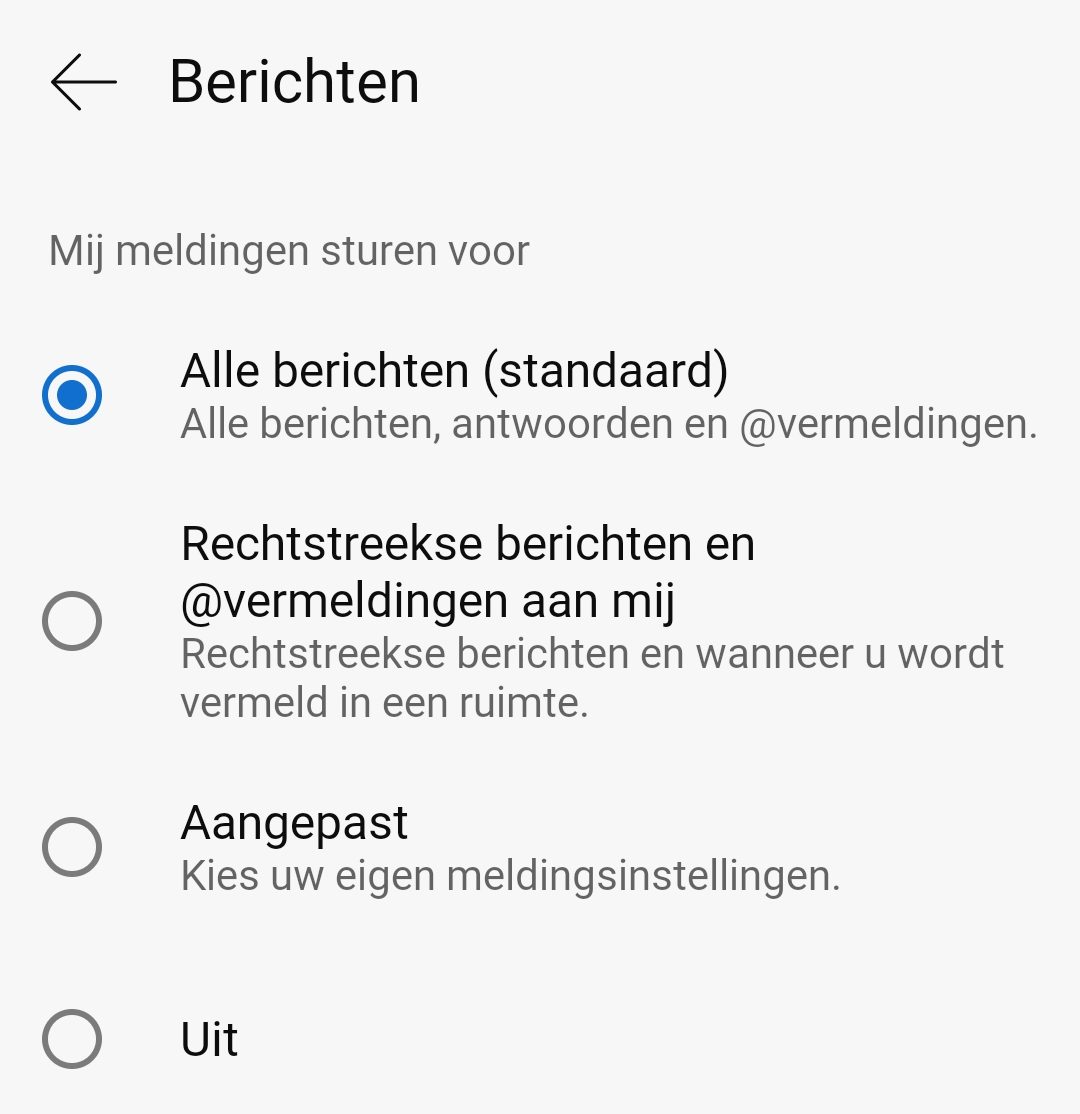
Gesprekken
Wanneer je in een gesprek bent, heb je de mogelijkheid om de meldingen van inkomende oproepen aan of uit te zetten. Hiervoor klik je op de sub-tab Bellen en kun je vervolgens de optie Binnenkomende gesprekken op dit apparaat in- of uitschakelen.
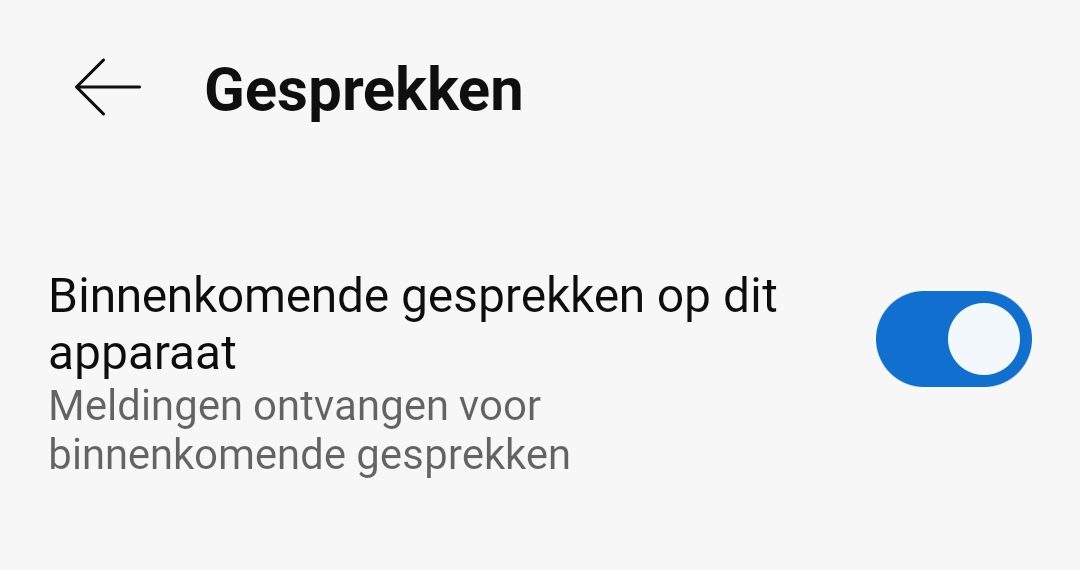
Vergaderingen
Ook voor de vergaderingen zijn er verschillende meldingen in te stellen. Hiervoor klik je op de sub-tab Vergaderingen en kun je vervolgens het volgende instellen:
- Vergaderingsmeldingen: ontvang wel of geen meldingen voor een vergadering
- Meldingen over vergaderingsopnamen: ontvang een melding wanneer de opname van de vergadering gereed is.
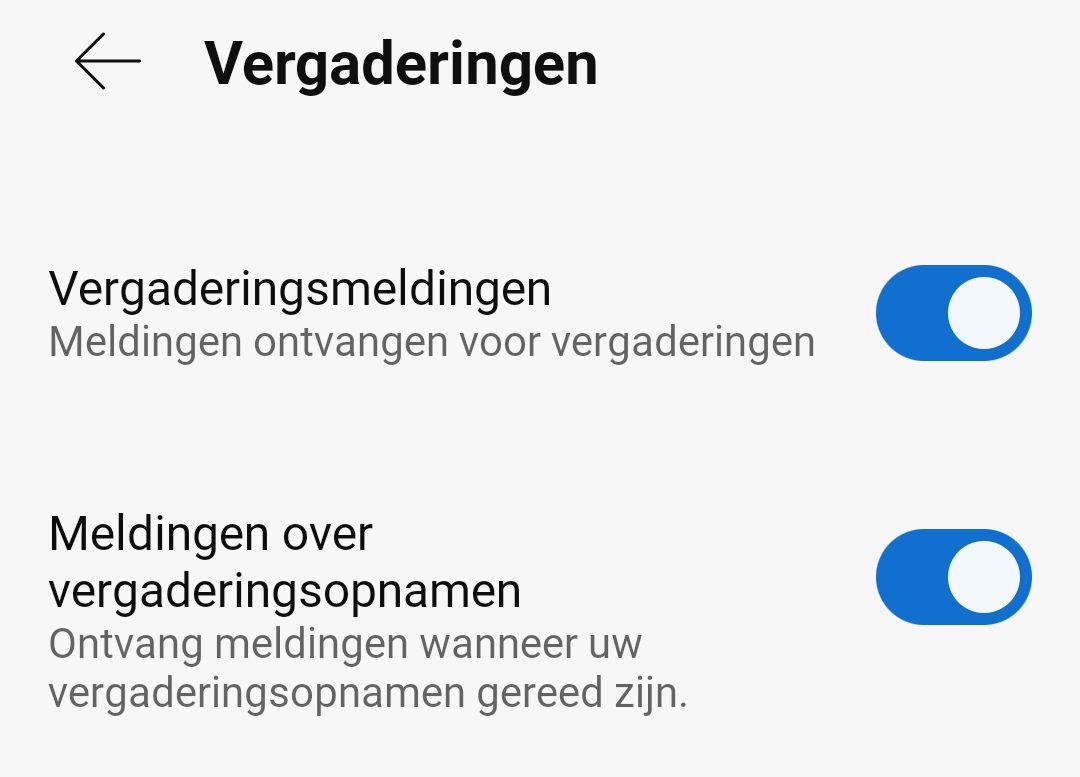
Goed om te weten
Er zijn nog meer instellingen die je kunt aanpassen naar jouw wensen. Deze zijn enkel in te stellen via de laptop. Lees hiervoor de gebruikerskaart Aan de slag met Webex.
Heb je vragen of problemen? Neem contact op met jouw helpdesk.
