Chatten met Webex: Het chatvenster
Publicatiedatum 24-01-2025 | Laatste update 30-05-2025
Berichten versturen en ontvangen in de Webex app doe je via de chat. Binnen dit menu heb je verschillende onderdelen die je hierbij kunnen helpen. In deze gebruikerskaart lichten we deze toe.
Op deze pagina vind je instructies voor laptop. Gebruik je een ander apparaat? Ga naar de juiste pagina:
De onderdelen in het chatvenster (zie onderstaande afbeelding) zijn:
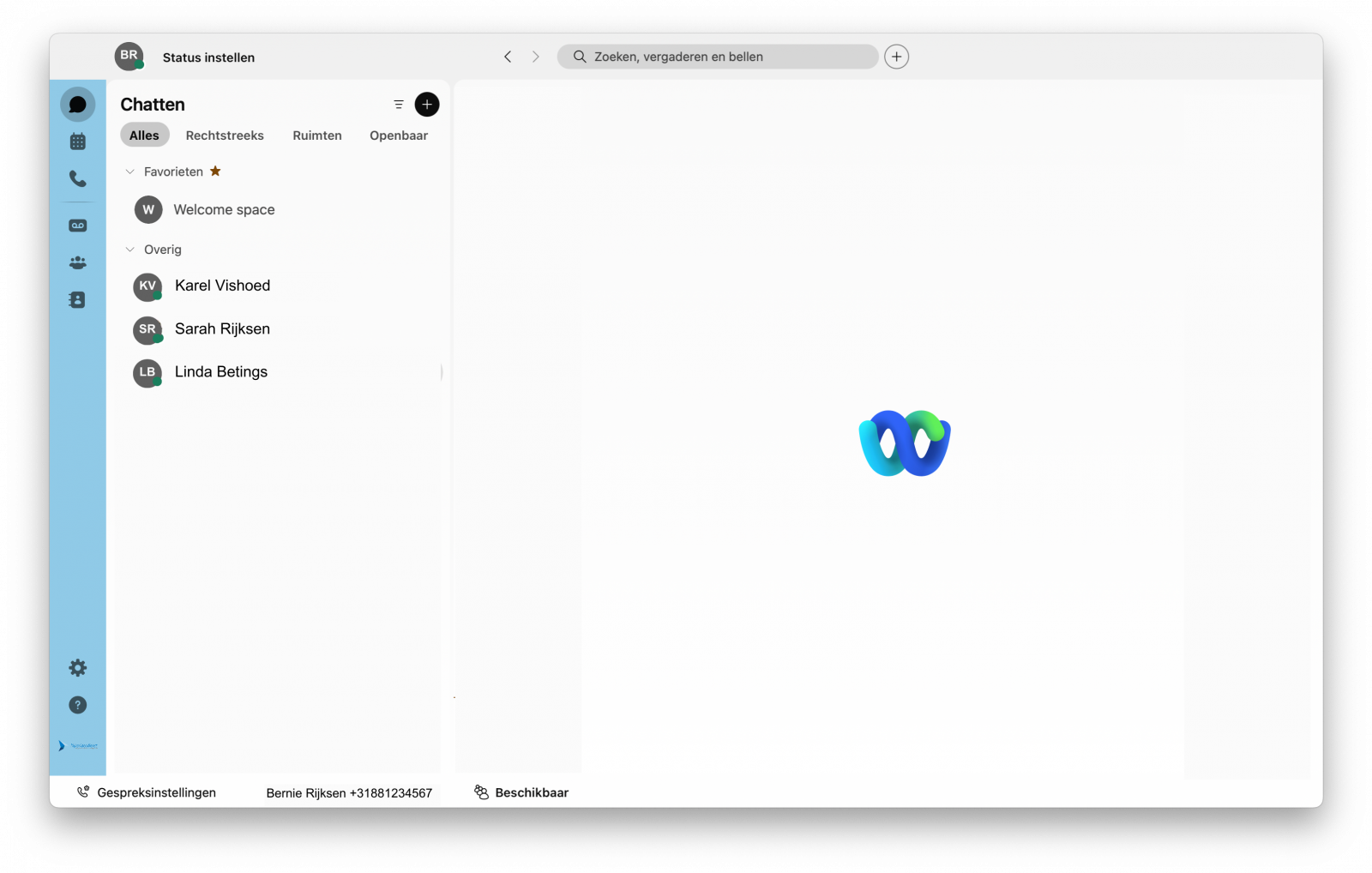
Recente gesprekkenlijst
Links van het midden zie je de lijst met recente chatgesprekken.
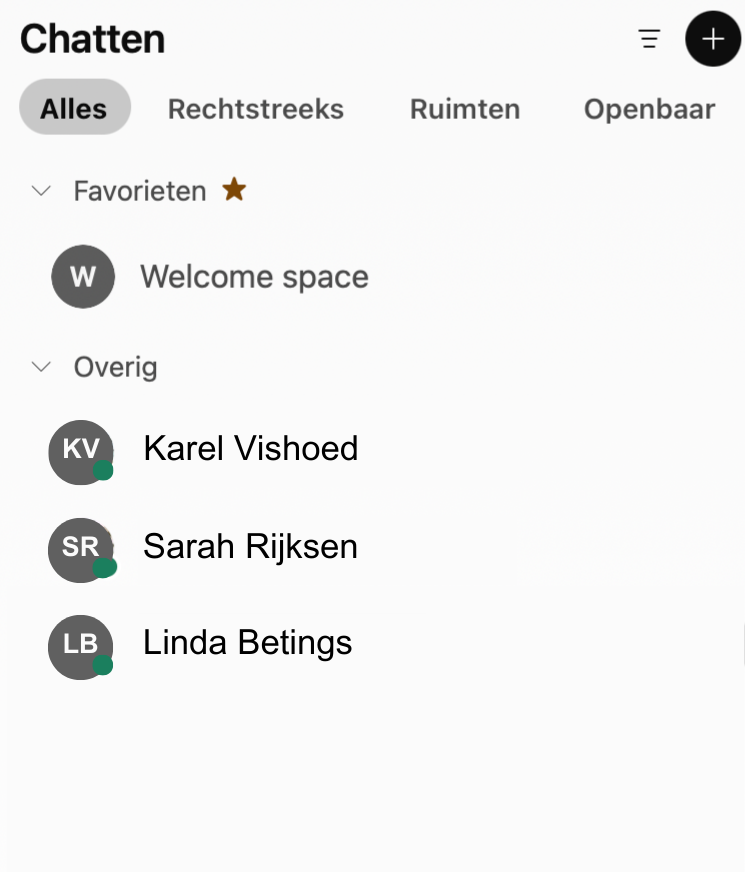
Bij een ongelezen chat dan is de naam van desbetreffende persoon of ruimte dikgedrukt.
Is de lijst te lang of wil je iemand een bericht sturen met wie je nog niet eerder via Webex contact hebt gehad? Gebruik dan de zoekbalk in het midden bovenaan het scherm. Typ een deel van de naam of het e-mailadres van deze persoon in en de naam van deze contactpersoon verschijnt in beeld. Klik hier op om een nieuw chatgesprek te starten.
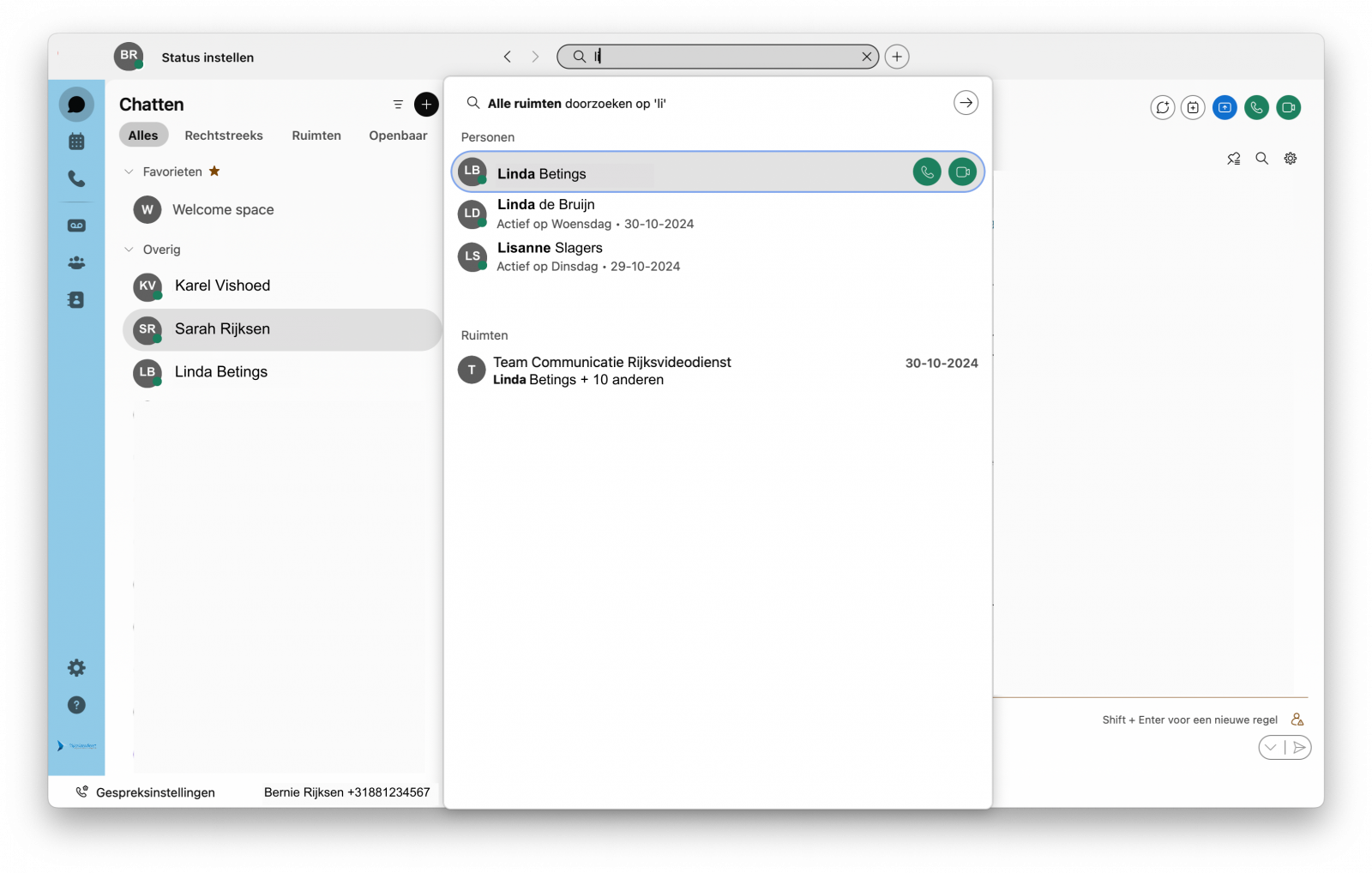
Recente gesprekkenlijst filteren
Je kunt via de tabbladen bovenaan de lijst filteren op:
- Alles: zie een overzicht van alle contactpersonen of groepen waarmee je berichten hebt uitgewisseld.
- Rechtstreeks: zie alle contactpersonen met wie je een-op-een contact hebt gehad
- Ruimten: geeft een overzicht van alle groepsruimten waarmee je recent contact hebt gehad
- Openbaar: geeft de bestaande groepsruimten weer die voor iedereen vrij toegankelijk zijn
Wil je de lijst met getoonde gesprekken verder filteren? Klik dan op rechtsboven de gesprekkenlijst op Filteren op  . Hier kun je jouw berichten onder andere filteren op ongelezen berichten, favoriete berichten of berichten waarin jij bent getagd.
. Hier kun je jouw berichten onder andere filteren op ongelezen berichten, favoriete berichten of berichten waarin jij bent getagd.
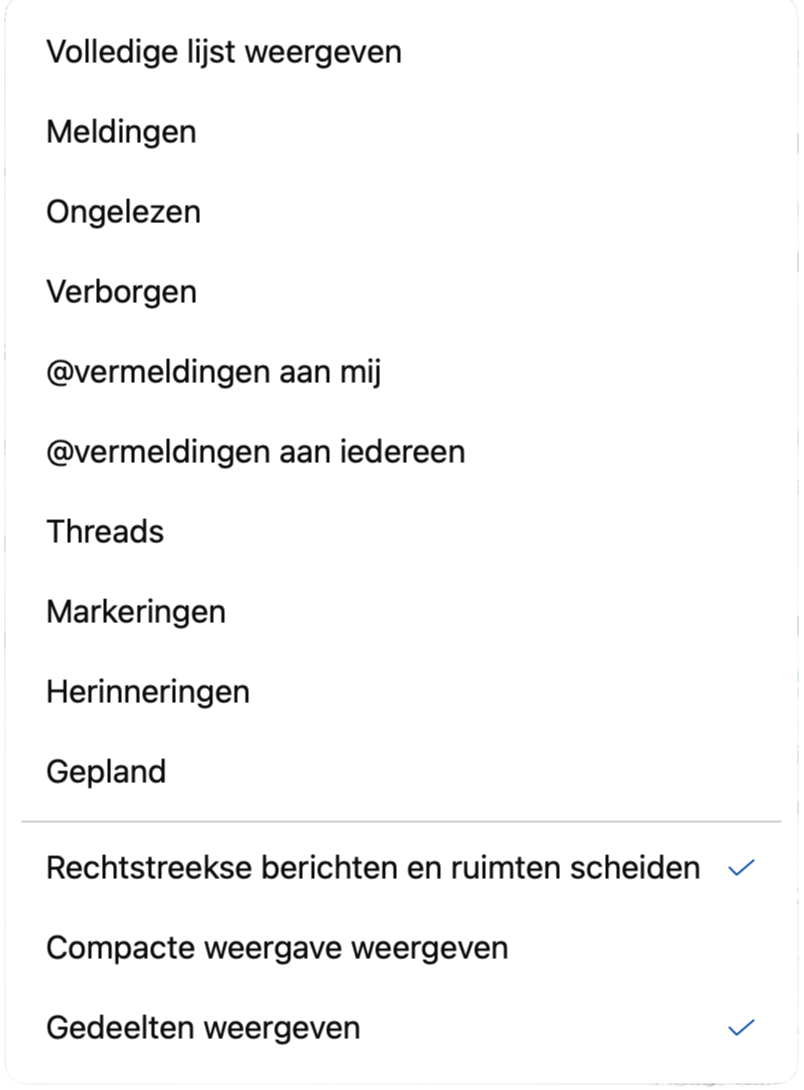
Via Filteren op  kun je tevens de weergave van de gesprekkenlijst aanpassen. Je hebt de keuze om:
kun je tevens de weergave van de gesprekkenlijst aanpassen. Je hebt de keuze om:
- De scheiding tussen rechtstreekse berichten en ruimten (niet) weer te geven
- De lijst in compacte modus te tonen
- Gedeelten weergeven uit te zetten
Gedeelten aanmaken
Je hebt ook nog de mogelijkheid om je contactpersonen en ruimten verder overzichtelijk te rangschikken door gedeelten (secties) aan te maken. Zo kun je makkelijk berichten van bijvoorbeeld afdelingen of organisaties in hetzelfde gedeelte onderbrengen. Deze worden dan gegroepeerd weergegeven in de lijst. Dit doe je op de volgende manier:
- Klik op het +-icoon bovenaan de gesprekkenlijst.
- Klik op Een gedeelte sectie.
- Geef het gedeelte een nieuwe naam.
- Voeg vervolgens de contactpersonen en ruimten die hieronder vallen toe aan het gedeelte. Dit doe je door met je rechtermuisknop op de beoogde contactpersoon of ruimte te klikken en vervolgens kies je Verplaatsen naar gedeelte, klik op het juiste gedeelte en kies voor Verplaatsen.
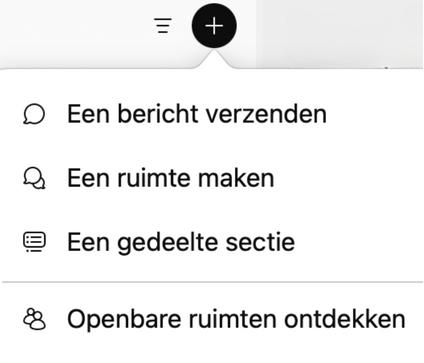
Acties contactpersonen en ruimtes
Je kunt in de gesprekkenlijst bij een contactpersoon of ruimte op de knop Meer (3 stippen die tevoorschijn komen wanneer je met je muis over het gesprek gaat) selecteren. Dit geeft je de volgende opties.
| Actie | Contactpersoon | Ruimte |
|---|---|---|
| Spieken: kijk naar recent verstuurde berichten van deze contactpersoon of binnen deze ruimte zonder dat anderen kunnen zien dat je het bericht hebt gelezen. |  |  |
| Toevoegen aan/verwijderen uit aan favorieten: Je kunt de persoon of ruimte toevoegen aan favorieten. De lijst met favorieten wordt bovenaan in de weergavelijst geplaatst. |  |  |
| Toevoegen aan contactpersonen: Voeg deze persoon toe aan een van jouw contactpersonenlijsten. |  | |
| Audiogesprek: start direct een audiogesprek via Webex met deze persoon. Indien je ook gebruik maakt van Webex Calling kun je ook direct naar het 088-nummer bellen. |  | |
| Videogesprek: start direct een videogesprek via Webex met deze persoon. Indien je ook gebruik maakt van Webex Calling kun je ook direct naar het 088-nummer bellen. |  | |
| Personen toevoegen: voeg personen toe aan deze ruimte door te zoeken op naam of e-mailadres en klik daarna op Toevoegen. |  | |
| Vergadering starten: start direct een vergadering in deze ruimte. |  | |
| Openen in een nieuw venster: open het chatvenster met deze persoon of ruimte in een nieuw popup-scherm. |  |  |
| Mijn beschikbaarheid en status verbergen: verberg je beschikbaarheid en status voor deze contactpersoon |  | |
| Meldingen dempen/Dempen van meldingen opheffen: ontvang geen meldingen meer als er door deze persoon of er in deze ruimte berichten worden verstuurd. |  |  |
| Koppeling van ruimte kopiëren: kopieer de koppeling om deze vervolgens te plakken in -bijvoorbeeld- je agenda |  | |
| Informatie over ruimte bewerken/weergeven: verander de foto, naam en omslagfoto van deze specifieke ruimte. Ben je geen beheerder van deze ruimte dan kun je deze gegevens alleen bekijken |  | |
| Verplaatsen naar gedeelte: verplaats deze persoon naar een eerder gemaakt gedeelte. |  |  |
| Gedeelte maken: Maak een nieuw gedeelte aan en voeg deze contactpersoon of ruimte toe. |  |  |
| Verbergen: toon deze persoon of ruimte niet langer in de weergavelijst. Je kunt deze altijd nog terugvinden via de zoekbalk boven in het scherm. |  |  |
| Verlaten: verlaat de chat met deze persoon of ruimte. |  |  |
| Actie | Contactpersoon | Ruimte |
|---|---|---|
| Spieken: kijk naar recent verstuurde berichten van deze contactpersoon of binnen deze ruimte zonder dat anderen kunnen zien dat je het bericht hebt gelezen. |  |  |
| Toevoegen aan/verwijderen uit aan favorieten: Je kunt de persoon of ruimte toevoegen aan favorieten. De lijst met favorieten wordt bovenaan in de weergavelijst geplaatst. |  |  |
| Openen in een nieuw venster: open het chatvenster met deze persoon of ruimte in een nieuw popup-scherm. |  |  |
| Visitekaartje weergeven: klik hierop om de gegevens, waaronder de persoonlijke vergaderruimte weer te geven |  | |
| Mijn beschikbaarheid en status verbergen: verberg je beschikbaarheid en status voor deze contactpersoon |  | |
| Meldingen dempen/Dempen van meldingen opheffen: ontvang geen meldingen meer als er door deze persoon of er in deze ruimte berichten worden verstuurd. |  |  |
| Koppeling van ruimte kopiëren: kopieer de koppeling om deze vervolgens te plakken in -bijvoorbeeld- je agenda |  | |
| Informatie over ruimte bewerken/weergeven: verander de foto, naam en omslagfoto van deze specifieke ruimte. Ben je geen beheerder van deze ruimte dan kun je deze gegevens alleen bekijken |  | |
| Verplaatsen naar gedeelte: verplaats deze persoon naar een eerder gemaakt gedeelte. |  |  |
| Gedeelte sectie: Maak een nieuw gedeelte aan en voeg deze contactpersoon of ruimte toe. |  |  |
| Verbergen: toon deze persoon of ruimte niet langer in de weergavelijst. Je kunt deze altijd nog terugvinden via de zoekbalk boven in het scherm. |  |  |
| Verlaten: verlaat de chat met deze persoon of ruimte. |  |  |
Let op
Sommige acties zijn alleen beschikbaar bij het selecteren van een contactpersoon, andere acties alleen bij het selecteren van een ruimte.
Chatgeschiedenis en meer informatie ruimte of contactpersoon
Als je een contact of ruimte hebt geopend, dan zie je bovenaan het gesprek een aantal knoppen/tabbladen.

- Berichten: bij een geselecteerde contactpersoon of groepsruimte wordt standaard het chatgesprek geopend. Hier kun je ook alle eerder verzonden berichten lezen.
- Profiel (bij een-op-een gesprek): hier zie je meer informatie over de contactpersoon (e-mailadres en Webex Calling telefoonnummer) en ook de link naar zijn of haar persoonlijke ruimte.
- Personen (bij een ruimte): hier zie je een lijst met alle deelnemers binnen deze ruimte.
- Inhoud: onder inhoud vind je eerder verstuurde en ontvangen bestanden en koppelingen die je met de contactpersoon of groep hebt uitgewisseld. Ook kun je hier eerder gemaakte whiteboards terugvinden of een nieuw whiteboard aanmaken en delen met de contactpersoon of groep.
- Vergaderingen: onder vergaderingen kun je een vergadering plannen met deze persoon of de samenvatting van een eerdere vergadering bekijken.
- + Apps: voeg apps toe die je kunt gebruiken om samen in te werken. Voor nu is hier alleen de app Miro beschikbaar. Je kunt hier ook een tab maken naar websites die je vaak gebruikt met contactpersonen in deze ruimte, zoals bijvoorbeeld een teampagina.
- Vastgezette berichten weergeven
 : via deze optie kun je eerder gepinde berichten binnen de ruimte terugvinden.
: via deze optie kun je eerder gepinde berichten binnen de ruimte terugvinden. - Zoeken in ruimte
 : wil je zelf zoeken binnen het gesprek of de ruimte? Klik dan op het zoekglas en geef je zoekopdracht in.
: wil je zelf zoeken binnen het gesprek of de ruimte? Klik dan op het zoekglas en geef je zoekopdracht in. - Ruimte-instellingen
 : via de ruimte-instellingen heb je nog de volgende mogelijkheden:
: via de ruimte-instellingen heb je nog de volgende mogelijkheden:
- Meldingen dempen: demp de meldingen van dit gesprek
- Beleid voor rechtstreekste berichten weergeven
- Vergaderingsmogelijkheden
- Verplaatsen naar gedeelte
- Verlaten: verlaat het gesprek
Chatberichten versturen
Chatten zorgt ervoor dat je snel kan communiceren. Ook heb je door te chatten alle informatie direct zwart op wit staan en kun je het later nog eens teruglezen. Om berichten te versturen neem je de volgende stappen:
- Klik aan de linkerkant op de naam van de persoon of ruimte aan wie je een bericht wilt sturen. Rechts opent het chatvenster.
Tip 1
Heb je nog niet eerder gechat met deze persoon dan zal je hem via de zoekbalk bovenin het scherm eerst moeten opzoeken.
Tip 2
Wil je met meerdere contactpersonen een chat starten waarvoor geen aparte ruimte is aangemaakt? Selecteer dan een van de contactpersonen en klik rechtsboven op het +-teken, voeg de overige beoogde deelnemers toe en start de chat.
- Typ onderaan het scherm bij Een bericht schrijven aan jouw bericht.
- Klik op Bericht verzenden
 of op Enter op je toetsenbord om je bericht te versturen.
of op Enter op je toetsenbord om je bericht te versturen.

Extra opties berichten: opmaak, bijlagen en meer
Naast het typen van een bericht heb je ook nog een aantal andere mogelijkheden:
- Bijlage
 : stuur een bestand van jouw computer mee als bijlage van een bericht. Indien je bent geautoriseerd kun je hier ook M365- en/of SharePoint-bestanden versturen. Hiervoor dien je wel eerst de koppeling te maken met jouw M365-account. Hoe je dit doet staat uitgelegd in de gebruikerskaart Instellingen aanpassen.
: stuur een bestand van jouw computer mee als bijlage van een bericht. Indien je bent geautoriseerd kun je hier ook M365- en/of SharePoint-bestanden versturen. Hiervoor dien je wel eerst de koppeling te maken met jouw M365-account. Hoe je dit doet staat uitgelegd in de gebruikerskaart Instellingen aanpassen. - Screenshot
 : maak een screenshot en verstuur deze
: maak een screenshot en verstuur deze - Tekst opmaken
 : je kunt de tekst dikgedrukt of cursief maken of onderstrepen. Ook kun je links toevoegen en lijsten aanmaken. Daarnaast kun je met de knoppen h1, h2, h3 de grootte van je letters aanpassen
: je kunt de tekst dikgedrukt of cursief maken of onderstrepen. Ook kun je links toevoegen en lijsten aanmaken. Daarnaast kun je met de knoppen h1, h2, h3 de grootte van je letters aanpassen - Emoji en symbolen
 : met deze knop kun je emoticons toevoegen aan je chatbericht
: met deze knop kun je emoticons toevoegen aan je chatbericht - GIF's
 : verstuur een GIF-bestand. Je kunt via de zoekbalk zoeken naar een geschikte GIF
: verstuur een GIF-bestand. Je kunt via de zoekbalk zoeken naar een geschikte GIF - @Vermeldingen
 : tag iemand in jouw bericht
: tag iemand in jouw bericht - Uitnodiging voor Mijn persoonlijke ruimte
 : plak de link naar jouw persoonlijke ruimte in het tekstbericht
: plak de link naar jouw persoonlijke ruimte in het tekstbericht
Eerder bericht wijzigen of reageren
Wil je een eigen bericht aanpassen of reageren op een eerder bericht in de chat? Dat kan op de volgende manier:
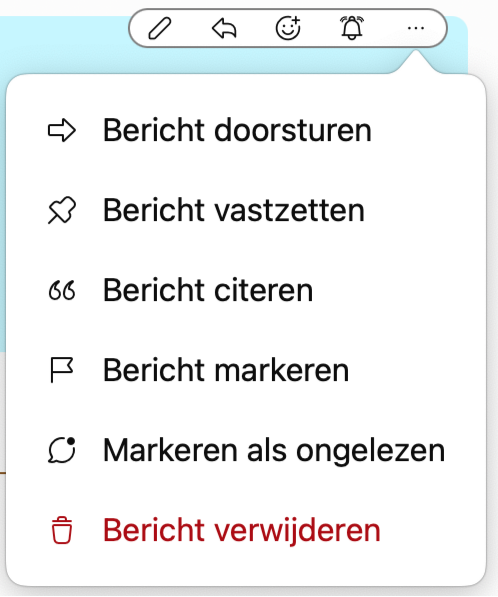
- Ga met je muis naar het desbetreffende bericht en rechtsboven het bericht verschijnt een menu met de volgende opties:
- Bericht bewerken
 : wijzig je eerder verzonden bericht
: wijzig je eerder verzonden bericht - Een thread starten
 : reageer direct op een eerder verzonden bericht. De reactie komt direct onder het bericht te staan.
: reageer direct op een eerder verzonden bericht. De reactie komt direct onder het bericht te staan. - Reactie toevoegen
 : reageer op een bericht met een emoticon
: reageer op een bericht met een emoticon - Herinner me over
 : stel voor jezelf een reminder in van het verzonden bericht
: stel voor jezelf een reminder in van het verzonden bericht - Meer opties
 : deze opties zijn:
: deze opties zijn:
- Bericht doorsturen
 : klik hier om een bericht door te sturen binnen Webex naar een van jouw contacten
: klik hier om een bericht door te sturen binnen Webex naar een van jouw contacten - Bericht vastmaken
 : zet je bericht bovenaan de chat vast waardoor deze ten alle tijde makkelijk terug te vinden via Vastgezette berichten weergeven.
: zet je bericht bovenaan de chat vast waardoor deze ten alle tijde makkelijk terug te vinden via Vastgezette berichten weergeven. - Bericht citeren
 : kopieert het bericht en plakt deze als citaat in een nieuw bericht
: kopieert het bericht en plakt deze als citaat in een nieuw bericht - Bericht markeren
 : bericht wordt gemarkeerd als belangrijk en is makkelijker terug te vinden
: bericht wordt gemarkeerd als belangrijk en is makkelijker terug te vinden - Markeren als ongelezen
 : markeer het bericht als ongelezen
: markeer het bericht als ongelezen - Bericht verwijderen
 : verwijder een eigen eerder verzonden bericht
: verwijder een eigen eerder verzonden bericht
- Bericht doorsturen
- Bericht bewerken
Webex Calling
Maak je gebruik van Webex Calling? Dan kan het zijn dat je extra opties ziet bij bovenstaande instellingen. Deze worden besproken in de gebruikerskaarten voor Webex Calling.
Heb je vragen of problemen? Neem contact op met jouw helpdesk.
