Instellingen aanpassen
Publicatiedatum 20-01-2025 | Laatste update 18-03-2025
In de Webex App heb je veel verschillende instellingen die aangepast kunnen worden. Welke dit zijn en hoe je deze instelt lees je in deze gebruikerskaart.
Op deze pagina vind je instructies voor laptop. Gebruik je een ander apparaat? Ga naar de juiste pagina:
De instellingen zijn op twee verschillende manieren te openen:
Via je profielfoto/initialen:
- Klik links bovenin op je profielfoto/initialen.
- Klik op Instellingen.
Via de knop:
- Klik links onderin de menubalk op Instellingen
 .
.
Je kunt de volgende instellingen aanpassen:
Algemene instellingen
Na het openen van de instellingen klik je op het tabblad Algemeen en kun je de volgende aanpassingen doen:
- Webex starten wanneer mijn computer opstart: Vink deze optie aan om Webex op te starten wanneer je jouw computer opstart
- Bestemmingsscherm: Selecteer welk scherm je wilt zien als je de Webex App opent. De mogelijkheden zijn: Chatten, Contactpersonen, Bellen of Vergaderingen.
- Recente sessies: Bekijk op welke apparaten je recent actief bent geweest. Klik hiervoor op Details weergeven. Je wordt hiervoor doorverwezen naar het inlogscherm op de website van de leverancier Cisco.
- Lokale tijdzone: Stel indien nodig de juiste tijdzone in. Deze staat standaard ingesteld op (UTC+1:00) Amsterdam.
- Multitasken: Vink deze optie aan wanneer je wil dat automatisch Webex-gesprekken of -vergaderingen in een zwevend venster als andere programma’s ervoor open staan wordt getoond.
- CO2-modus: Reduceer je CO2-uitstoot door de volgende opties te selecteren:
- Energieverbruik optimaliseren
- Indien bovenstaande is ingeschakeld: Video optimaliseren tijdens videovergaderingen of -gesprekken
- Energieverbruik optimaliseren
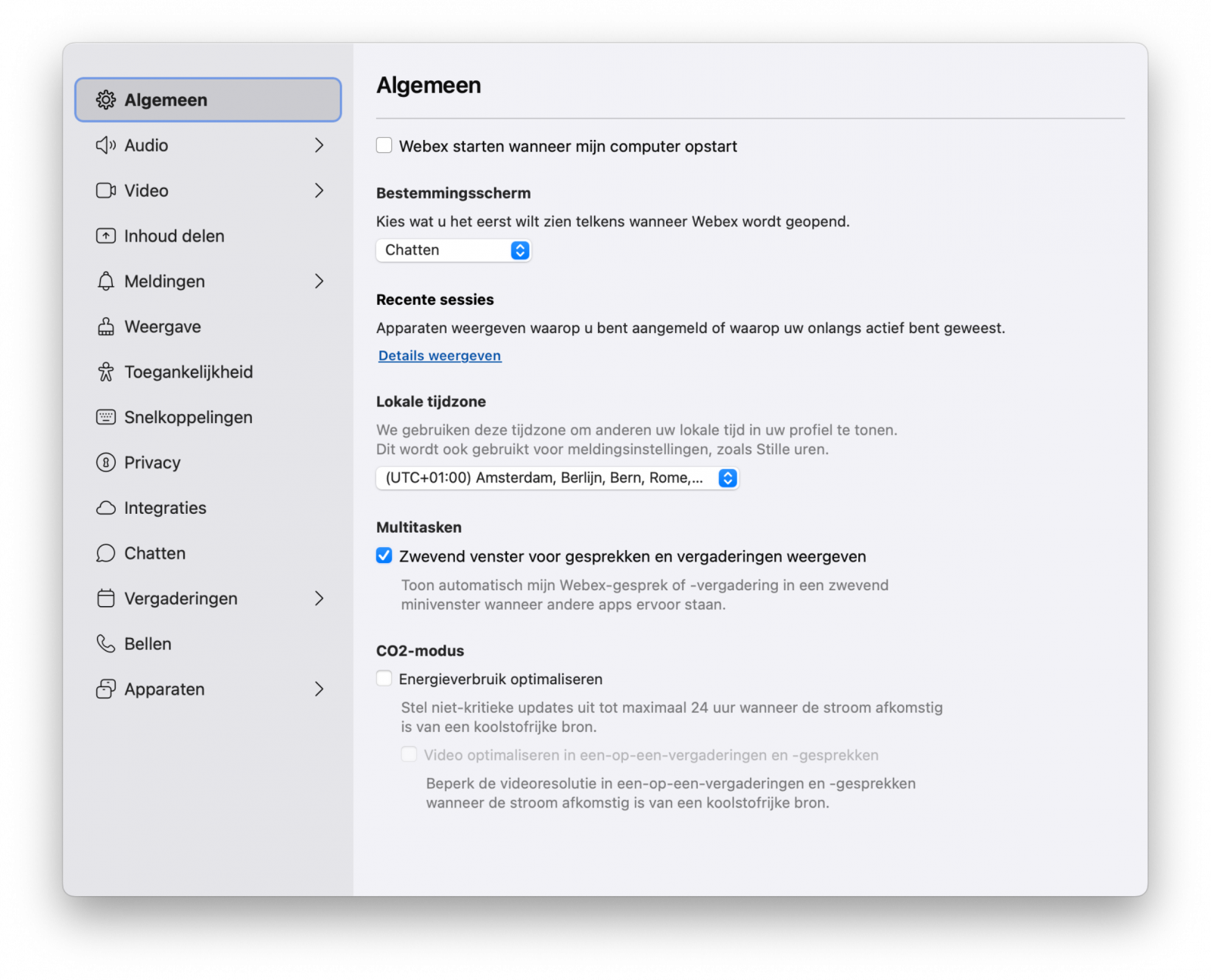
Audio
Je kunt de kwaliteit van jouw audio verbeteren door de instellingen hiervan aan te passen.
- Klik op het tabblad Audio. Hier kun je het volume aanpassen van:
- Beltonen en waarschuwingen
- De luidspreker
- De microfoon
- Je kunt ook je volume automatisch laten aanpassen door de optie Volume automatisch aanpassen aan te vinken.
- Vind je het fijn om sneltoetsen te gebruiken? Vink dan de optie Hef het dempen tijdelijk op door de spatiebalk ingedrukt te houden aan om hier gebruik van te maken.
- Maak eventueel gebruik van het geluidseffect om het geluid van de actieve spreker zo aan te passen dat het lijkt alsof diegene naast jouw in de ruimte zit. Vink hiervoor de optie Directionele audio aan.
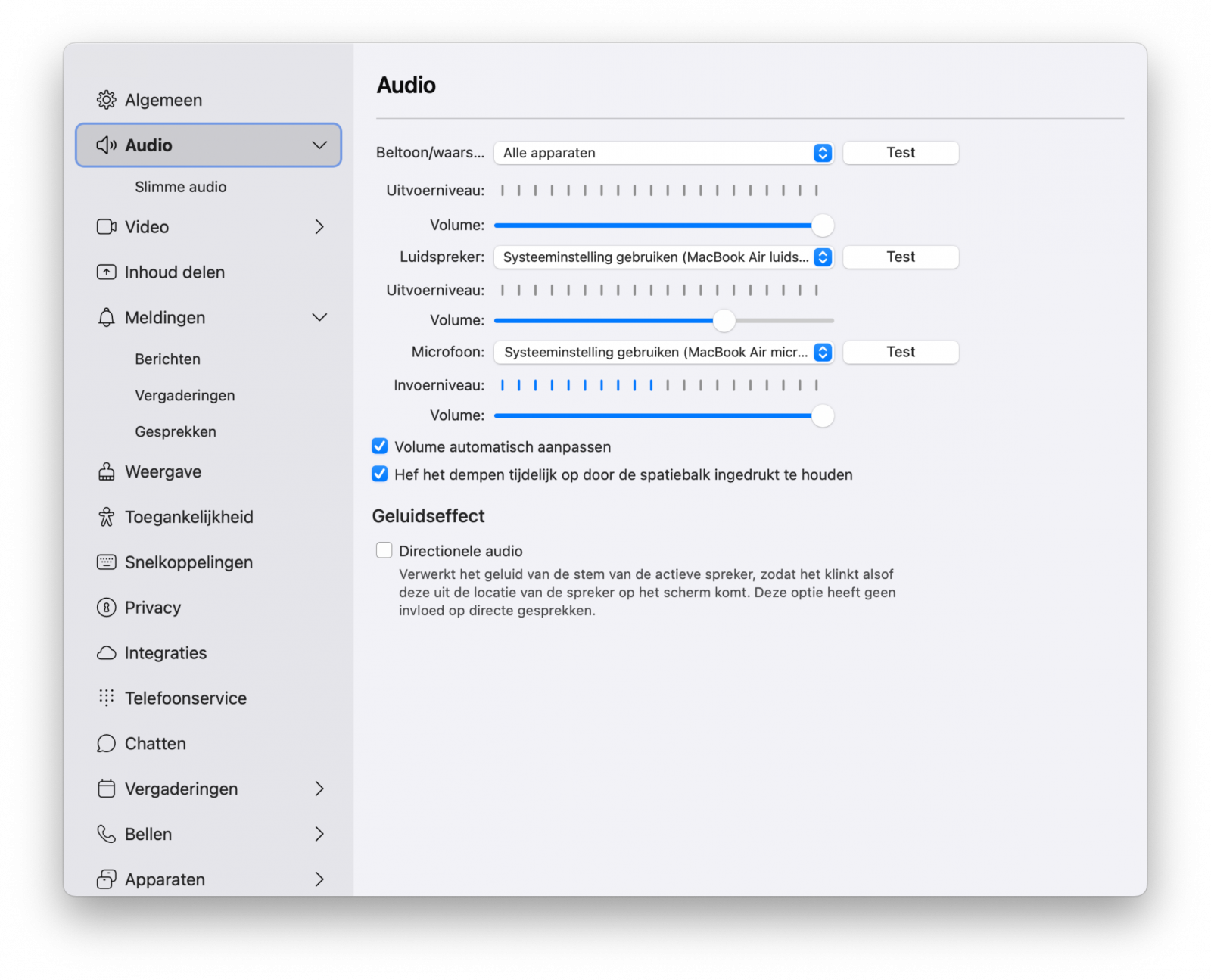
Slimme audio
Je hebt ook nog de mogelijkheid om gebruik te maken van Slimme audio en jouw geluidskwaliteit door Webex zelf te laten optimaliseren. Dit doe je op de volgende manier:
- Klik op de tab Audio en vervolgens op de sub-tab Slimme audio
- Kies hoe je jouw microfoonaudio wil laten horen tijdens (video)vergaderingen:
- Ruisverwijdering: verwijderd achtergrondgeluiden
- Optimaliseren voor mijn stem: filtert alleen jouw stem uit de inkomende geluiden
- Optimaliseren voor alle stemmen: laat ook de andere stemmen in de buurt horen (handig wanneer je met meerdere mensen achter één apparaat zit)
- Muziekmodus: optimaliseert de audio voor muziek
- Kies hoe je het geluid van de externe partij wil horen door de Externe audio aan te passen:
- Optimaliseren voor stem van externe partij: verwijdert de achtergrondgeluiden van de externe partij
- Oorspronkelijk: laat het geluid zoals het binnenkomt
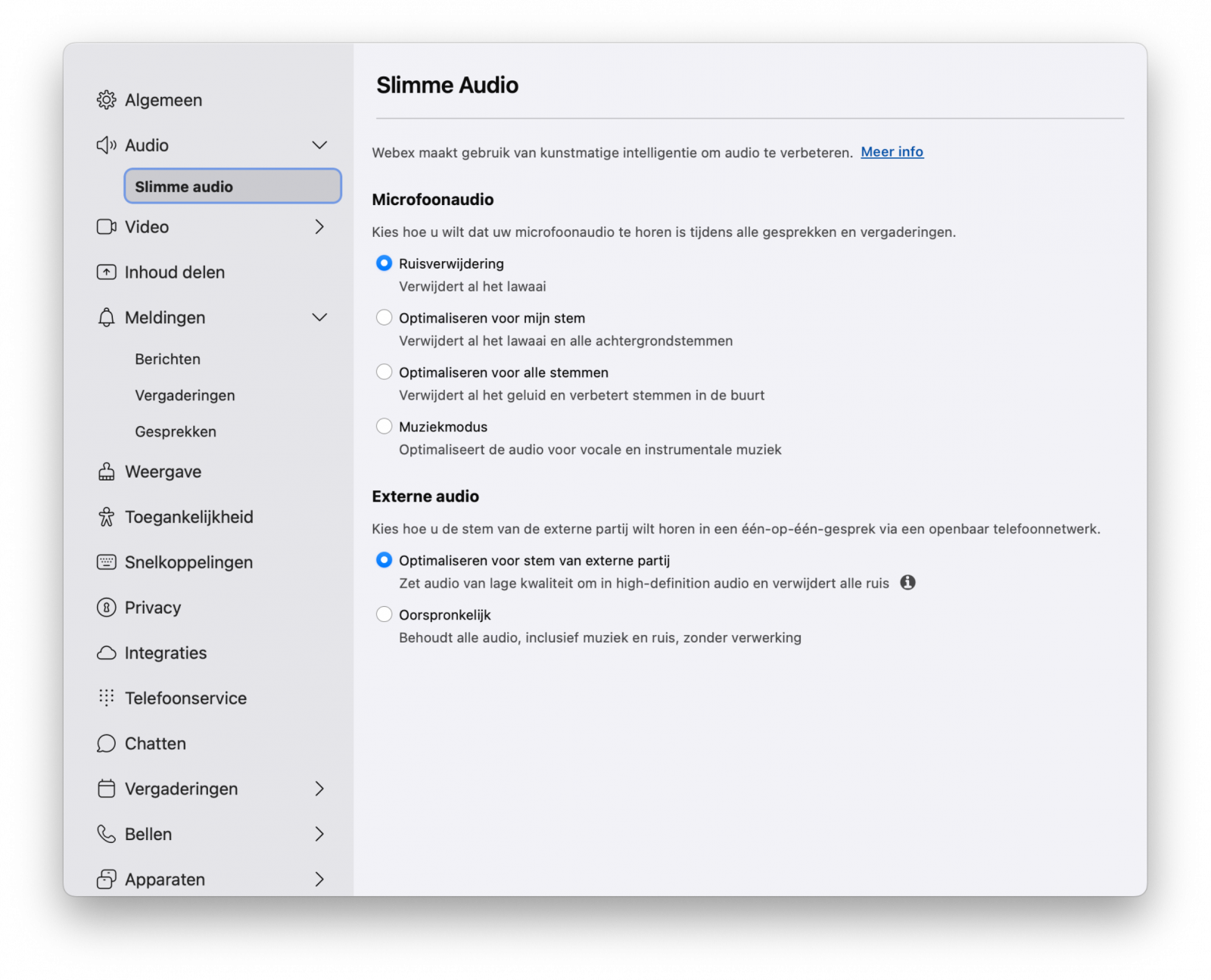
Video
Je kunt de kwaliteit van de weergave jouw video verbeteren door de instellingen hiervan aan te passen.
- Klik op het tabblad Video. Je ziet hier direct jouw eigen videobeeld. Hier kun je de volgende instellingen wijzigen:
- Camera: Geeft de gebruikte camera weer. Mocht je apparaat meerdere camera’s herkennen dan kun je hier de gewenste camera selecteren.
- Mijn videoweergave spiegelen: Standaard wordt jouw eigen videoweergave in spiegelbeeld weergegeven, alsof je jouw reflectie in een spiegel bekijkt. Als je jezelf wilt zien zoals andere deelnemers je zien tijdens een gesprek of vergadering, vink je spiegelweergave uit.
- Passend maken: past de grootte van jouw camerabeeld eventueel aan, aan de verhoudingen van het scherm.
- Hardwareversnelling inschakelen: zorgt ervoor dat de kwaliteit van het videobeeld goed blijft door, indien nodig, de capaciteit van de computer te gebruiken om dit te verbeteren.
- Cameraresolutie: Hiermee wordt de maximale voorkeursresolutie ingesteld die kan worden gebruikt door de camera. De werkelijke verzonden resolutie kan worden beperkt door de instellingen voor Webex-beheer, de beschikbare bandbreedte, cameramogelijkheden en andere factoren.
- Verbeteringen voor video
- Mijn verlichting corrigeren: Webex corrigeert hiermee automatisch de hoeveelheid licht waardoor je altijd goed zichtbaar in beeld bent.
- Helderheid, contrast en verzadiging aanpassen: Je kunt Webex toestaan om de helderheid, het contrast en de kleurverzadiging van jouw video met zelfweergave automatisch aan te passen.
- Zelfweergave in vergaderingen: Tijdens een vergadering kun je jouw eigen camerabeeld weergeven samen met de video's van de andere deelnemers of in een zwevend venster in de hoek van jouw scherm. Verberg je zelfweergave als je liever niet naar jezelf kijkt tijdens een vergadering. De anderen blijven jou dan wel gewoon zien.
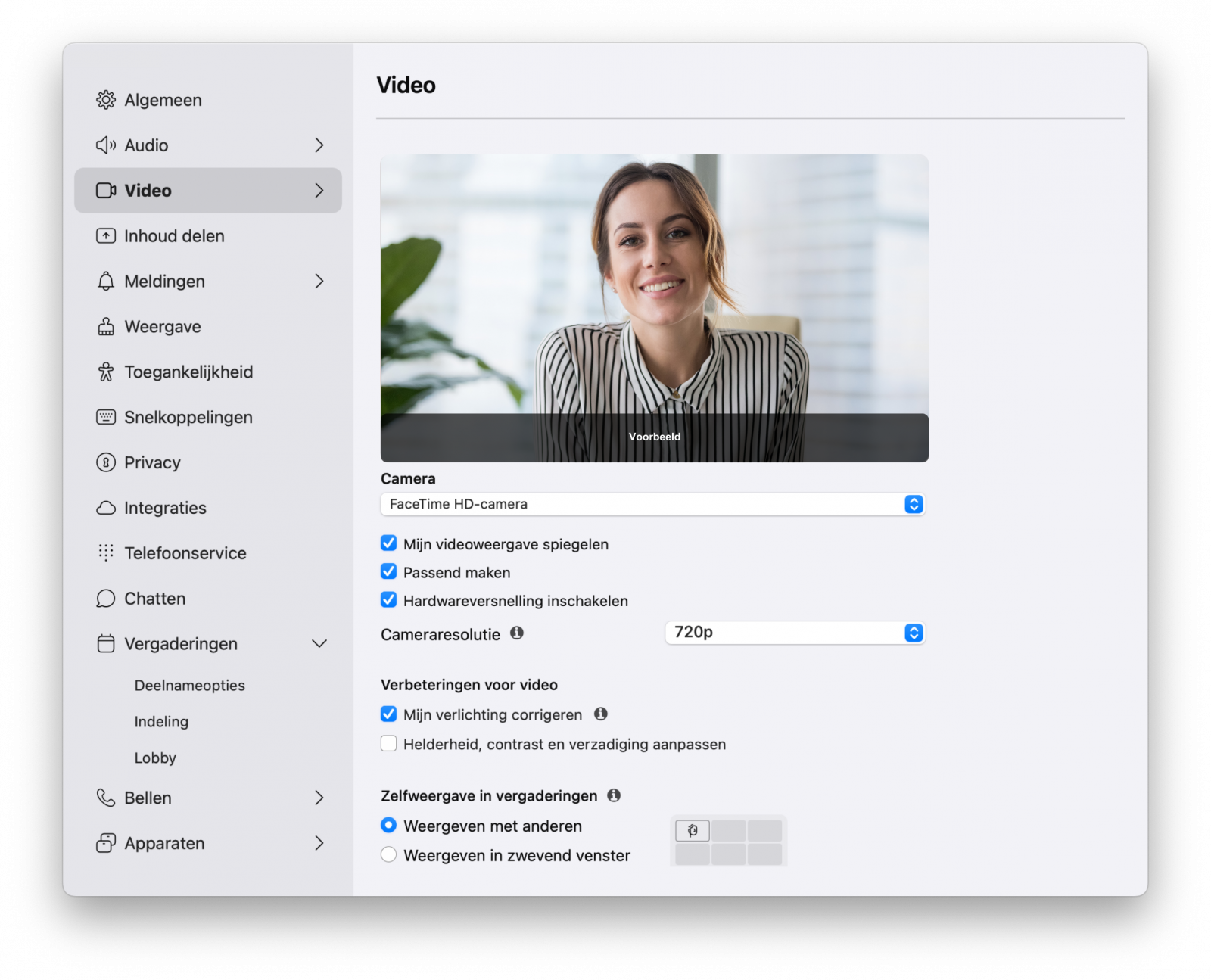
Achtergrond
Je hebt ook nog de mogelijkheid om de achtergrond van je videobeeld aan te passen. Hiervoor klik je op Video en vervolgens op de sub-tab Achtergrond. Je kunt de achtergrond vervagen, een andere achtergrond kiezen uit de aanwezige sjablonen of zelf een achtergrond toevoegen. Klik op Toepassen om de wijzigingen door te voeren.
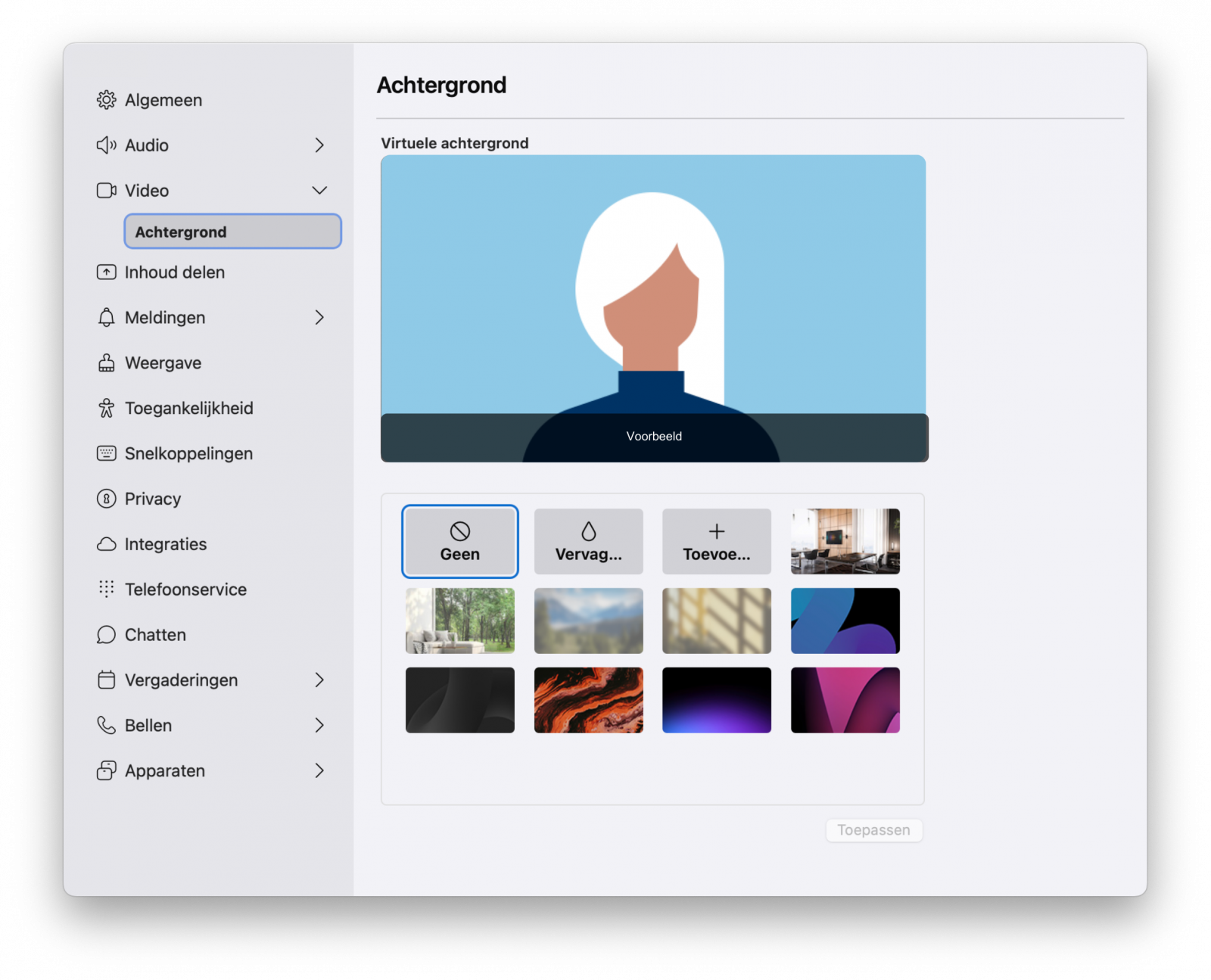
Inhoud delen
Tijdens het videovergaderen heb je de mogelijkheid je scherm, toepassingen of bestanden te delen. Hiervoor kun je een aantal instellingen wijzigen.
- Klik op het tabblad Inhoud delen. Je ziet hier direct jouw eigen videobeeld. Je kunt nu de volgende instellingen wijzigen:
- Resolutie en framesnelheid: Hiermee bepaal je de scherpte en vloeiendheid van dat wat je deelt. Je kunt deze automatisch laten aanpassen, optimaliseren voor tekst en afbeelding of optimaliseren voor bewegend beeld en video.
- Opties voor delen: je kunt hier de volgende opties aanvinken:
- Comuputeraudio delen: zorgt ervoor dat wanneer jij een video deelt, het geluid van deze video ook wordt overgedragen aan de anderen.
- Mij weergeven voor de presentatie: door deze optie aan te vinken blijven de anderen altijd jouw camerabeeld klein onderin beeld zien wanneer jij je scherm deelt.
- Scherm delen: Wanneer de optie Mijn webex app weergeven is geselecteerd, blijft jouw Webex-app tijdens videovergaderingen zichtbaar voor anderen terwijl je jouw scherm deelt. Maak de selectie ongedaan om jouw Webex-app te verbergen terwijl je de rest van jouw scherm deelt.
- Toepassingen delen: Deel je tijdens videovergaderingen wel eens een toepassing in plaats van je scherm? Je hebt hier de mogelijkheid te bepalen of je alle vensters deelt van de gedeelde toepassing of alleen een specifiek venster van de gedeelde toepassing wil tonen.
- Weergeven: Selecteer deze functie om het camerabeeld tijdens videovergaderingen in een zwevend venster voor het gedeelde scherm of toepassing weer te geven.
- Geavanceerde voorkeuren voor delen: pas hier de instellingen aan waarmee de capaciteit van jouw computer gebruikt kan worden om de kwaliteit van het delen te verbeteren.

Let op!
Bovenstaande afbeelding is voor Macbook. Voor Windows-gebruikers klik je op de link Geavanceerde instellingen voor delen en kun je de opties aan- of uitvinken.
Meldingen
Met Stille uren kun je een schema maken om alle meldingen en inkomende gesprekken te dempen gedurende bepaalde tijden. Daarnaast wordt jouw beschikbaarheid gewijzigd om anderen te laten weten dat je stille uren hebt.
Dit doe je door de volgende stappen te volgen:
- Klik op het tabblad Meldingen.
- Selecteer een planningsoptie in de vervolgkeuzelijst:
- Uit: Geen planning van stille uren
- Dagelijks: Selecteer een dagelijks tijdbereik en selecteer de dagen waarop je deze stille uren wilt herhalen
- Aangepast: Selecteer een specifiek tijdsbereik voor afzonderlijke dagen en selecteer de dagen waarop je de stille uren wilt herhalen
- Klik op Opslaan om de wijzigingen te behouden.
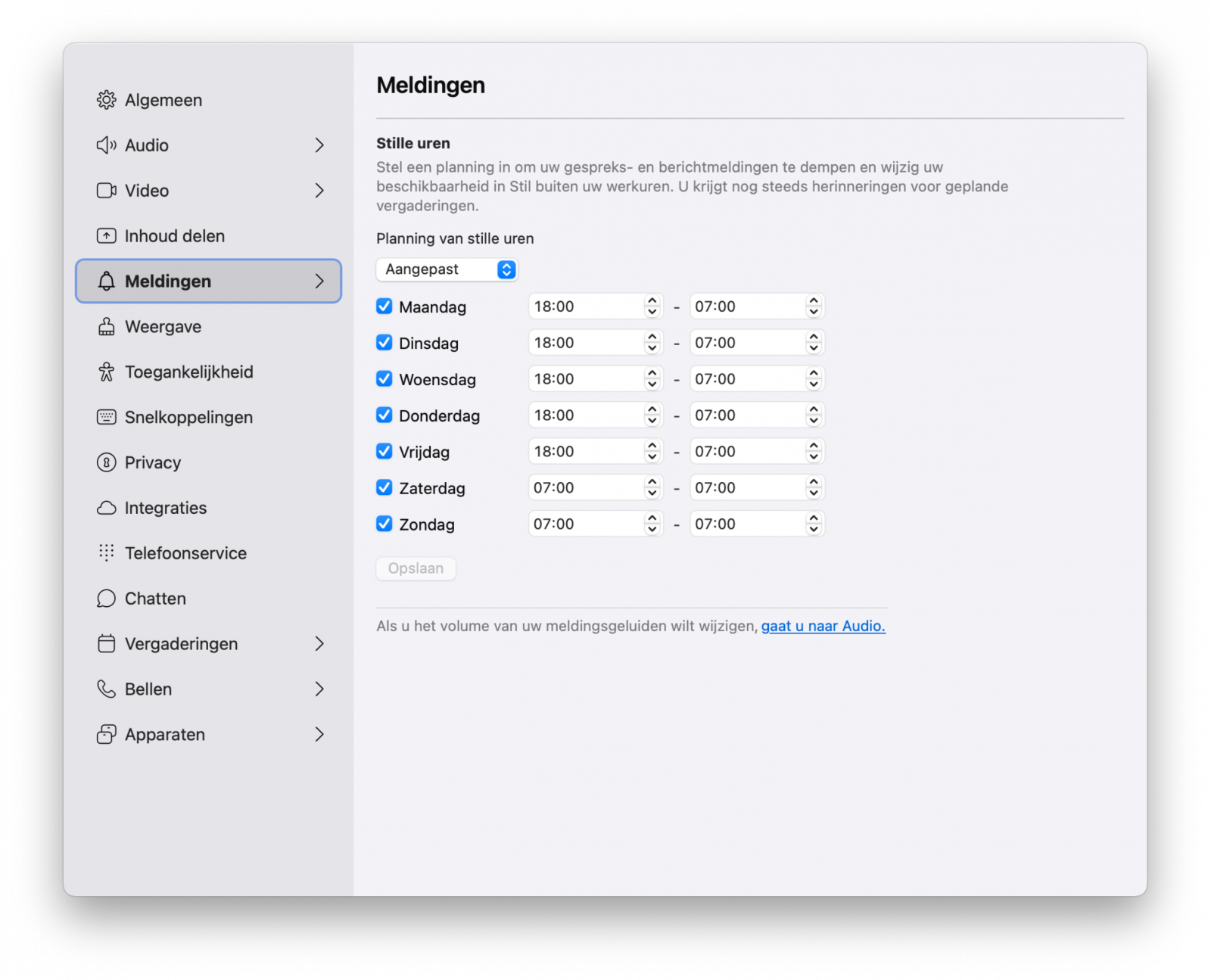
Berichten
Klik op de subtab Berichten om de meldingen wat betreft de inkomende berichten te personaliseren. Selecteer bij welk type berichten je een melding wilt ontvangen en selecteer de gewenste toon voor elke melding.
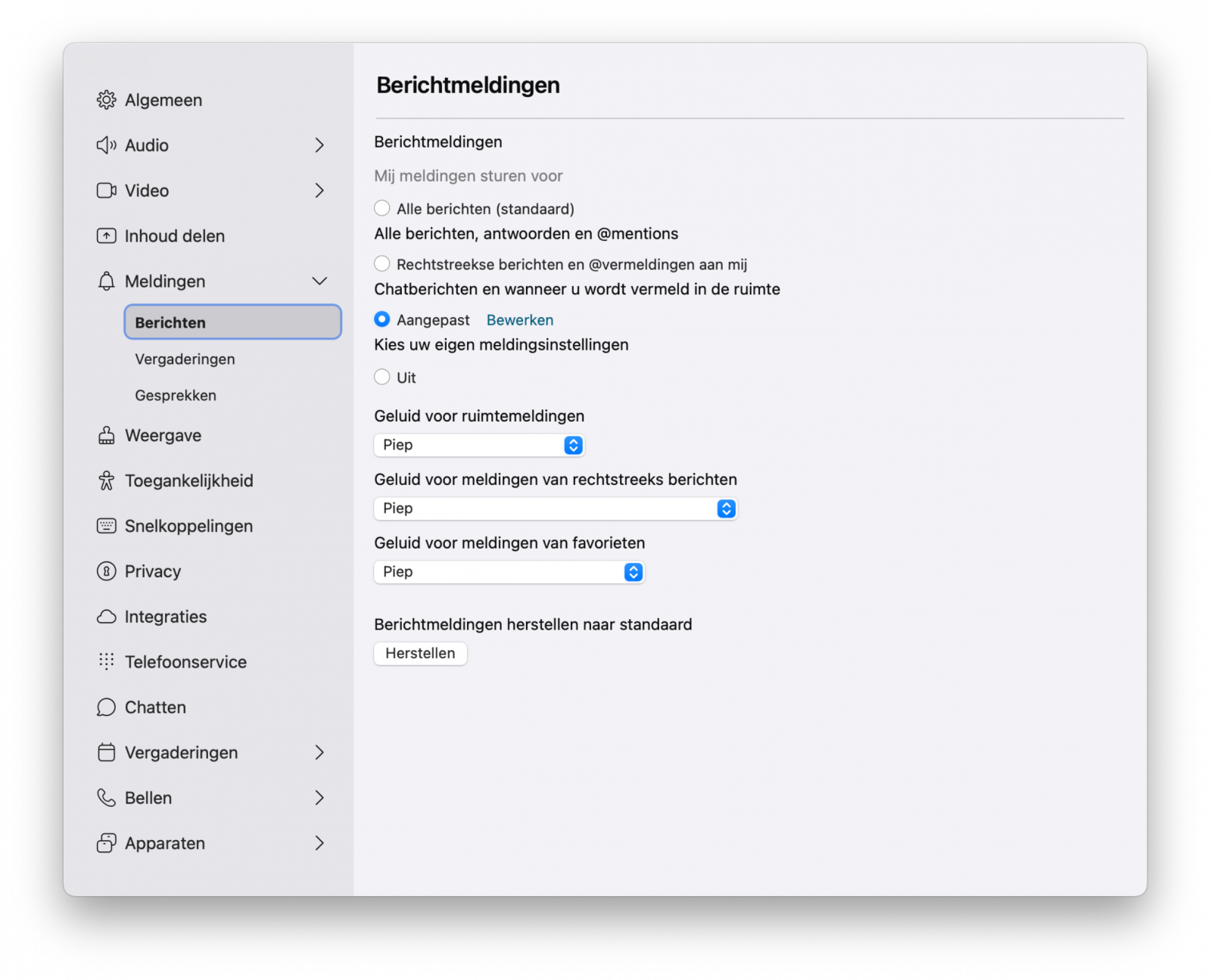
Vergaderingen
Klik op de sub-tab Vergaderingen om de meldingen voor vergaderingen in te stellen.
- Selecteer bij Geplande vergaderingen hoeveel tijd voorafgaande aan een (geplande) vergadering je een melding wilt ontvangen.
- Dempen of dempen opheffen: Geef aan of je een geluidsmelding wilt horen wanneer je jouw microfoon aan of uit zet.
- Geluiden voor vergaderingsacties: je kunt ervoor kiezen om bij de volgende acties een geluid te laten horen, ook kun je zelf het geluid selecteren:
- als een deelnemer de vergadering binnenkomt
- als een deelnemer de vergadering verlaat
- als een deelnemer zijn hand opsteekt
- bij het ontvangen van chatberichten
- Meldingen van opname: je kunt ervoor kiezen om een melding te ontvangen wanneer de opname van jouw vergadering gereed is. Echter is het opnemen van de vergadering niet mogelijk.
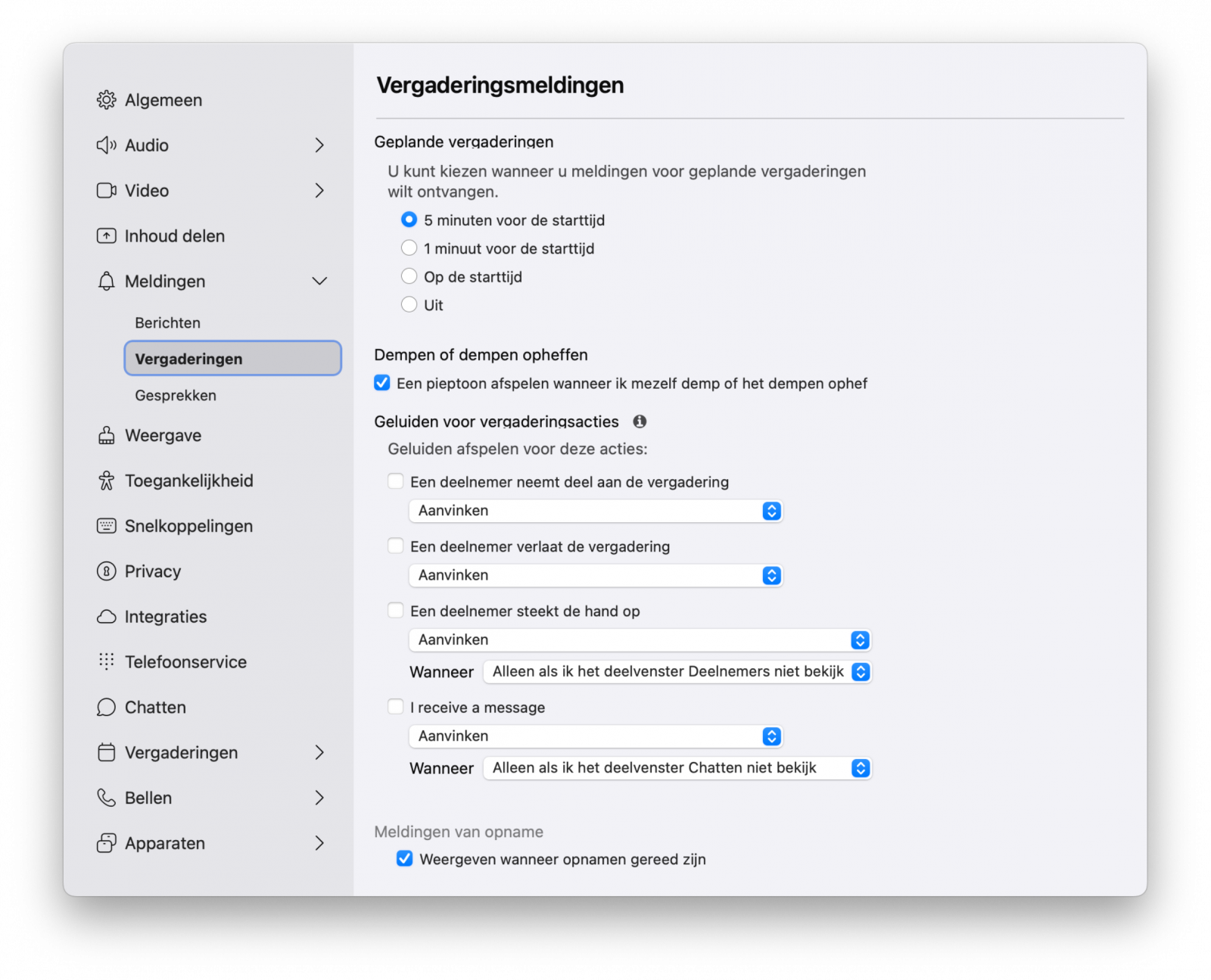
Gesprekken
Klik op de sub-tab Gesprekken om de meldingen voor gesprekken in te stellen.
Selecteer hier op welke wijze je een melding ontvangt wanneer je via Webex een rechtstreekse oproep ontvangt van een andere persoon (Rechtstreekse gesprekken). Ook kun je hier aangeven welke melding je krijgt wanneer er een vergadering wordt gestart vanuit een groepsruimte (Gesprek aannemen).
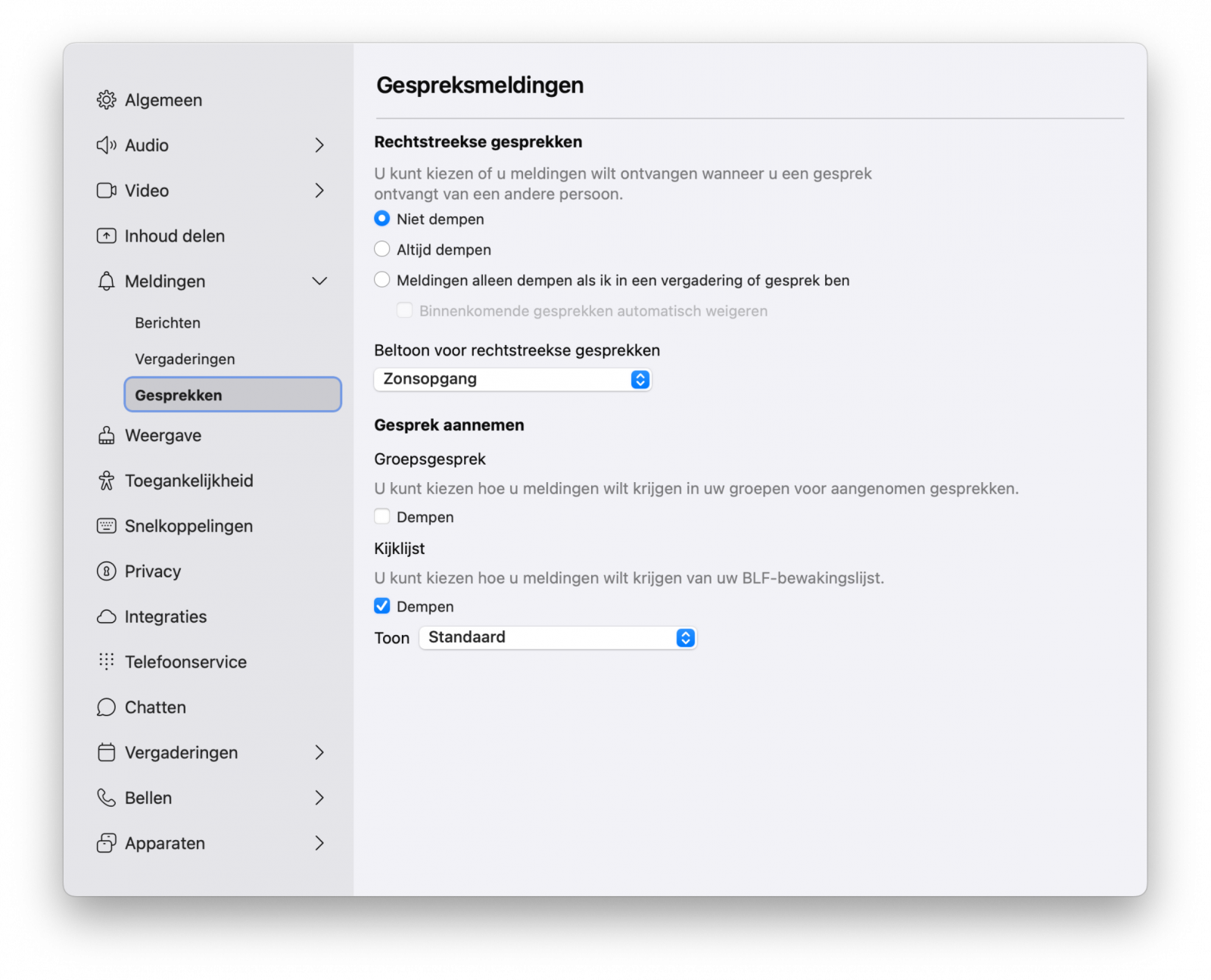
Weergave
Je kunt een ander kleurenthema kiezen om jouw ervaring met de Webex App te personaliseren.
- Klik op het tabblad Weergave.
- Thema: Selecteer het gewenste thema om jouw Webex App weer te geven in een andere kleur.
- Vergaderingen: Selecteer indien gewenst of je tijdens vergaderingen standaard gebruik wilt maken van het donkere thema
- Huidskleur voor reactie: selecteer indien gewenst een andere standaard huidskleur voor de reacties in een vergadering
- Selecteer indien gewenst de optie om gemaakt handgebaren tijdens een vergadering te herkennen en dit te vertalen naar een online reactie
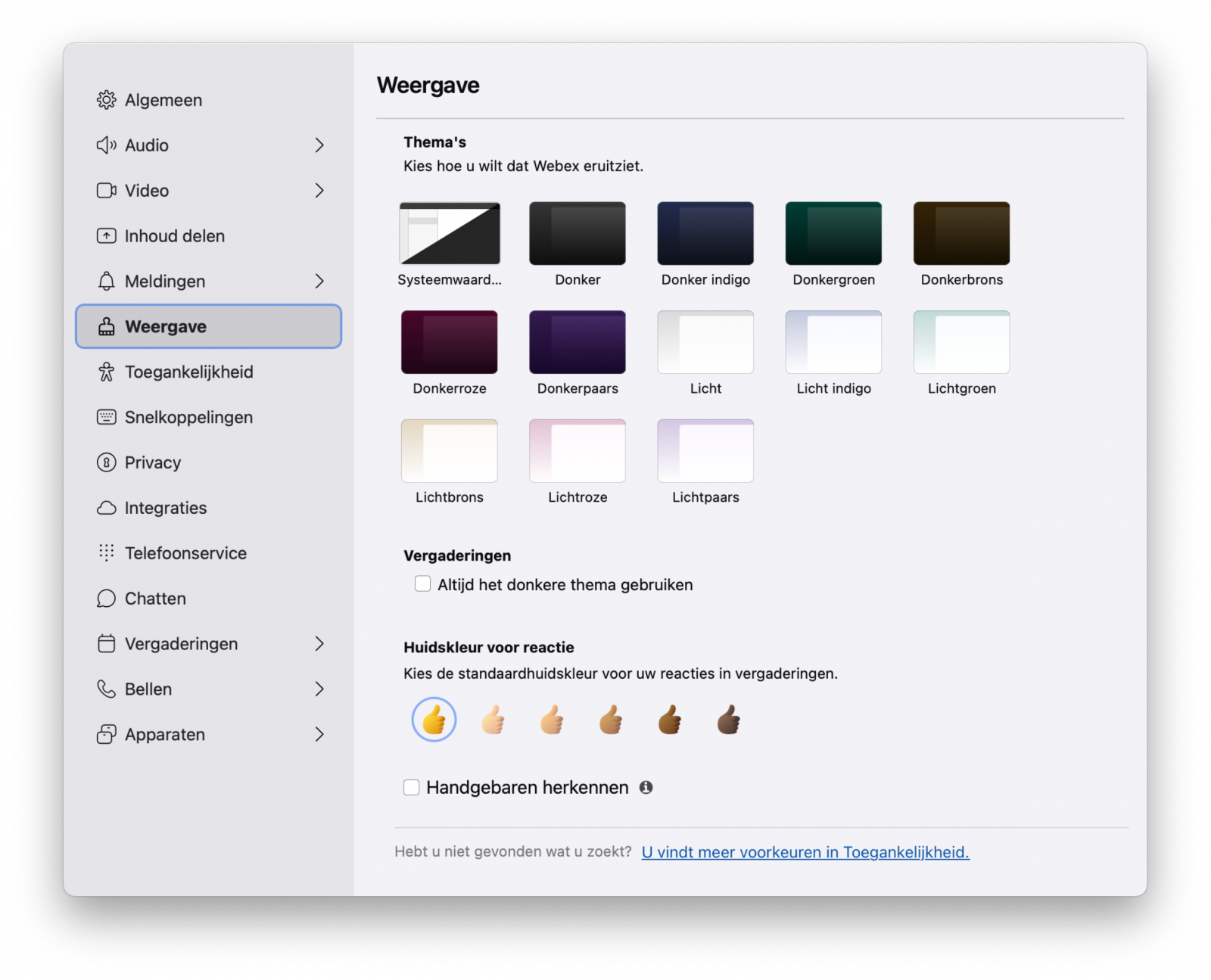
Toegankelijkheid
Via de tab Toegankelijkheid kun je de grootte van het lettertype in de app bepalen. Ook kun je hier kiezen bij welke gebeurtenissen tijdens een videovergadering er een melding gemaakt dient te worden door de schermlezer.
Snelkoppelingen
Via de tab Snelkoppelingen kun je gebruik maken van toetsenbordnavigatie en sneltoetsen om het werken in de Webex-app toegankelijker te maken op basis van jouw behoeften en om tijd te besparen en het aantal muisklikken te verminderen. Op deze pagina vindt je een overzicht van de te gebruiken sneltoetsen. Je kunt deze naar wens aanpassen.
Privacy
Via de tab Privacy kun je bepalen wie jouw status kunnen zien. In de gebruikerskaart Chatten met Webex: profiel aanpassen kun je lezen hoe je de status instelt.
- Klik op de tab Privacy.
- Kies ervoor of je jouw Beschikbaarheid en status weergeven wil inschakelen.
- Je kunt er ook voor kiezen of je jouw beschikbaarheid en status wil verbergen voor specifieke gebruikers. Klik hiervoor op Toevoegen en zoek op naam of e-mailadres. Klik daarna op Gereed.
Integraties
Via de tab Integraties kun je een koppeling maken met Outlook om via Outlook Webex vergaderingen in te kunnen plannen. Hoe je dit doet lees je in de gebruikerskaart Videovergaderen met Webex: Een videovergadering inplannen in het hoofdstuk Inplannen met Outlook.
Telefoonservice
Via de Webex App kun je ook gebruik maken van de telefoonservice en bellen via Webex Calling. Hoe je je hiervoor aanmeld lees je in de gebruikerskaart Webex Calling: Webex App.
Chatten
Hier kun je een aantal aanpassingen doen op de weergave van de chatomgeving van Webex
- Klik op de tab Chatten.
- Klik op Wijzigen om de locatie voor gedownloade bestanden aan te passen.
- Lijst met ruimten: kies ervoor of je aparte tabbladen wil voor rechtstreekse berichten en ruimten of kies voor de compacte weergave.
- Kies ervoor of je Threads wil samenvoegen of uitvouwen.
- Leesbevestigingen 'gezien door': hier kun je ervoor kiezen of je wil zien dat anderen jouw bericht hebben gelezen en of zij van jou mogen zien of jij hun bericht hebt gelezen.
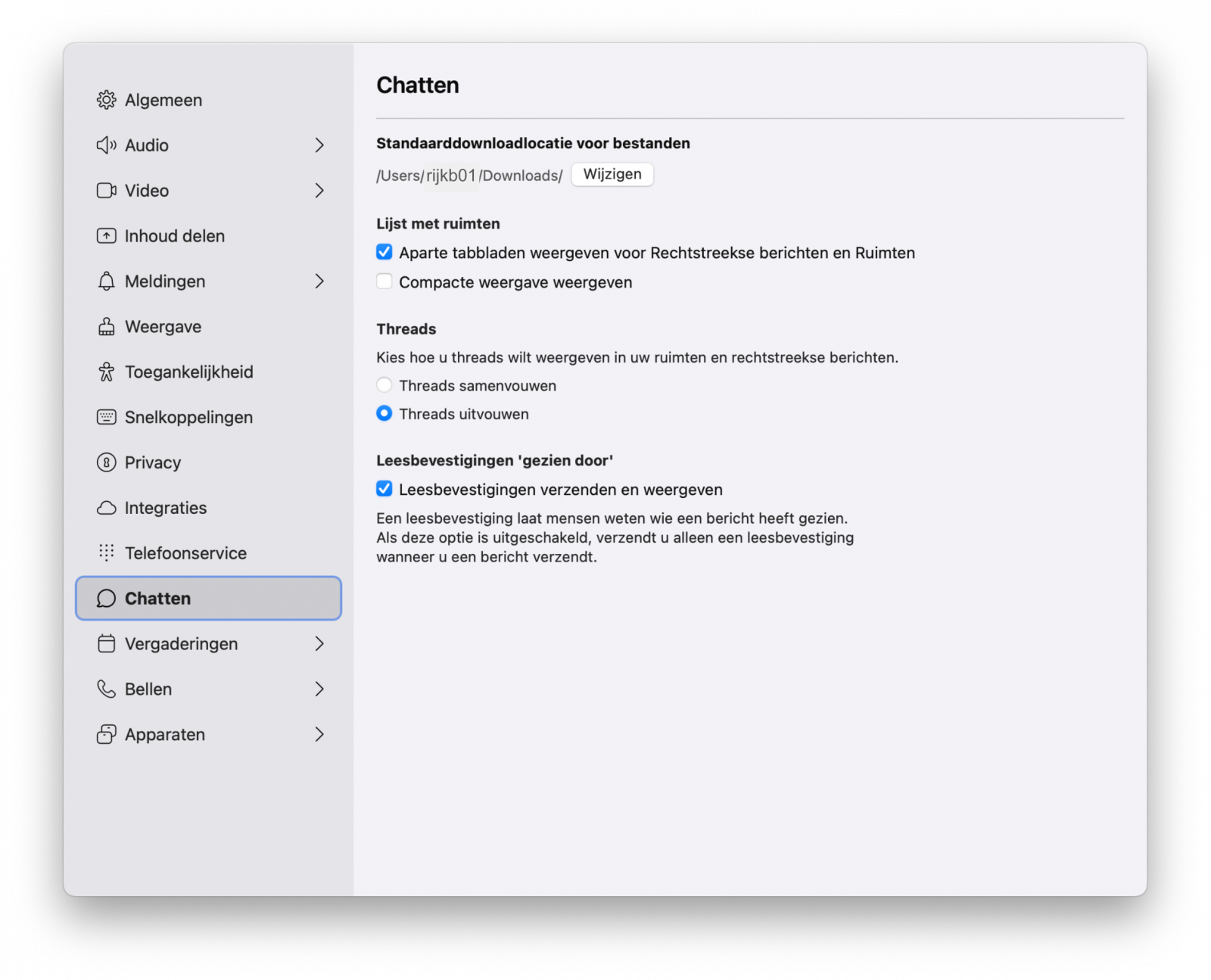
Vergaderingen
Stel hier de instellingen in voor het inplannen, de weergave en de bereikbaarheid van jouw videovergaderingen.
- Klik op de tab Vergaderingen.
- Klik op Een Agenda koppelen om je agenda te koppelen aan Webex waardoor je in de app al je afspraken op een plek kunt terugvinden.
- Vergaderingen plannen: kies met welke planner je vergaderingen wenst in te plannen (Webex of Outlook). Meer informatie kun je vinden in de gebruikerskaart Videovergaderen met Webex: een videovergadering inplannen.
- Step away from meeting: zet automatisch je status op Afwezig als je even wegloopt tijdens een vergadering (microfoon en camera schakelen automatisch uit en er wordt een koffiekopje getoond in jouw cameravenster)
- Onderaan vind je tot slot de standaard website die jij gebruikt voor het starten en plannen van vergaderingen en de link naar jouw persoonlijke ruimte.
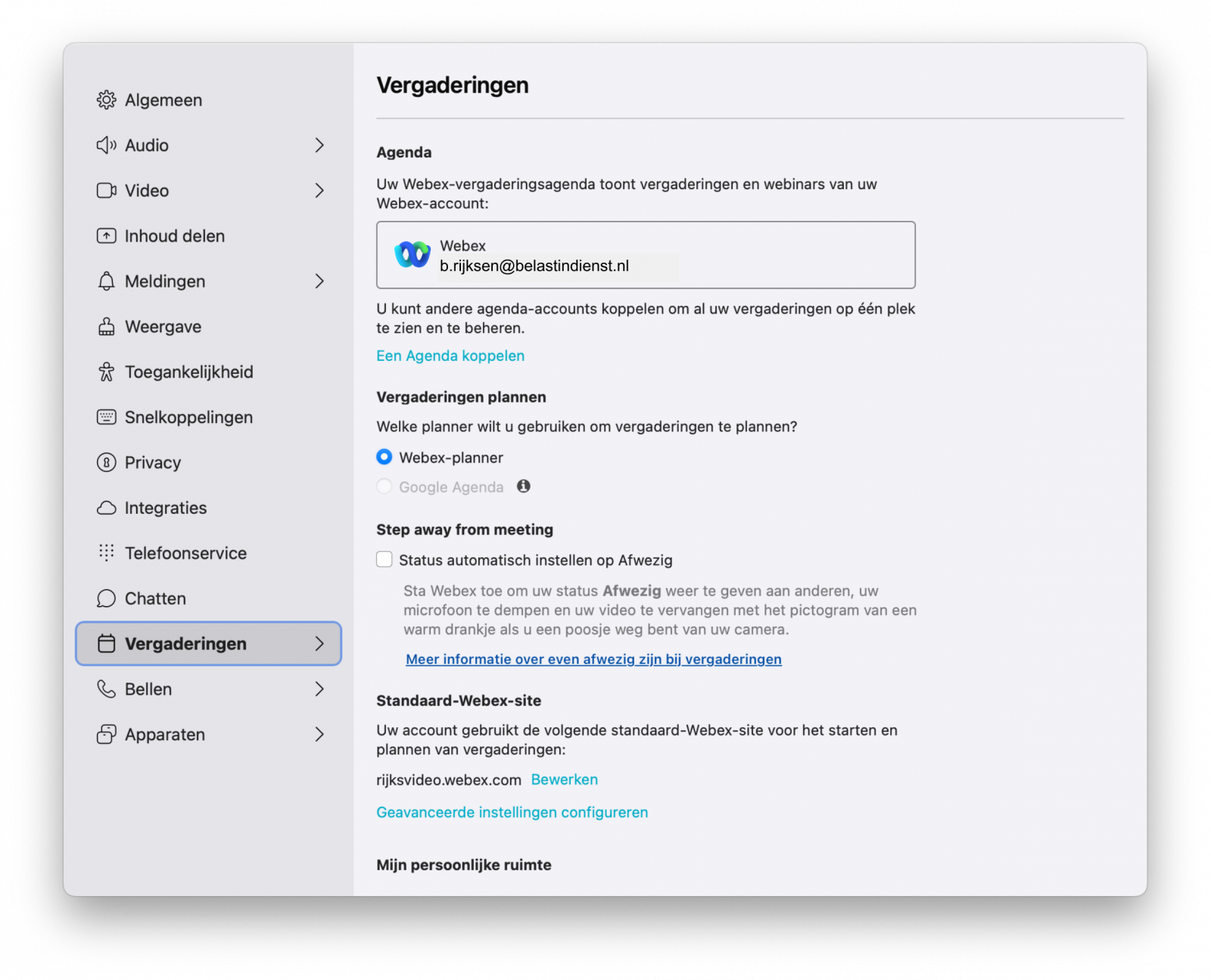
Deelnameopties
Stel hier in hoe je wenst deel te nemen aan toekomstige videovergaderingen
- Klik op de sub-tab Vergaderingen > Deelnameopties.
- Pas desgewenst de volgende opties aan:
- Opties voor deelnemen aan de vergadering: De meest recente opties voor deelnemen gebruiken of jouw standaardopties voor deelname gebruiken
- Vergaderopties verplaatsen: Kies wat er moet gebeuren als je probeert deel te nemen aan een vergadering wanneer je al deelneemt aan de vergadering op een ander apparaat. De opties zijn:
- Vergadering altijd verplaatsen indien ondersteunt: De vergadering -indien ondersteunt- wordt standaard verplaatst naar het tweede apparaat
- Mij elke keer laten kiezen: Je krijgt standaard de keuze of je de vergadering verplaatst of dat je ook blijft deelnemen aan de vergadering op het eerste apparaat
- Altijd opnieuw deelnemen: Je blijft standaard ook deelnemen op het eerste apparaat en zit dus op beide apparaten in de vergadering.
Indeling
Via deze weg kun je de indeling van je videovergadervenster wijzigen.
- Klik op de sub-tab Vergaderingen > Indeling.
- Pas desgewenst de volgende opties aan:
- Huidige videoweergave: bepaal het maximum aantal video’s zichtbaar in beeld (zichtbaar in raster-modus) en verhoog eventueel je videoresolutielimiet.
- Alleen standaardweergave: vink de volgende opties aan of uit:
- Deelnemers zonder video automatisch verbergen
- Namen in video's automatisch verbergen
- Deelnemen aan een vergadering in de volledige-schermweergave
- Inkomende video’s stoppen wanneer je deelneemt aan een vergadering
- Focus op personen gebruiken om schermruimte te optimaliseren
- Altijd de actieve spreker tonen tijdens het delen van inhoud
Lobby
Ontvang desgewenst een melding in de vorm van een geluid als er iemand in de lobby aan het wachten is. Hiervoor klik je op de sub-tab Lobby en vink je de optie Een deelnemer wacht in de lobby aan en selecteer je het geluid van jouw keuze.
Bellen (Gesprekken)
Je hebt de mogelijkheid om de volgende instellingen aan te passen:
- Gesprekken beantwoorden met video ingeschakeld: wanneer je een video-oproep opneemt staat automatisch de camera ingeschakeld. Ook kun je hier kiezen welke toepassing je gebruikt bij het starten van een gesprek (Webex) .
- Markeren om te bellen: controleer de geselecteerde nummers in de Webex App voordat je gaat bellen.
De overige instellingen voor het bellen (Gesprek doorschakelen en Mijn nummers beheren) worden besproken in de gebruikerskaart Webex Calling: Bellen met Webex en zijn alleen beschikbaar indien je ook gebruik maakt van Webex Calling.
Apparaten
Je hebt de mogelijkheid om jouw Webex-account te koppelen aan Cisco-apparatuur of accessoires. Meer informatie hierover volgt later.
Webex Calling
Maak je gebruik van Webex Calling? Dan kan het zijn dat je extra opties ziet bij bovenstaande instellingen. Deze worden besproken in de gebruikerskaarten voor Webex Calling.
Heb je vragen of problemen? Neem contact op met jouw helpdesk.
