Videovergaderen met Webex: Audio- en camera-instellingen - iPhone
Publicatiedatum 09-12-2024 | Laatste update 18-03-2025
Op deze pagina vind je instructies voor iPhone. Gebruik je een ander apparaat? Ga naar de juiste pagina:
Een belangrijk onderdeel van Webex is de mogelijkheid om met elkaar te praten en elkaar te kunnen zien. In deze gebruikerskaart wordt uitgelegd hoe je je camera en microfoon instelt voor de beste beleving bij jou en de andere deelnemers.
Microfoon
Onderin je scherm zie je, tijdens het videovergaderen, de knop om je microfoon in- of uit te schakelen.
Zie je deze knop? Dan is je microfoon uitgeschakeld. Klik er op om hem in te schakelen.
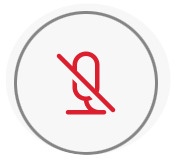
Zie je deze knop? Dan is je microfoon ingeschakeld. Klik er op om hem uit te schakelen.
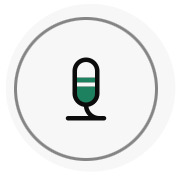
Wil je overschakelen naar de ingebouwde microfoon van je telefoon of een headset? Klik dan op het speaker-icoon  onderin beeld. Is deze wit, dan gebruik je de aangesloten headset, is deze zwart dan gebruik je de ingebouwde microfoon.
onderin beeld. Is deze wit, dan gebruik je de aangesloten headset, is deze zwart dan gebruik je de ingebouwde microfoon.
Audio-opties
Je hebt de mogelijkheid om de geluidskwaliteit van jouw microfoon voor de andere deelnemers te optimaliseren. Dit doe je op de volgende manier:
- Klik op Meer opties
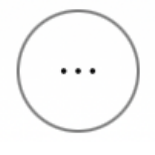 onderin je scherm.
onderin je scherm. - Klik op Slimme audio - Microfoon.
- Slimme audio kent 3 mogelijkheden om het geluid van je microfoon optimaal in te stellen afhankelijk van jouw situatie. Deze opties zijn:
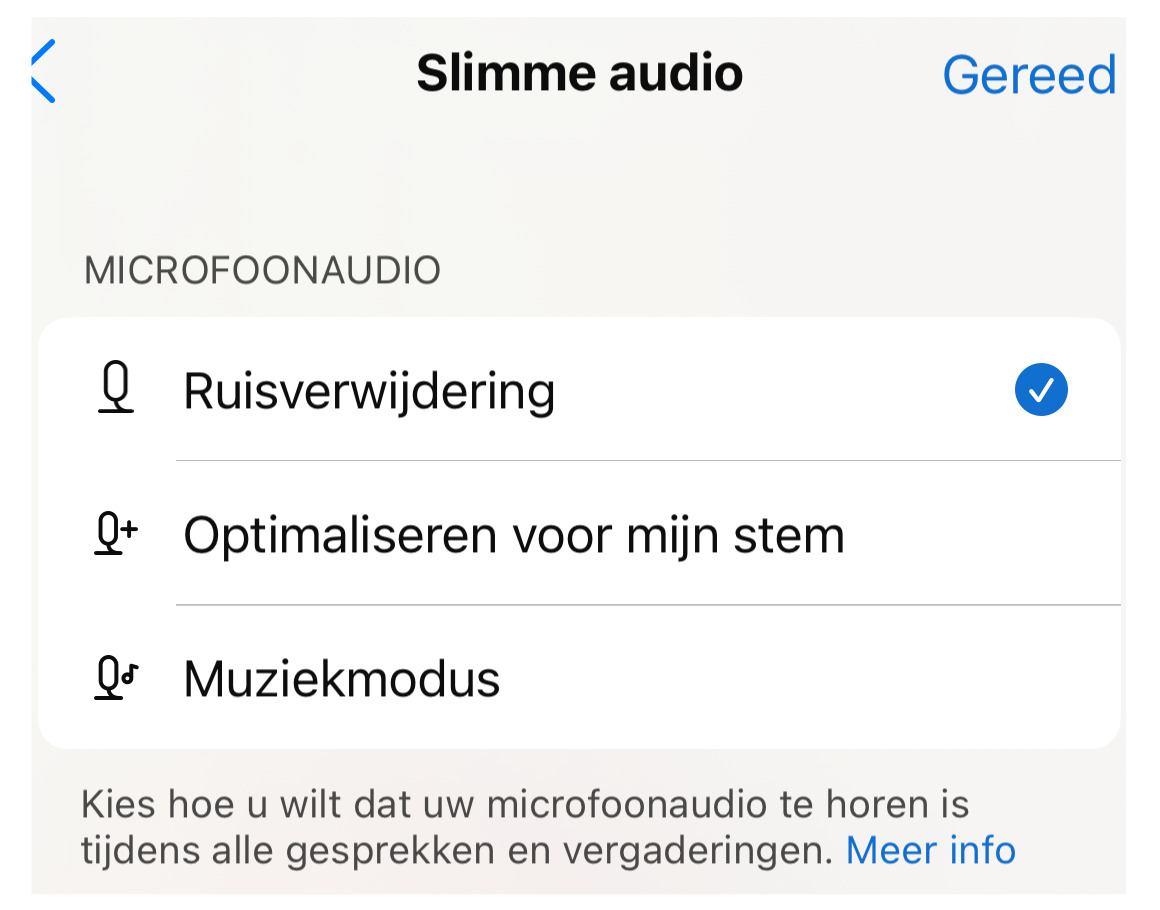
- Ruisverwijdering: verwijdert achtergrondgeluiden zoals een blaffende hond
- Optimaliseren voor mijn stem: alle andere stemmen die worden gedetecteerd worden weggefilterd
- Muziekmodus: Optimaliseert de audio voor vocale muziek en muziek van instrumenten.
Camera
Onderin je scherm zie je, tijdens het videovergaderen, de knop om je camera in- of uit te schakelen.
Zie je deze knop? Dan is je camera uitgeschakeld. Klik er op om hem in te schakelen.
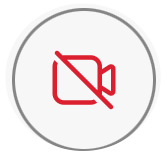
Zie je deze knop? Dan is je microfoon ingeschakeld. Klik er op om hem uit te schakelen.
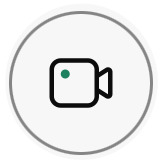
Video-opties
Via Meer opties 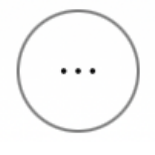 rechts bovenin jouw videoweergave heb je meer mogelijkheden om jouw video-instellingen aan te passen:
rechts bovenin jouw videoweergave heb je meer mogelijkheden om jouw video-instellingen aan te passen:
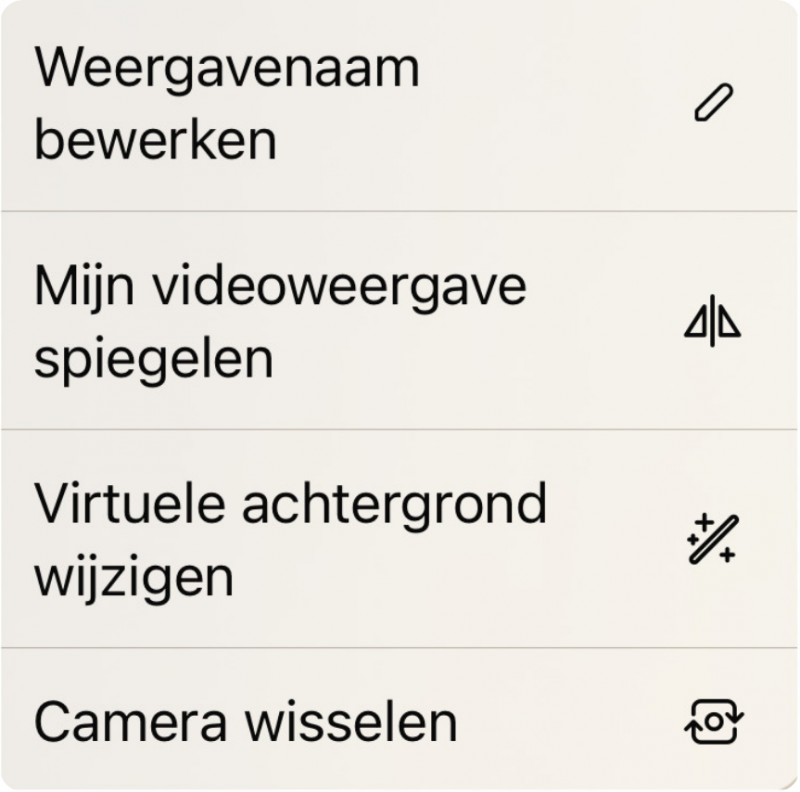
- Weergavenaam bewerken: Verander jouw weergavenaam tijdens de sessie.
- Mijn videoweergave niet spiegelen: Standaard wordt jouw eigen videoweergave in spiegelbeeld weergegeven, alsof je jouw reflectie in een spiegel bekijkt. Als je jezelf wilt zien zoals andere deelnemers je zien tijdens een gesprek of vergadering, schakel je spiegelweergave uit.
- Virtuele achtergrond wijzigen: Pas hier jouw achtergrond aan. Je kunt deze vervagen, een andere achtergrond kiezen uit de aanwezige sjablonen of zelf een achtergrond uploaden.
- Camera wisselen: Hier kun je wisselen tussen de camera aan de voorkant van je telefoon en de camera aan de achterkant van je telefoon. Standaard staat deze ingesteld op de camera aan de voorkant van je telefoon zodat de deelnemers jou kunnen zien. Je kunt er ook voor kiezen de camera aan de achterkant van je telefoon te selecteren. De deelnemers zien dan jouw omgeving of hetgeen waar jij de camera op richt.
Tips voor audio- en cameragebruik
Een videovergadering komt het best tot zijn recht met goede audio en video, zodat je goed zichtbaar en verstaanbaar bent. Dit kun je het beste voor je videovergadering begint testen. Hieronder vind je een aantal tips:
Audio
- We raden aan om in te bellen met een headset. Dit kunnen ook simpele oordopjes met ingebouwd microfoontje zijn. Probeer en test deze goed uit. De ene headset/microfoon is de andere niet. Over het algemeen geldt de regel: goedkope headsets (van een paar tientjes) geven vaak dof geluid met veel ruis. Vraag bij de bestelgemachtigde van je afdeling wat er binnen de Rijksoverheid beschikbaar is.
- Bel je zonder headset in, zorg dan dat er niets tussen jou en de microfoon van je werkplek staat. Zorg ook dat je recht voor je laptop zit en er niet te ver vanaf.
- Ga in een rustige ruimte zitten. Dit is prettig voor jezelf, zodat je alles goed kunt horen. Maar ook prettig voor de anderen in de videovergadering zodat zij geen achtergrondgeluiden en/of ruis horen bij jou vandaan.
Camera
- Zit niet met je rug voor een raam. De meeste laptop en webcams krijgen dan te veel licht binnen (tegenlicht), waardoor je niet goed zichtbaar bent. De gordijnen dichtdoen helpt vaak wel iets, maar het is veel beter om met je gezicht naar het raam toe te zitten.
- Zorg dat je de juiste positie hebt ten opzichte van de camera: jouw gezicht en schouders moeten zichtbaar zijn in beeld. Je kunt eventueel het scherm wat kantelen om te voorkomen dat je teveel omhoog of naar beneden moet kijken.
- Zorg voor een goede internetverbinding. Webex is zo gebouwd dat de audiokwaliteit het belangrijkste is. Mocht je internetverbinding niet meer voldoende zijn, dan zal jouw camerabeeld automatisch (tijdelijk) worden uitgeschakeld. Door een goede en stabiele internetverbinding kun je dit voorkomen.
Heb je vragen of problemen? Neem contact op met jouw helpdesk.
