Videovergaderen met Webex: Schermindeling - iPhone
Publicatiedatum 09-12-2024 | Laatste update 24-01-2025
Op deze pagina vind je instructies voor iPhone. Gebruik je een ander apparaat? Ga naar de juiste pagina:
Het venster van Webex tijdens het videovergaderen kent een vaste indeling. In deze gebruikerskaart wordt uitgelegd waar je welk onderdeel kunt vinden en hoe je deze indeling kunt aanpassen naar jouw eigen voorkeur.
Standaard schermindeling
Als je een sessie hebt opgestart zie je standaard onderstaand scherm.
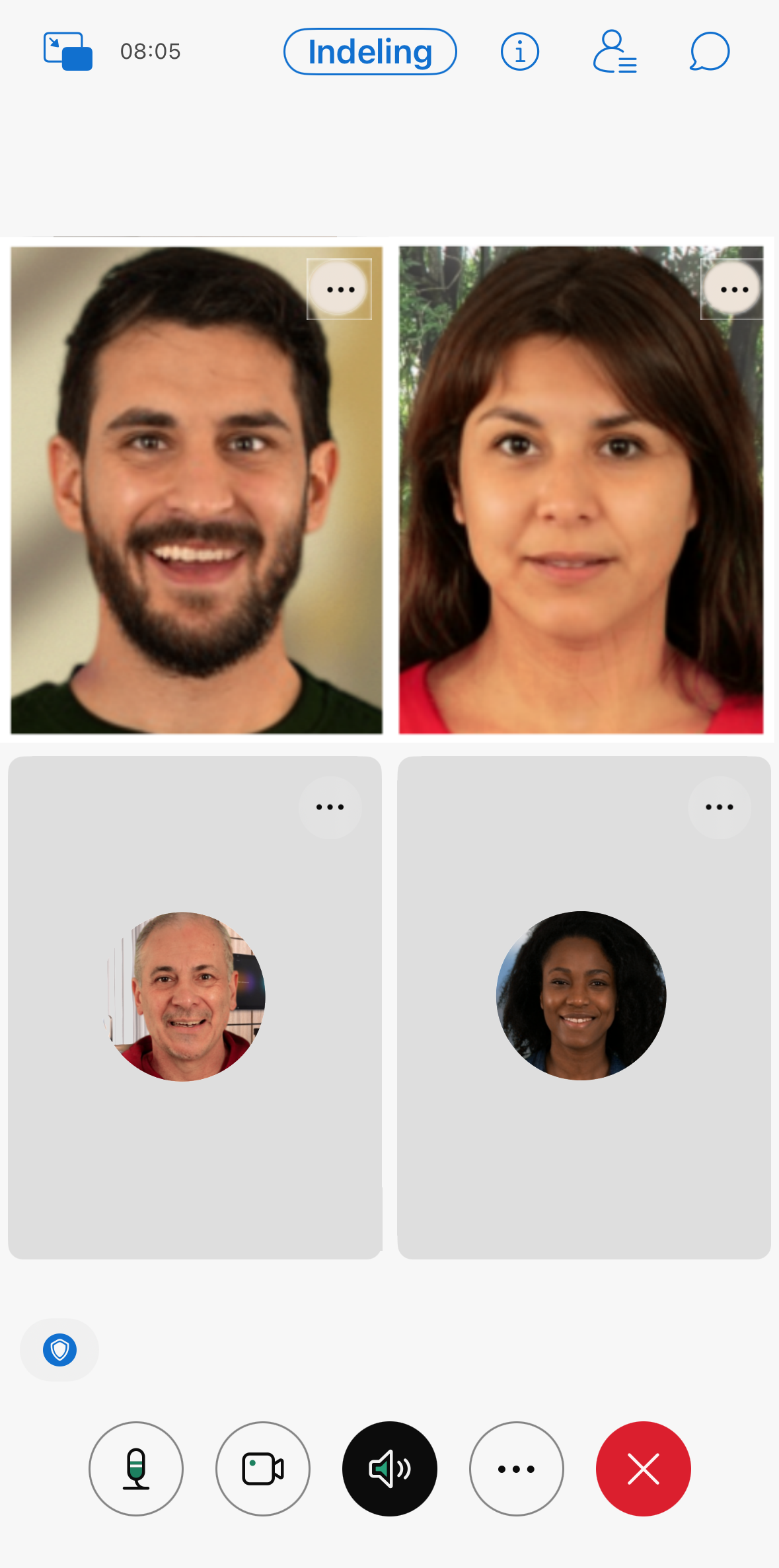
Het venster is in 3 onderdelen gesplitst:
- Bovenste balk: hier vind je een aantal belangrijke knoppen om deelvensters en indelingen van de sessie aan te passen.
- Camera- en inhoudvenster (blok midden): hier zie je de camerabeelden van jezelf en de andere deelnemers of de inhoud die gedeeld wordt. Heeft iemand zijn camera uitstaan dan zie je hier alleen een weergave van zijn of haar foto.
- Menubalk: Onderaan het vergadervenster vind je de menubalk. Hierin staan de belangrijkste knoppen om de vergadering mee te bedienen.
Bovenste balk
De bovenste balk bevat de volgende onderdelen:

- Venster verkleinen
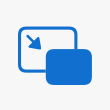 : maak het videovergadervenster kleiner zodat je verder in je telefoon kunt navigeren. Je blijft een klein deel van het venster rechts onderin je scherm zien.
: maak het videovergadervenster kleiner zodat je verder in je telefoon kunt navigeren. Je blijft een klein deel van het venster rechts onderin je scherm zien. - Indeling
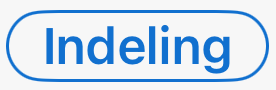 : in het midden zie je de knop Indeling, waarmee je de weergave van de video’s op je beeldscherm kunt aanpassen. Meer hierover lees je in het onderdeel Schermindeling wijzigen.
: in het midden zie je de knop Indeling, waarmee je de weergave van de video’s op je beeldscherm kunt aanpassen. Meer hierover lees je in het onderdeel Schermindeling wijzigen. - Onder de knop Informatie
 vind je de gegevens van de vergadering, zoals het vergadernummer.
vind je de gegevens van de vergadering, zoals het vergadernummer. - Via de knop Deelnemers
 kun je de deelnemerslijst openen. Meer informatie hierover vind je in de gebruikerskaart Videovergaderen met Webex: Deelnemersvenster - iPhone.
kun je de deelnemerslijst openen. Meer informatie hierover vind je in de gebruikerskaart Videovergaderen met Webex: Deelnemersvenster - iPhone. - Via de knop Chat
 kun je de chat openen. Meer informatie hierover vind je in de gebruikerskaart Videovergaderen met Webex: Chat - iPhone.
kun je de chat openen. Meer informatie hierover vind je in de gebruikerskaart Videovergaderen met Webex: Chat - iPhone.
Menubalk
In de menubalk vind je de volgende knoppen en functies:

- Microfoon aan- of uitzetten. Voor meer informatie over de audio ga naar Videovergaderen met Webex: audio- en camera-instellingen - iPhone.
- Camera aan- of uitzetten of een virtuele achtergrond instellen. Voor meer informatie over de camera ga naar Videovergaderen met Webex: audio- en camera-instellingen - iPhone.
- Luidspreker
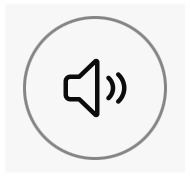 : schakelen tussen headset en ingebouwde microfoon van de telefoon
: schakelen tussen headset en ingebouwde microfoon van de telefoon - Meer opties
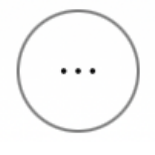 : geef een reactie, wijzig de rechten van je deelnemers, start deelsessies of een Slido (enquête of V&A) of start het delen van bijvoorbeeld je scherm, je camera, een foto/bestand (Videovergaderen met Webex: Inhoud delen - iPhone) of een whiteboard (Videovergaderen met Webex: Whiteboard - iPhone).
: geef een reactie, wijzig de rechten van je deelnemers, start deelsessies of een Slido (enquête of V&A) of start het delen van bijvoorbeeld je scherm, je camera, een foto/bestand (Videovergaderen met Webex: Inhoud delen - iPhone) of een whiteboard (Videovergaderen met Webex: Whiteboard - iPhone). - Sluit de sessie af door op Vergadering verlaten
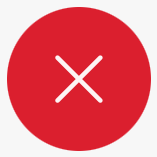 (of Vergadering beëindigen wanneer je de host bent) te drukken.
(of Vergadering beëindigen wanneer je de host bent) te drukken.
Schermindeling wijzigen
Tijdens een vergadering kun je eenvoudig wisselen tussen verschillende video-indelingen. Dit geeft je de gelegenheid om de video van andere deelnemers, de spreker of de gedeelde inhoud beter zichtbaar te maken..
Als je een andere lay-out wilt selecteren, klik je bovenin op Indeling en kies je een van de volgende opties.
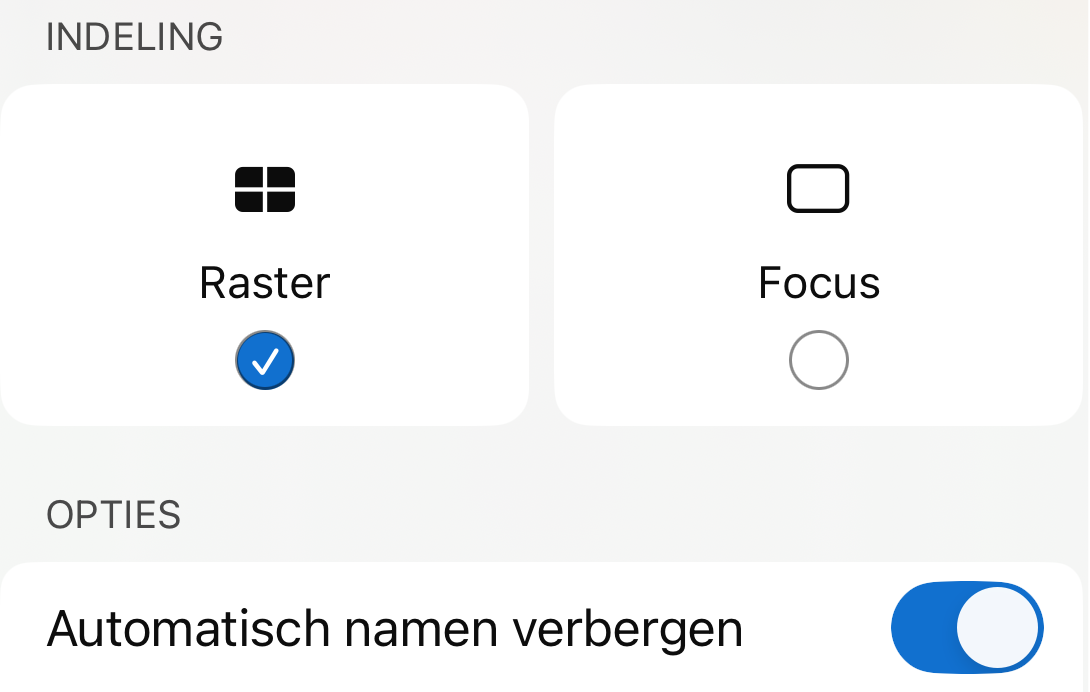
Raster
Standaard staat de videoweergave ingesteld op Raster. Kies je voor Raster dan worden alle videoschermen even groot weergegeven. Deze optie is alleen beschikbaar wanneer er geen inhoud gedeeld wordt.
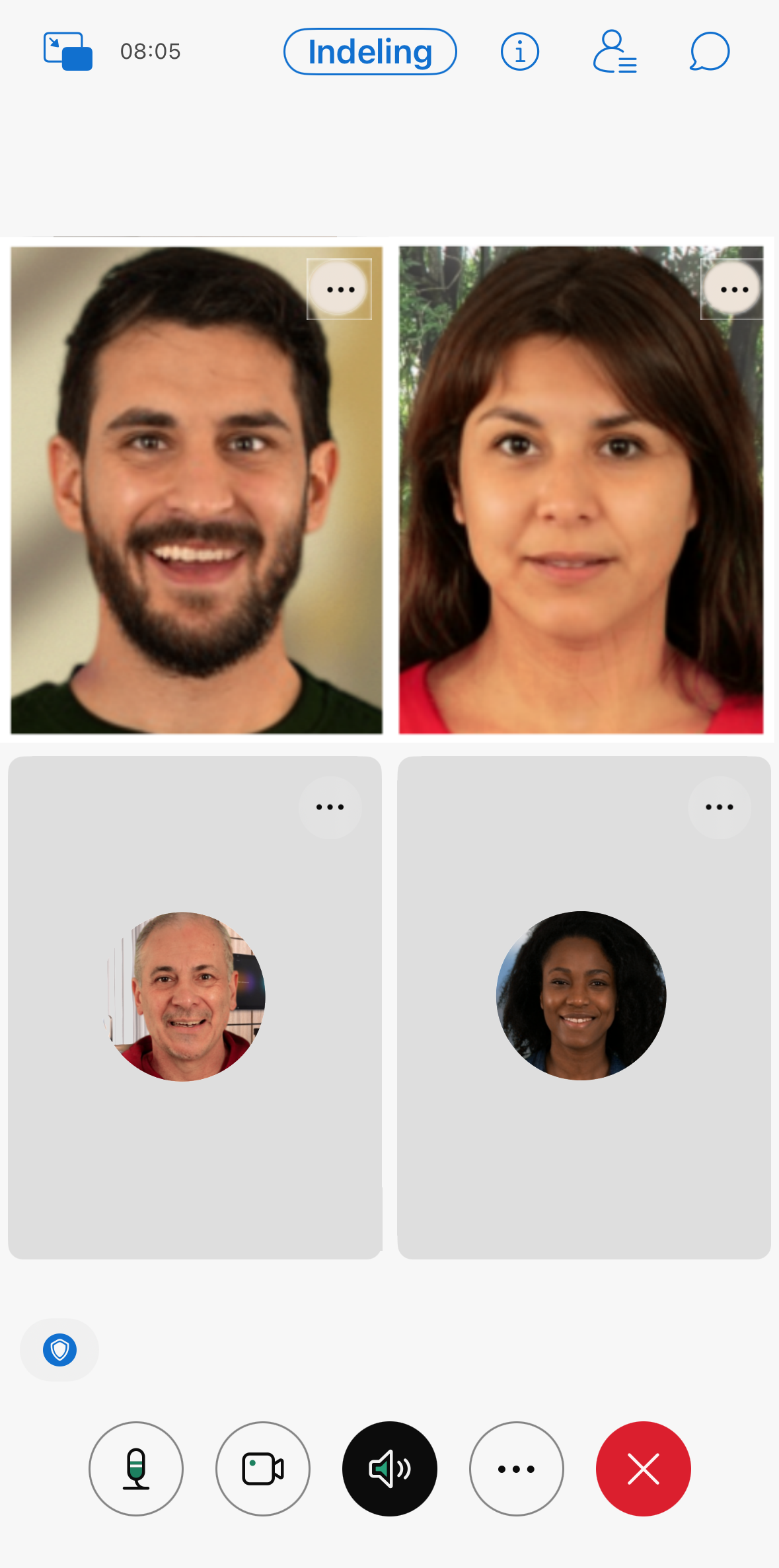
Focus
Kies je de optie Focus? De deelnemer die aan het woord is komt standaard groot in beeld, je eigen videoweergave verplaatst naar de rechter bovenhoek.
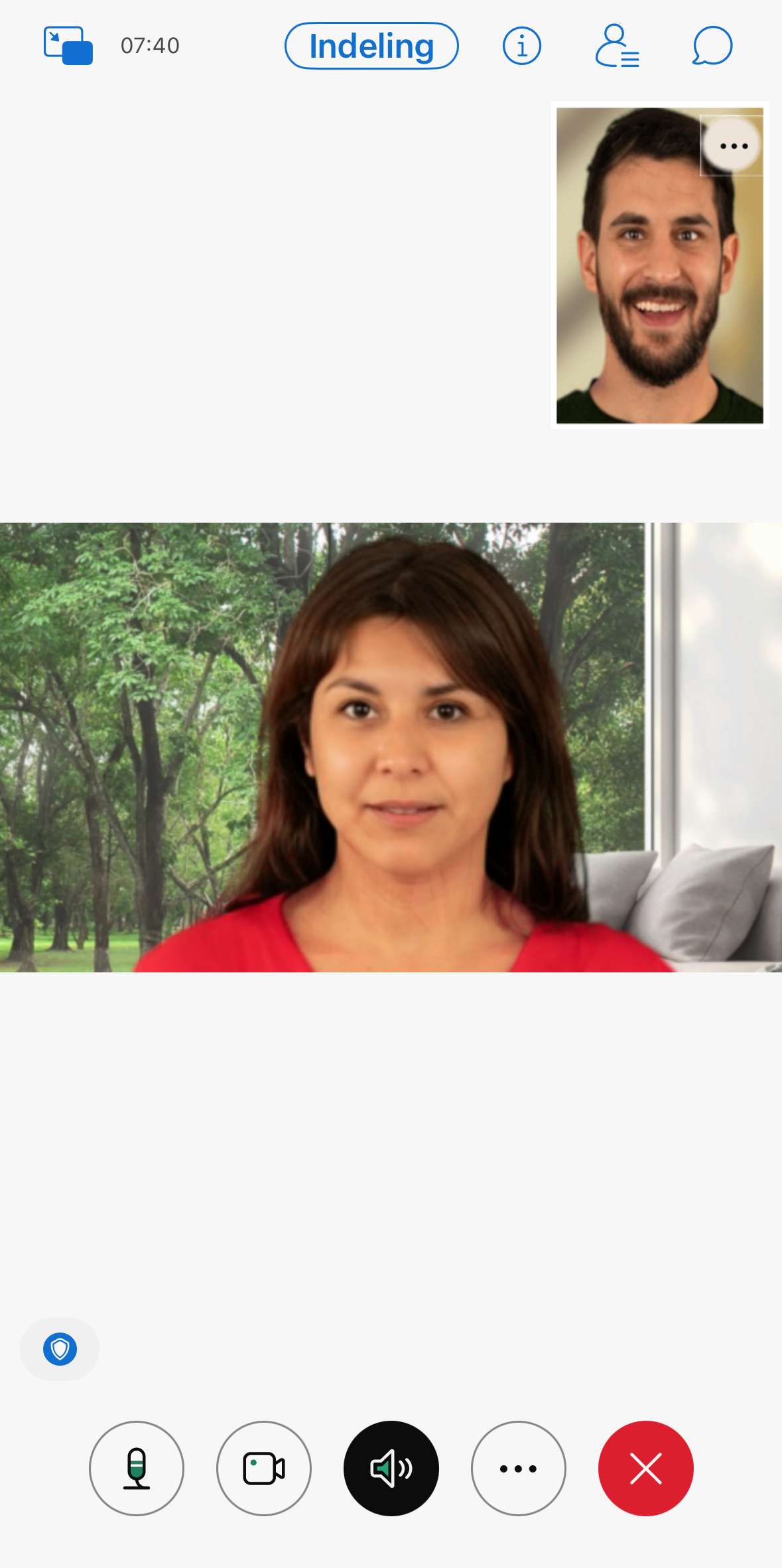
Daarnaast heb je ook nog de volgende opties om wel of niet te gebruiken:
- Automatisch naam verbergen: je kunt er voor kiezen om de naam van de deelnemer niet weer te geven in de videobeelden
Heb je vragen of problemen? Neem contact op met jouw helpdesk.
