Videovergaderen met Webex: Chatten in een videovergadering
Publicatiedatum 03-12-2024 | Laatste update 24-01-2025
Op deze pagina vind je instructies voor laptop. Gebruik je een ander apparaat? Ga naar de juiste pagina:
De chat is een handige communicatietool die je tijdens videovergaderingen kunt inzetten. Middels de chat kun je getypte berichten, emoticons of gifs delen met de hele groep of met een specifieke deelnemer.
Wanneer gebruik je de chat in een videovergadering?
Het voordeel van het gebruik van de chat is dat iedereen gelijktijdig kan bijdragen aan het gesprek, zonder de spreker direct te onderbreken. Daarnaast is de chat ook geschikt om snel ideeën te genereren, gezamenlijk te brainstormen of vragen te verzamelen.
De chat openen
Rechtsonder in het scherm vind je de knoppen voor de deelvensters. Klik op de knop met de tekstwolk  om de chat te openen.
om de chat te openen.

Chat-bericht ontvangen
Wanneer je een chat-bericht hebt ontvangen dan zie je een blauwe stip bij het tekstwolk-icoon  . Wil je het chatvenster weer sluiten, klik dan op het kruisje rechtsboven in het venster. Om het deelvenster te openen in een losse pagina, klik dan op Deelvenster Beëindigen
. Wil je het chatvenster weer sluiten, klik dan op het kruisje rechtsboven in het venster. Om het deelvenster te openen in een losse pagina, klik dan op Deelvenster Beëindigen  .
.
Bericht verzenden
Om een bericht te versturen tijdens een videovergadering doorloop je onderstaande stappen:
- Wanneer je het chat-deelvenster hebt geopend zie je bovenaan twee tabbladen:
- Iedereen
 : kies voor Iedereen als je een bericht wil sturen naar alle deelnemers tegelijkertijd.
: kies voor Iedereen als je een bericht wil sturen naar alle deelnemers tegelijkertijd. - Rechtstreeks
 : kies voor Rechtstreeks als je een persoonlijk bericht naar een specifieke deelnemer wil sturen. Klik op Deelnemers zoeken en klik op de deelnemer naar wie je het bericht wil versturen.
: kies voor Rechtstreeks als je een persoonlijk bericht naar een specifieke deelnemer wil sturen. Klik op Deelnemers zoeken en klik op de deelnemer naar wie je het bericht wil versturen.
- Iedereen
- Typ vervolgens je bericht onderin het venster waar Schrijf een bericht staat.
- Klik op Enter op je toetsenbord of op de knop Bericht verzenden
 om je bericht te versturen.
om je bericht te versturen.
Tekstopmaak, gifs en emoticons
Je hebt in het tekstvak ook nog een aantal knoppen waarmee je berichten opvallender en persoonlijker kunt maken.

- Tekstopmaak
 : met deze knop kun je je chat-bericht opmaken. Zodra je op deze knop klikt komen er nieuwe knoppen tevoorschijn. Je hebt de mogelijkheid om te arceren, dikdrukken en onderstrepen. Ook kun je links toevoegen en lijsten aanmaken. Met de knoppen h1, h2 en h3 kun je ook de grootte van de letters aanpassen.
: met deze knop kun je je chat-bericht opmaken. Zodra je op deze knop klikt komen er nieuwe knoppen tevoorschijn. Je hebt de mogelijkheid om te arceren, dikdrukken en onderstrepen. Ook kun je links toevoegen en lijsten aanmaken. Met de knoppen h1, h2 en h3 kun je ook de grootte van de letters aanpassen. - Emoji en symbolen
 : met deze knop kun je emoticons toevoegen aan je chat-bericht.
: met deze knop kun je emoticons toevoegen aan je chat-bericht. - Gifs
 : met deze knop kun je gif-bestanden versturen. Je kunt gebruik maken van de zoekfunctie.
: met deze knop kun je gif-bestanden versturen. Je kunt gebruik maken van de zoekfunctie. - @Vermeldingen
 : met deze knop kun je een van de deelnemers of een ruimte taggen. Dit kan handig zijn om later terug te lezen of direct de chat te openen met deze persoon/ruimte door op de naam te klikken.
: met deze knop kun je een van de deelnemers of een ruimte taggen. Dit kan handig zijn om later terug te lezen of direct de chat te openen met deze persoon/ruimte door op de naam te klikken.
Eerder bericht wijzigen of reageren op een bericht
Wil je een eigen bericht aanpassen of reageren op een eerder bericht in de chat? Ga dan met je muis over het bericht en de volgende knoppen komen tevoorschijn:

- Bericht bewerken
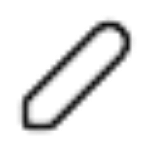 : wijzig je eerder verzonden bericht
: wijzig je eerder verzonden bericht - Een thread starten
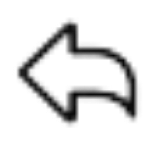 : reageer direct op dit bericht
: reageer direct op dit bericht - Reactie toevoegen
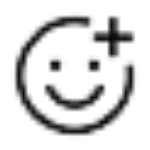 : reageer op dit bericht met een emoticon
: reageer op dit bericht met een emoticon - Bericht doorsturen
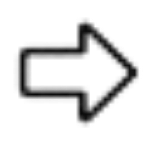 : klik hier om een bericht door te sturen binnen Webex naar een van jouw contacten
: klik hier om een bericht door te sturen binnen Webex naar een van jouw contacten - Meer opties
 : klik hier voor meer opties:
: klik hier voor meer opties:
- Bericht citeren: kopieert het bericht en plakt deze in een nieuw bericht.
- Bericht markeren: bericht wordt gemarkeerd als belangrijk en is daardoor gemakkelijk terug te vinden. Dit doe je alleen voor jezelf.
- Bericht verwijderen: verwijder een eigen eerder verzonden bericht voor iedereen.
Chat blokkeren
In een enkel geval kan het nodig zijn de chat uit te schakelen. Als (co-)host heb je daarom de mogelijkheid de chat (tijdelijk) te blokkeren. Dit doe je op de volgende manier:
- Klik hiervoor onderin het venster op Meer opties.
- Kies vervolgens voor Vergaderingsopties. Er opent een nieuw venster.
- Vink de optie Chatten uit.
- Klik op Toepassen. Alle deelnemers krijgen nu een melding dat het chatvenster niet meer beschikbaar is.
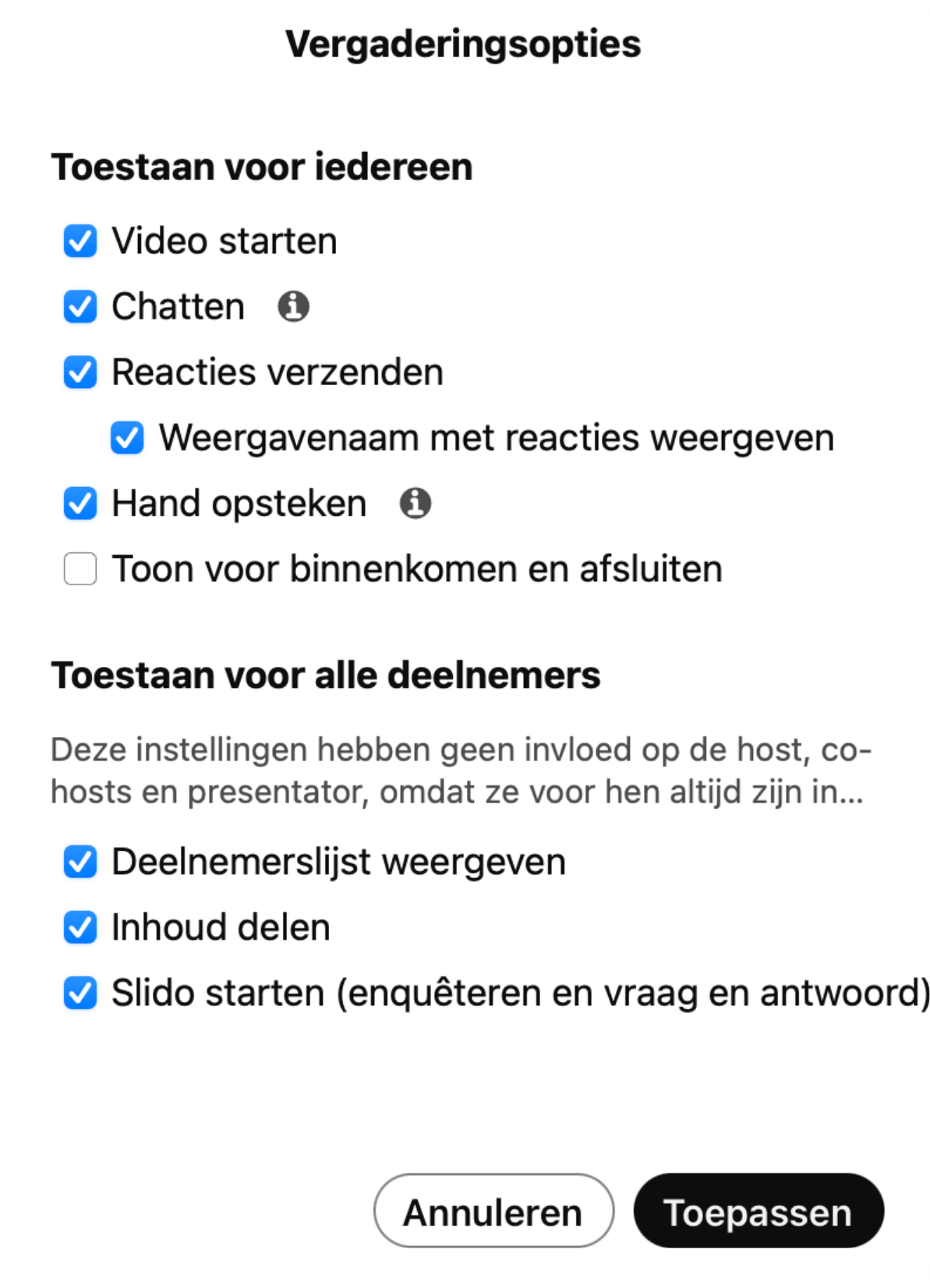
Berichten opslaan en later teruglezen
Nadat een videovergadering is afgesloten, worden de chat-berichten opgeslagen bij de inhoud van de vergadering. Hierdoor kun je de chat opnieuw lezen of delen met anderen.
Om de chat-berichten terug te vinden neem je de volgende stappen:
- Klik in de Webex-app links in het menu op Vergaderingen
 . Voor vergaderingen die aan een ruimte zijn gekoppeld, kun je ook naar de ruimte gaan en vanaf daar op Vergaderingen klikken.
. Voor vergaderingen die aan een ruimte zijn gekoppeld, kun je ook naar de ruimte gaan en vanaf daar op Vergaderingen klikken. - Klik op Samenvatting van vergadering.
- Zoek de vergadering en klik op Chatberichten. Er opent een nieuw venster met de chat uit de geselecteerde vergadering.
- Wil je een chat-bericht doorsturen of delen met een andere ruimte? Ga dan met je muis over het bericht en klik dan op de pijl en selecteerde persoon of ruimte naar wie je het chat-bericht wil doorsturen.
- Wil je de chat in zijn geheel doorsturen? Klik dan rechtsboven in het venster op Samenvatting van vergadering doorsturen, zoek de naam of ruimte en klik op Doorschakelen.
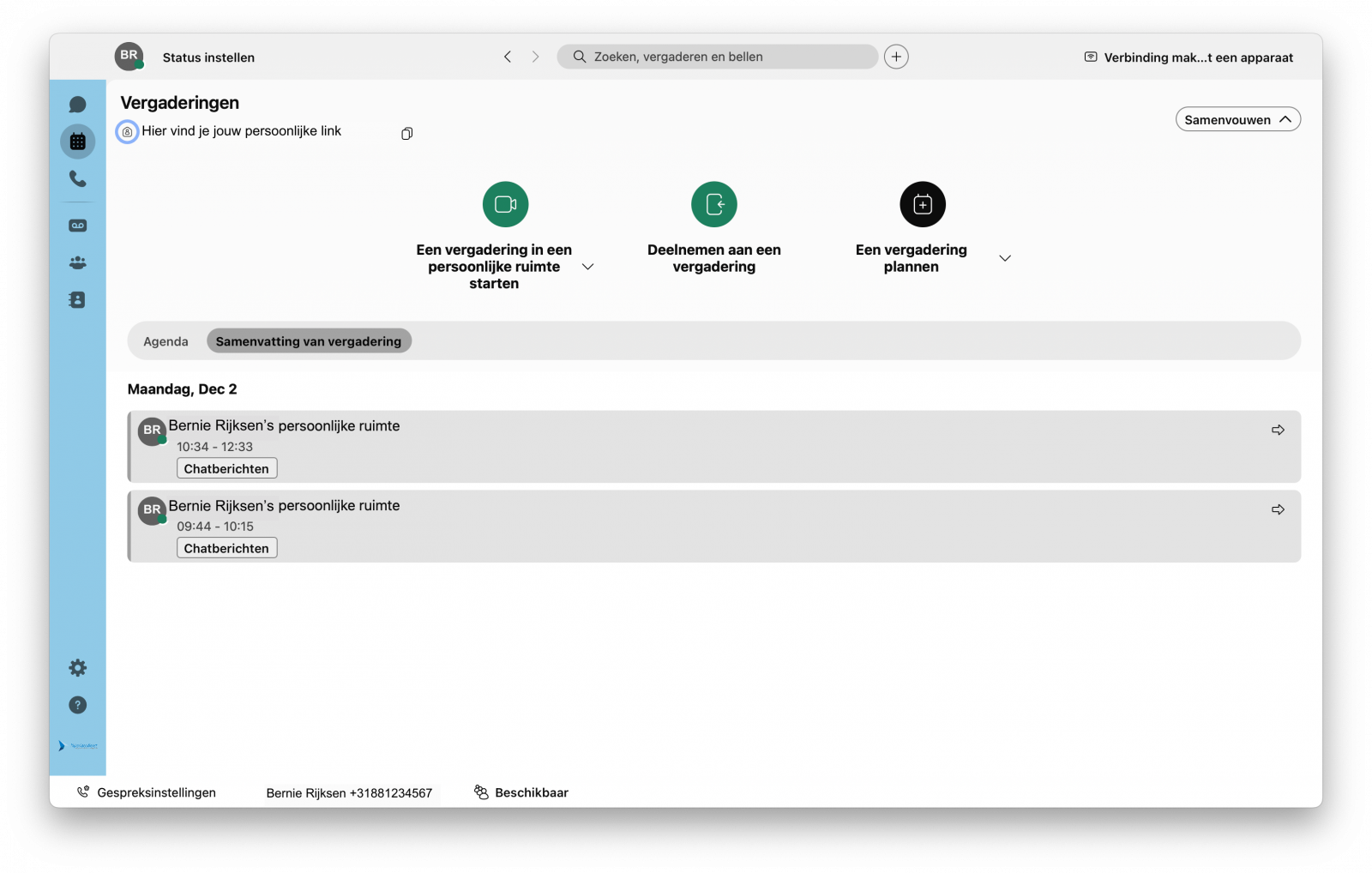
Heb je vragen of problemen? Neem contact op met jouw helpdesk.
