Videovergaderen met Webex: Deelnemersvenster - Android
Publicatiedatum 13-12-2024 | Laatste update 24-01-2025
Op deze pagina vind je instructies voor Android. Gebruik je een ander apparaat? Ga naar de juiste pagina:
Wil je de deelnemerslijst zien, meer specifieke informatie over deelnemers of wil je nog niet aanwezige deelnemers uitnodigen en/of herinneren? Open dan het deelnemersvenster.
Deelnemersvenster openen en sluiten
Je kunt het deelvenster Deelnemers openen door rechts boven op Deelnemers 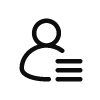 (het icoon met het poppetje) te klikken. Het deelvenster Deelnemers ziet er als volgt uit:
(het icoon met het poppetje) te klikken. Het deelvenster Deelnemers ziet er als volgt uit:
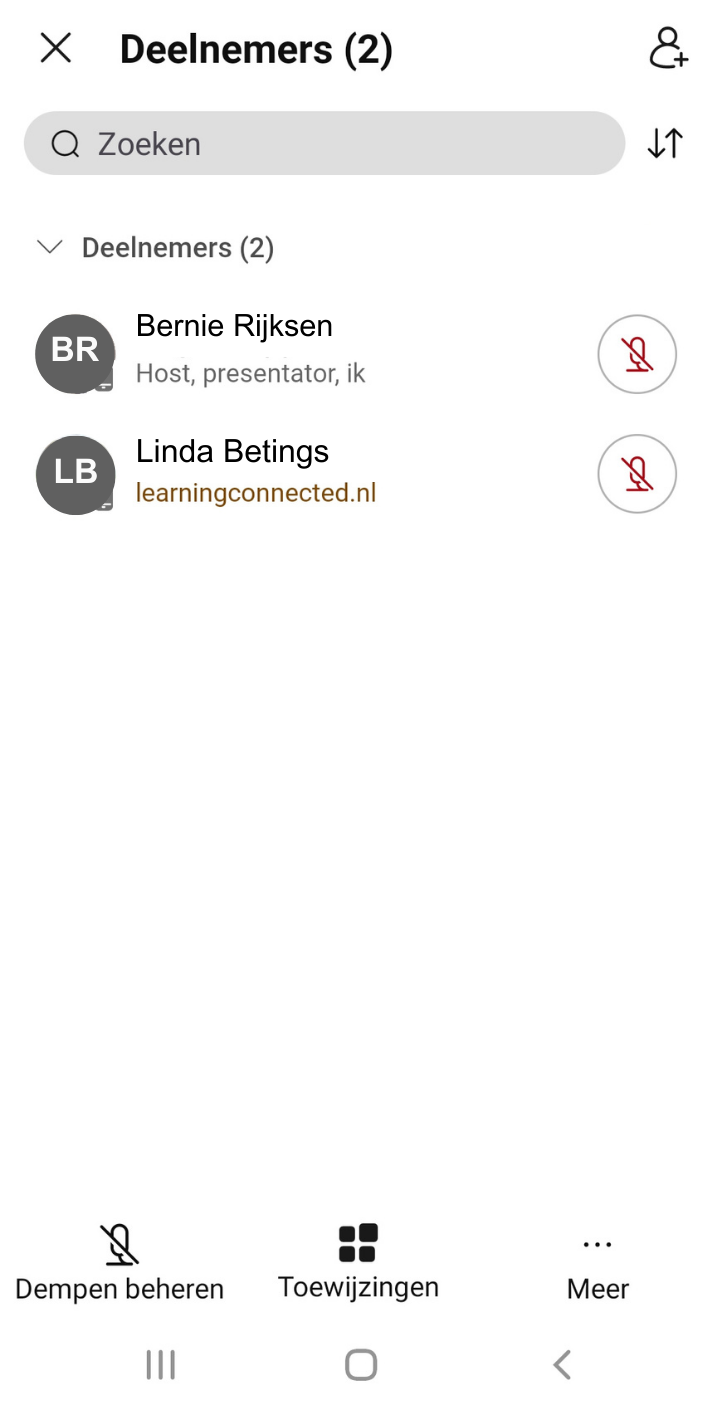
Je sluit het venster weer door deze naar beneden te swipen/vegen. Vanuit deelvenster Deelnemers heb je verschillende opties en kun je onder andere de rechten en rollen van de deelnemers beheren (meer informatie hierover vind je in de gebruikerskaart Videovergaderen met Webex: rollen en rechten - Android).
Uitnodigen en herinneren
Wil je een deelnemer, die zich nog niet in de vergadering bevindt, een herinnering sturen of uitnodigen?
- Klik rechtsboven in de deelnemerslijst op Deelnemers uitnodigen en herinneren
 (poppetje met het +-teken).
(poppetje met het +-teken). - Selecteer Uitnodigen of Herinneren om een deelnemer toe te voegen of te herinneren aan de vergadering.
- Typ zijn/haar naam of e-mailadres in en tik op de naam van degene die je wil uitnodigen of herinneren.
- Klik op rechtsboven op Uitnodigen of Verzenden.
- Er wordt een geautomatiseerde e-mail verstuurd door Webex.
Zoeken en sorteren
Zijn er veel deelnemers in de vergadering? Je kunt een deelnemer snel terugvinden door in het deelnemersvenster op Zoeken te klikken en zijn/haar naam in te typen.
Het is ook mogelijk om de deelnemers te sorteren. Klik hiervoor op Sorteren  (het icoon met de pijlen). Je kunt sorteren op:
(het icoon met de pijlen). Je kunt sorteren op:
- Opgestoken handen: degene die zijn virtuele hand opsteekt komt bovenaan de deelnemerslijst te staan
- Wie er spreekt: degene die aan het woord is komt bovenaan in de deelnemerslijst te staan
- Naam: de deelnemers worden in alfabetische volgorde weergegeven
Deelnemersinformatie
In de deelnemerslijst zie je iedereen afzonderlijk staan. Bij iedere deelnemer is belangrijke informatie zichtbaar:
- Rol: onder de naam van de deelnemer zie je welke rol hij of zij heeft in de vergadering
- Hand opsteken: staat er een hand
 achter de naam, dan heeft diegene een vraag of opmerking en wil graag het woord
achter de naam, dan heeft diegene een vraag of opmerking en wil graag het woord - Klik op de naam: je kunt voor jezelf de weergavenaam bewerken of aangeven dat je tijdelijk de vergadering verlaat
- Microfoon: je kunt zien of de microfoon aan (groen) of uit (rood) staat
- Klik op Dempen beheren om alle microfoons in een keer aan of uit te zetten.
- Klik onderin op Meer opties om te bepalen of de deelnemers bij binnenkomst of tijdens de sessie zelf hun microfoon aan kunnen zetten.
Heb je vragen of problemen? Neem contact op met jouw helpdesk.
