Videovergaderen met Webex: Een videovergadering opstarten - iPhone
Publicatiedatum 16-12-2024 | Laatste update 24-01-2025
Op deze pagina vind je instructies voor iPhone. Gebruik je een ander apparaat? Ga naar de juiste pagina:
Het opstarten van een Webex-vergadering kan op drie verschillende manieren. Welke dit zijn, wanneer je welke optie kiest en hoe je dit doet lees je in deze gebruikerskaart.
In Webex kun je op een aantal verschillende manieren videobellen:
Direct (video)bellen
Het is mogelijk om direct een gesprek met een of meerdere contacten op te starten zonder dat je hiervoor een vergadering hoeft in te plannen. Je hebt hiervoor verschillende mogelijkheden.
(Video)bellen via de chatruimte
Wanneer je eerder al via de Webex-app met iemand een chatgesprek hebt gevoerd, dan kun je dit gesprek altijd terugvinden via het tabblad Chatten. Je kunt op de volgende manier het gesprek opstarten:
- Open het tabblad Chatten onderin het scherm.
- Klik op de chat met de persoon waar je het gesprek mee wil voeren in de lijst aan de linkerkant.
- Klik rechtsboven in het gesprek op het telefoon-icoon om te (audio)bellen of op het camera-icoon om te videobellen.
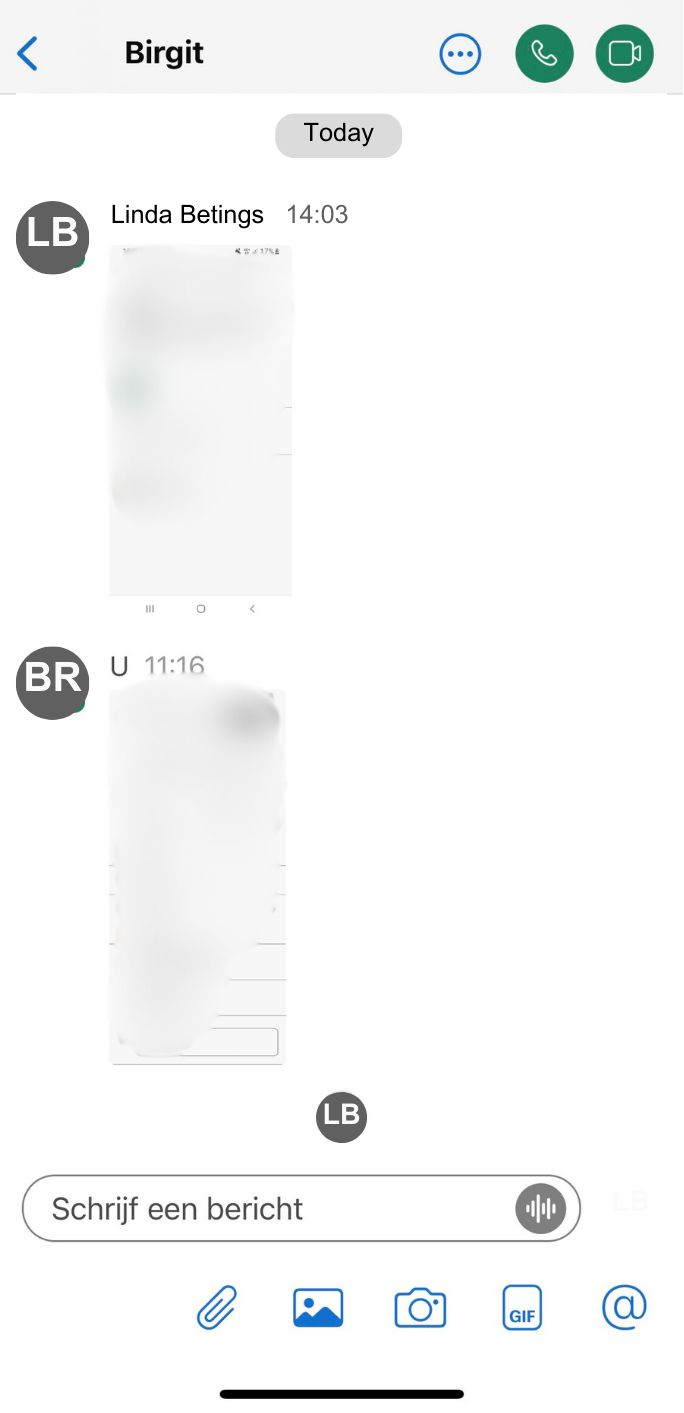
Tip
Het is ook mogelijk om direct een video-oproep te starten vanuit een groepsruimte. Je klikt hiervoor op de knop 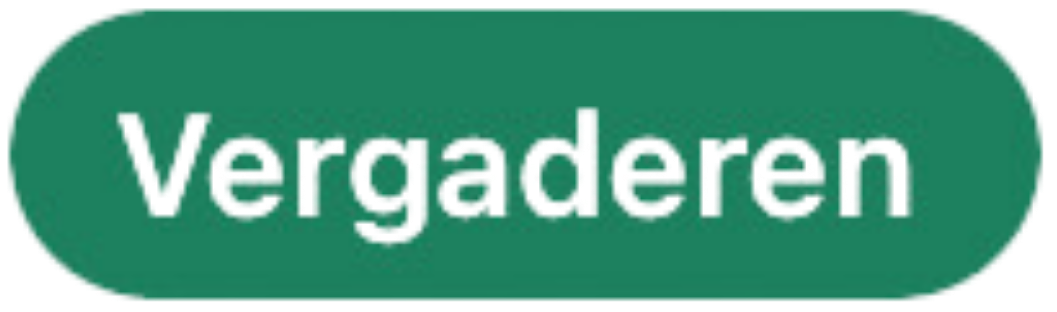 . Deze vind je op dezelfde plek als in een een-op-een chat (nummer 3 in bovenstaande afbeelding). Alle deelnemers van deze groepsruimte krijgen een notificatie in Webex zodra de sessie wordt opgestart en kunnen direct deelnemen aan de vergadering.
. Deze vind je op dezelfde plek als in een een-op-een chat (nummer 3 in bovenstaande afbeelding). Alle deelnemers van deze groepsruimte krijgen een notificatie in Webex zodra de sessie wordt opgestart en kunnen direct deelnemen aan de vergadering.
(Video)bellen via de zoekbalk
Heb je heel veel openstaande chatgesprekken of heb je nog nooit eerder via Webex contact gehad met degene die je wil (video)bellen? Dan is de zoekbalk een handige functie om direct met iemand te kunnen (video)bellen.
- Klik rechtsonder in op Zoeken.
- Typ bovenin de zoekbalk van de Webex-app de naam of het e-mailadres van degene die je wil bellen.
- Klik achter de naam op het telefoon-icoon om diegene te (audio)bellen of op het camera-icoon om te videobellen.
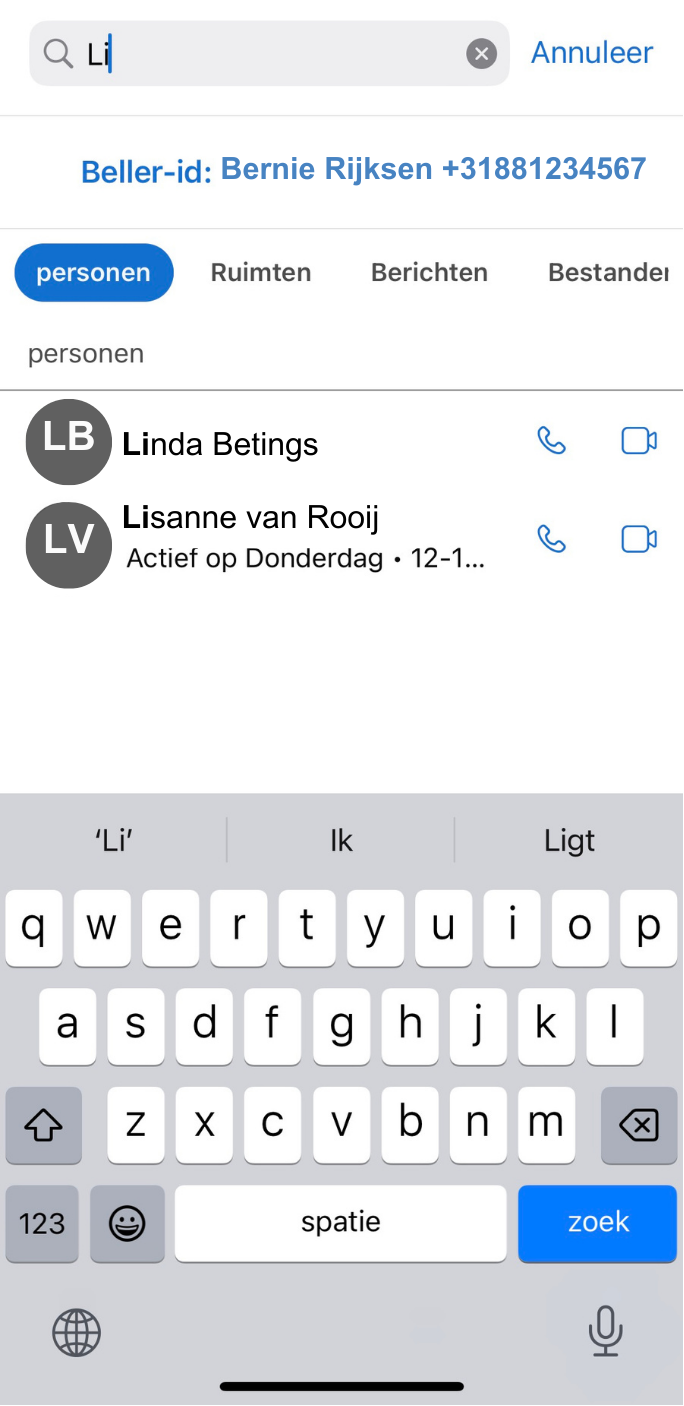
Jouw persoonlijke Webex-ruimte
Iedereen die een Webex-account heeft, heeft ook een persoonlijke Webex-ruimte. Dit is een sessie-ruimte die alleen toegankelijk is met jouw persoonlijke link. Deze ruimte en link blijven altijd hetzelfde en kun je keer op keer gebruiken. Deze link is dus makkelijk te delen met iedereen die je vaker spreekt en eenvoudig te vinden voor jouw collega's. Doordat het in dit geval dus niet om een unieke link gaat, is dit wel minder veilig en kun je deze alleen gebruiken met collega's.
De link van jouw persoonlijke ruimte delen
Je kunt de link naar jouw persoonlijke ruimte vinden in Webex door onderin te klikken op het tabblad Vergaderingen. Klik vervolgens rechtsboven op het huisje. Je ziet nu het overzicht van jouw persoonlijke ruimte. Je vindt de link dan boven in het venster.
Jouw persoonlijke ruimte openen
Om jouw persoonlijke ruimte op te starten volg je onderstaande stappen:
- Klik op het tabblad Vergaderingen.
- Klik vervolgens rechtsboven op het huisje. Je ziet nu het overzicht van jouw persoonlijke ruimte.
- Klik op Starten om jouw persoonlijke ruimte op te starten.
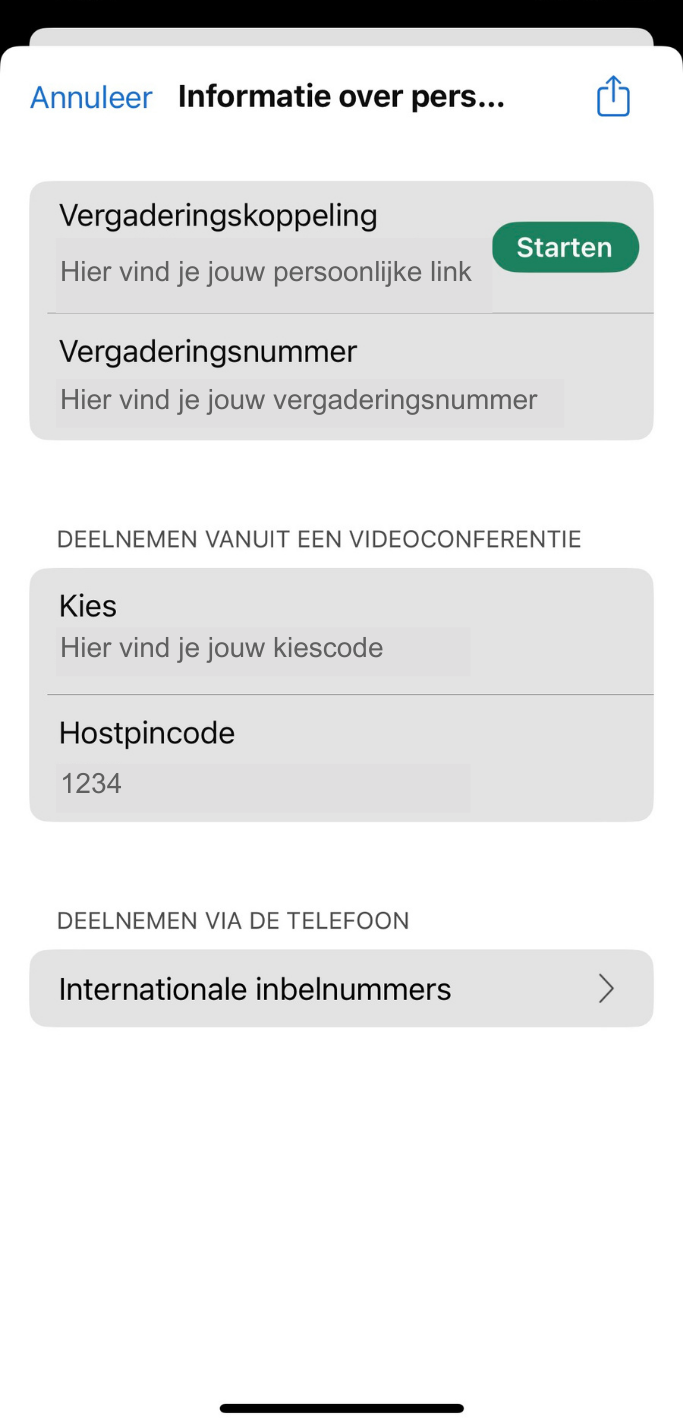
Een ingeplande vergadering opstarten
Wil je een geplande videovergadering opstarten? Dan kun je deze terugvinden via de volgende route:
- Klik onderin op de tab Vergaderingen.
- Je ziet al jouw geplande vergaderingen staan. Klik op de naam van de vergadering die je wilt opstarten.
- Er komt een nieuw venster waar de vergaderinformatie staat. Klik op Starten om de vergadering op te starten (of op Deelnemen wanneer de vergadering al door iemand ander is opgestart).
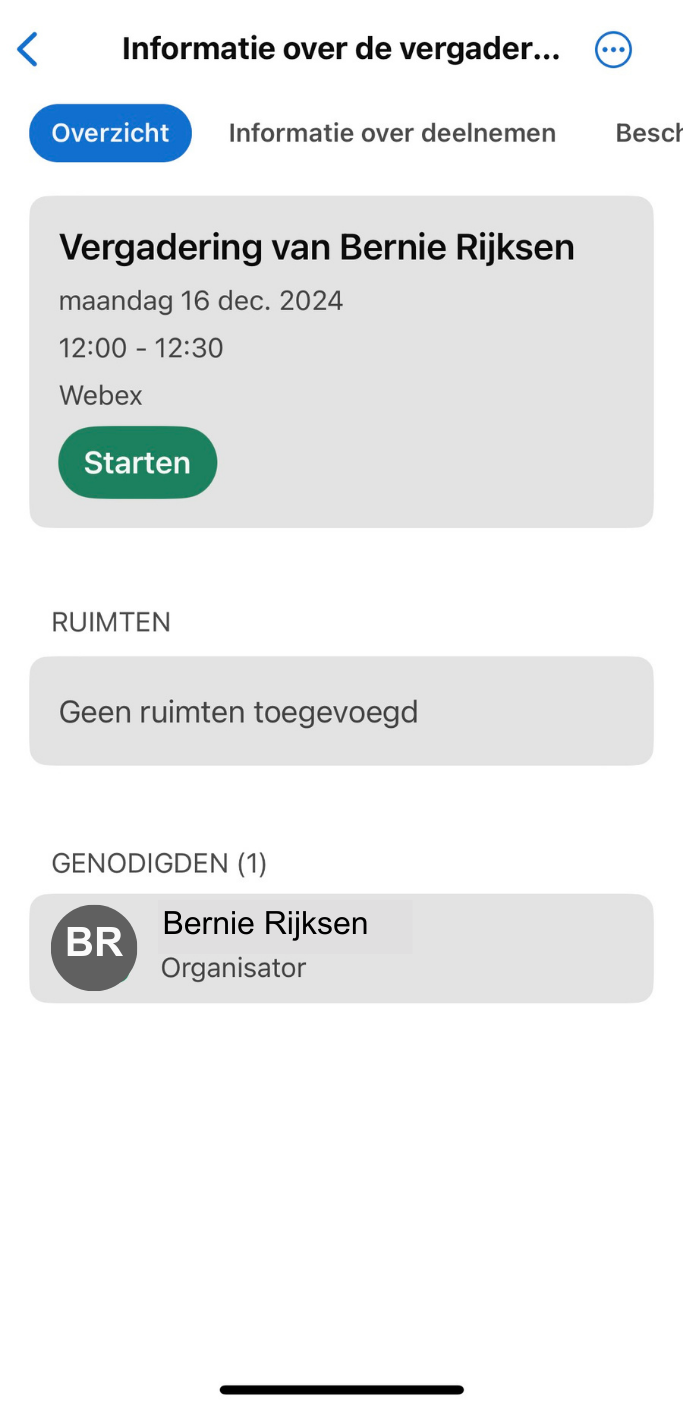
Opstartscherm videovergadering
Via welke route je ook de videovergadering opent, je komt altijd eerst nog in het volgende scherm voordat je echt deelneemt aan de vergadering:
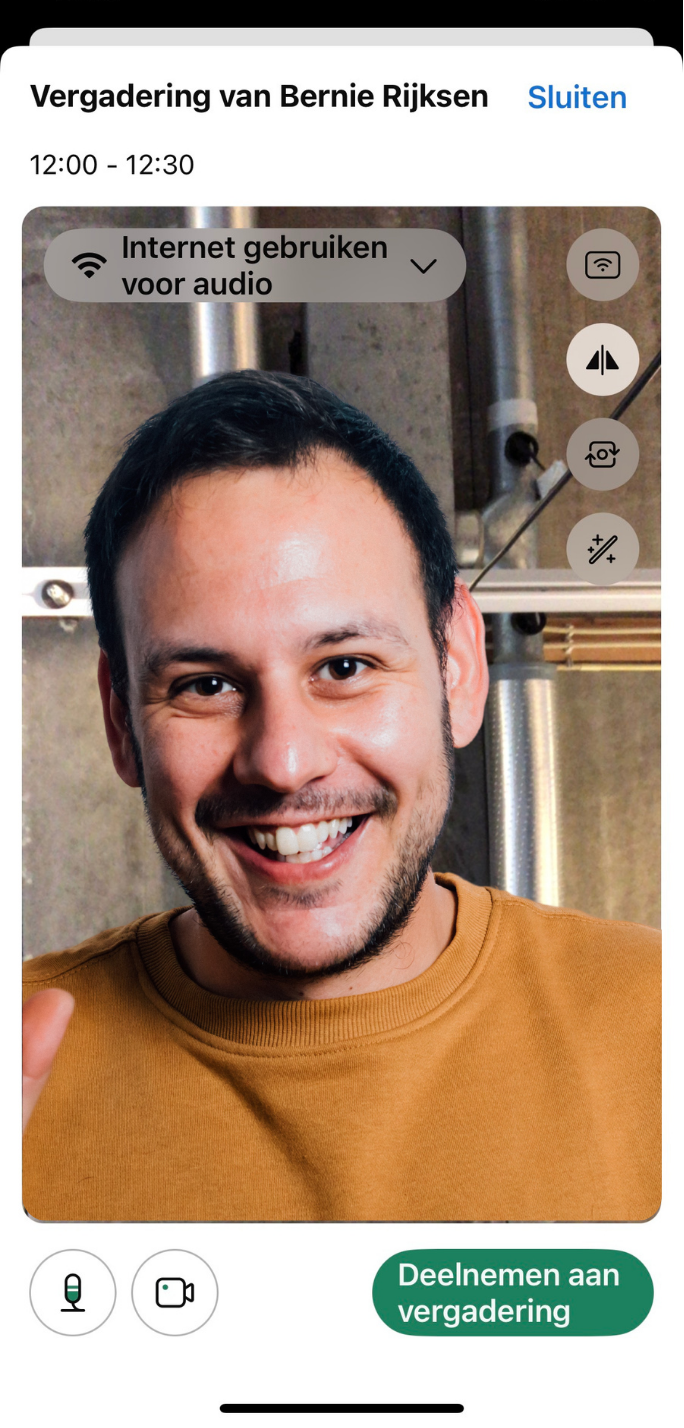
Je kunt hier je microfoon alvast aanzetten en je camera-instellingen optimaliseren. Meer informatie hierover kun je vinden in de gebruikerskaart Videovergaderen met Webex: Audio- en camera-instellingen - iPhone.
Ben je er helemaal klaar voor? Klik dan op Deelnemen aan vergadering om de vergadering ook daadwerkelijk op te starten.
Vergadering ont-/vergrendelen
Standaard staat jouw persoonlijke ruimte vergrendeld en komen de deelnemers eerst in de lobby terecht voordat ze jouw sessie mogen betreden. Je moet ze toestemming geven om de sessie binnen te komen. Zo weet je zeker dat iedereen die binnenkomt ook daadwerkelijk het recht heeft om daar te zijn en heb je meer controle over wanneer je wie binnenlaat. Wil je toch deze stap overslaan en iedereen met de link automatisch toelaten? Volg dan de volgende stappen:
- Klik in de menubalk op Meer opties
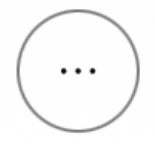 .
. - Zet de optie Vergadering vergrendelen aan of uit.
Heb je vragen of problemen? Neem contact op met jouw helpdesk.
