Videovergaderen met Webex: Inhoud delen
Publicatiedatum 03-12-2024 | Laatste update 10-02-2025
Op deze pagina vind je instructies voor laptop. Gebruik je een ander apparaat? Ga naar de juiste pagina:
Houd iedereen op de hoogte en betrokken tijdens videovergaderingen door de inhoud te delen van jouw keuze. Deel je volledige scherm, videobeeld van een camera, bestanden of een specifiek programma.
Iedereen in een vergadering kan inhoud delen, mits de rechten voor deelnemers niet zijn aangepast.
Om content te delen tijdens je videovergadering klik je onderin de menubalk op Delen 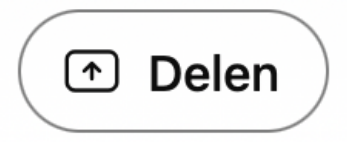 . Er opent een nieuw scherm waar je de volgende opties hebt om te delen:
. Er opent een nieuw scherm waar je de volgende opties hebt om te delen:
Bekijk onderstaande kennisclip of scroll naar beneden voor de geschreven uitleg.
Scherm of toepassing delen
- Klik onderin de menubalk op Delen.
- Kies voor het tabblad Scherm of toepassing.
- Klik links op Scherm om je hele computerscherm te delen en te wisselen tussen programma's. Kies voor een Toepassing (een van de opties aan de rechterkant) om een van de openstaande programma's te delen.
- Om meerdere programma’s te selecteren:
Windows: houd Ctrl ingedrukt en selecteer meerdere toepassingen.
Mac: houd Shift ingedrukt en selecteer meerdere toepassingen.
- Om meerdere programma’s te selecteren:
- Klik op Delen.
- Deelnemers kijken nu mee op jouw venster.
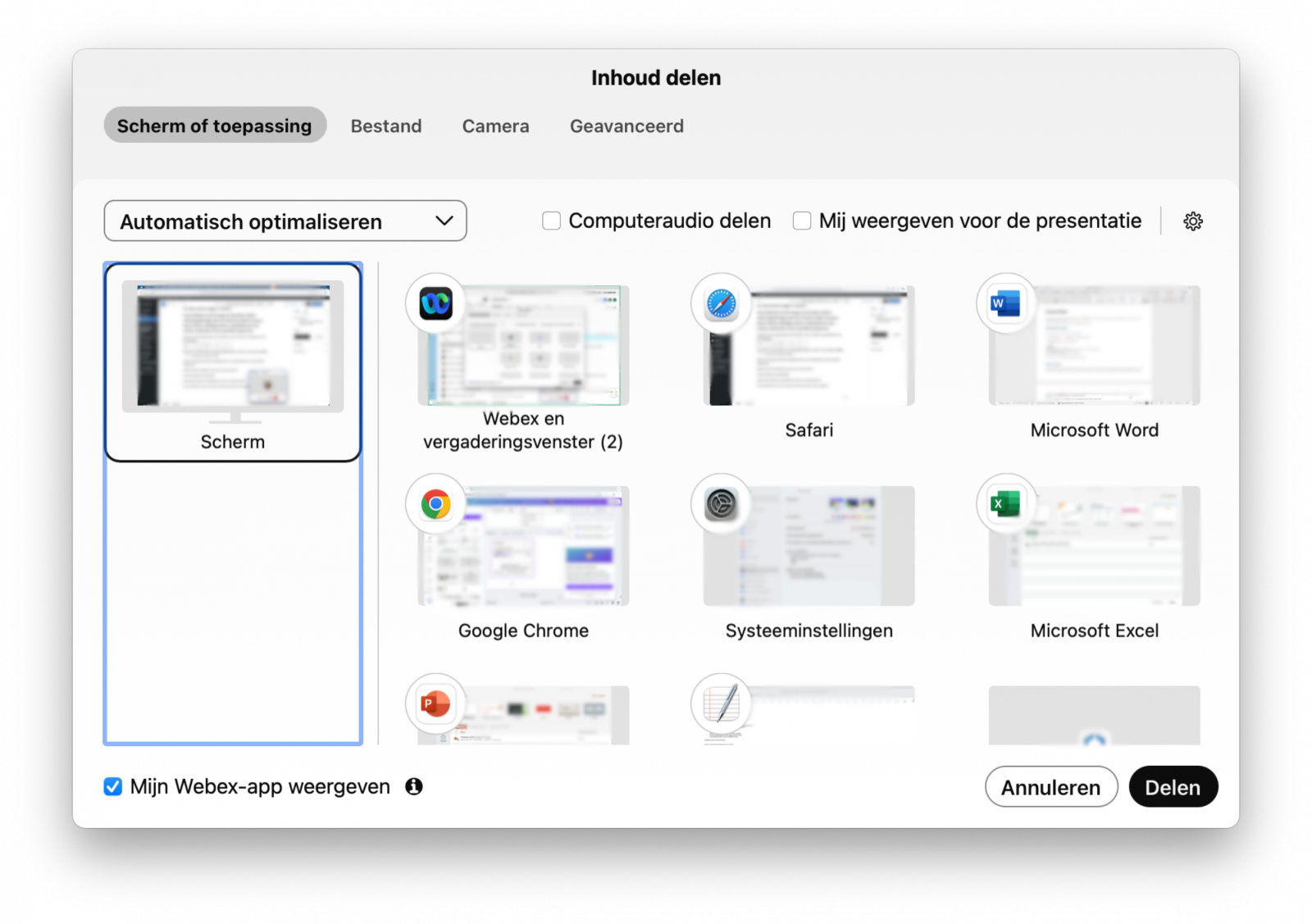
Wil je een video delen, bijvoorbeeld van Youtube of BTube, via de browser? Of bevat je te delen PowerPoint videofragmenten? Let dan goed op. Het delen van video-inhoud is iets anders dan het delen van een ander type inhoud.
Om te zorgen dat je tijdens het delen ook het beeld en geluid meestuurt selecteer je Optimaliseren voor bewegend beeld en video in plaats van Automatisch optimaliseren in de vervolgkeuzelijst (links bovenin het venster Inhoud delen). Dit schakelt tevens het selectievakje Computeraudio delen in zodat het videogeluid rechtstreeks via de audioconferentie komt. Kies vervolgens het scherm of de toepassing die je wilt delen.
Scherm delen
Als je kiest voor de optie Scherm delen, kijken deelnemers letterlijk mee op jouw computerscherm en zien zij alles wat jij ziet, inclusief menubalk en openstaande bestanden. Het delen van je scherm is handig als je wil schakelen tussen meerdere programma’s. Het risico is dat je schermen open hebt staan die niet relevant of zelfs vertrouwelijk zijn en je die op dat moment ook deelt met de anderen. Ook worden bijvoorbeeld pop-upschermen getoond.
Tip
Voor je de vergadering opstart demp je meldingen en sluit je alle persoonlijke of gevoelige documenten af. Zo hoef je je geen zorgen te maken over het per ongeluk delen van privé- of afleidende informatie.
Menu bij delen scherm of toepassing
Als je jouw scherm of toepassing deelt verdwijnt het sessievenster naar de achtergrond en komt je gedeelde scherm of programma naar voren.
Ook komt er bovenaan je scherm een oranje menu in beeld met de volgende opties:
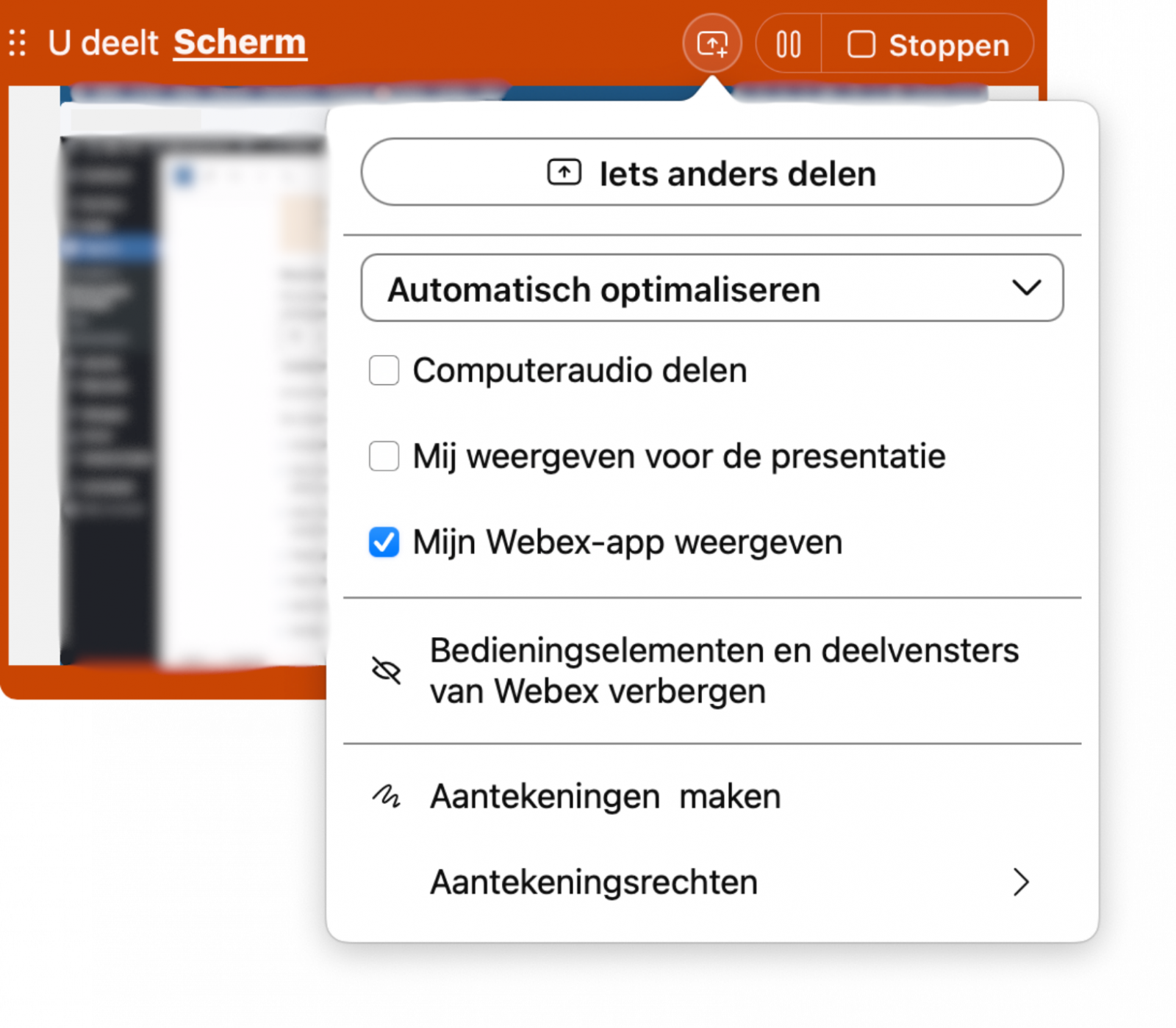
- Meer opties voor delen
 :
:
- Iets anders delen: schakel terug naar het deelvenster waar je iets anders kunt kiezen om te delen
- Automatisch optimaliseren: kies voor Optimaliseren voor bewegend beeld en video als je videobestanden wilt delen en dit vergeten bent vooraf aan te zetten
- Computeraudio delen: vink deze optie aan als je videobestanden wilt delen met geluid en dit vergeten bent vooraf aan te zetten
- Mij weergeven voor de presentatie: maak je camerabeeld zichtbaar voor het gedeelde toepassing of scherm. Vergroot of verplaats je beeld door deze aan te klikken en te verschuiven
- Mijn Webex-app weergeven: deel je Webex-venster wanneer je deze opent
- Bediedingselementen en deelvensters van Webex verbergen: haal deelvensters naar voren tijdens het delen
- Aantekeningen maken: maak gebruik van de annotatie-functie tijdens het delen
- Aantekeningsrechten: bepaal wie er mag annoteren tijdens het delen
- Delen onderbreken
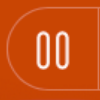 : Je kunt het delen tijdelijk pauzeren of stopzetten
: Je kunt het delen tijdelijk pauzeren of stopzetten - Delen stoppen
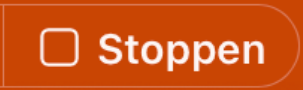 : stop met delen en keer terug naar de sessieruimte
: stop met delen en keer terug naar de sessieruimte
Deelvensters tijdens delen scherm of toepassing
Tijdens het delen van je scherm worden de camerabeelden rechts bovenin beeld weergegeven. Ook kun je hier je camera en microfoon bedienen, de deelnemerslijst openen of de knop Meer opties raadplegen uit de menubalk. Wanneer je klikt op Videoweergave verbergen ![]() verplaatsen deze knoppen naar de oranje balk bovenin je scherm.
verplaatsen deze knoppen naar de oranje balk bovenin je scherm.

Bestand delen
Met het delen van bestanden kun je de inhoud van een bestand delen zonder het hele programma te laten zien. Je kunt bijvoorbeeld een Word-document, Excel-bestand, PDF of PowerPoint-presentatie uploaden in de vergaderruimte. Het voordeel van een bestand delen (ten opzichte van je scherm of een toepassing delen) is dat je alleen de inhoud van het document zichtbaar maakt en bijvoorbeeld niet alle menu’s van het programma. Bijkomend voordeel is dat je het bestand opent binnen de vergaderruimte en deze niet als apart document opent. De vergaderruimte blijft zichtbaar en zo kun je ook de deelnemers blijven zien evenals de chat en alle andere tools in de online vergaderruimte.
Let wel op: de gedeelde pagina’s zijn platte pagina's. Je kunt de getoonde inhoud niet bewerken en bewegende elementen zoals animaties zijn niet zichtbaar. Om een bestand te delen doorloop je de volgende stappen:
- Klik onderin de menubalk op Delen
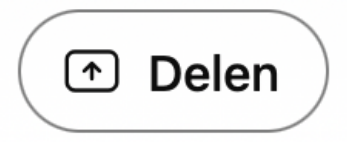 .
. - Klik op het tabblad Bestand.
- Klik op Volgende, je documenten worden geopend.
- Zoek het bestand dat je wil delen en klik op Openen.
- De inhoud van het bestand wordt zichtbaar aan de linkerkant van de sessieruimte.
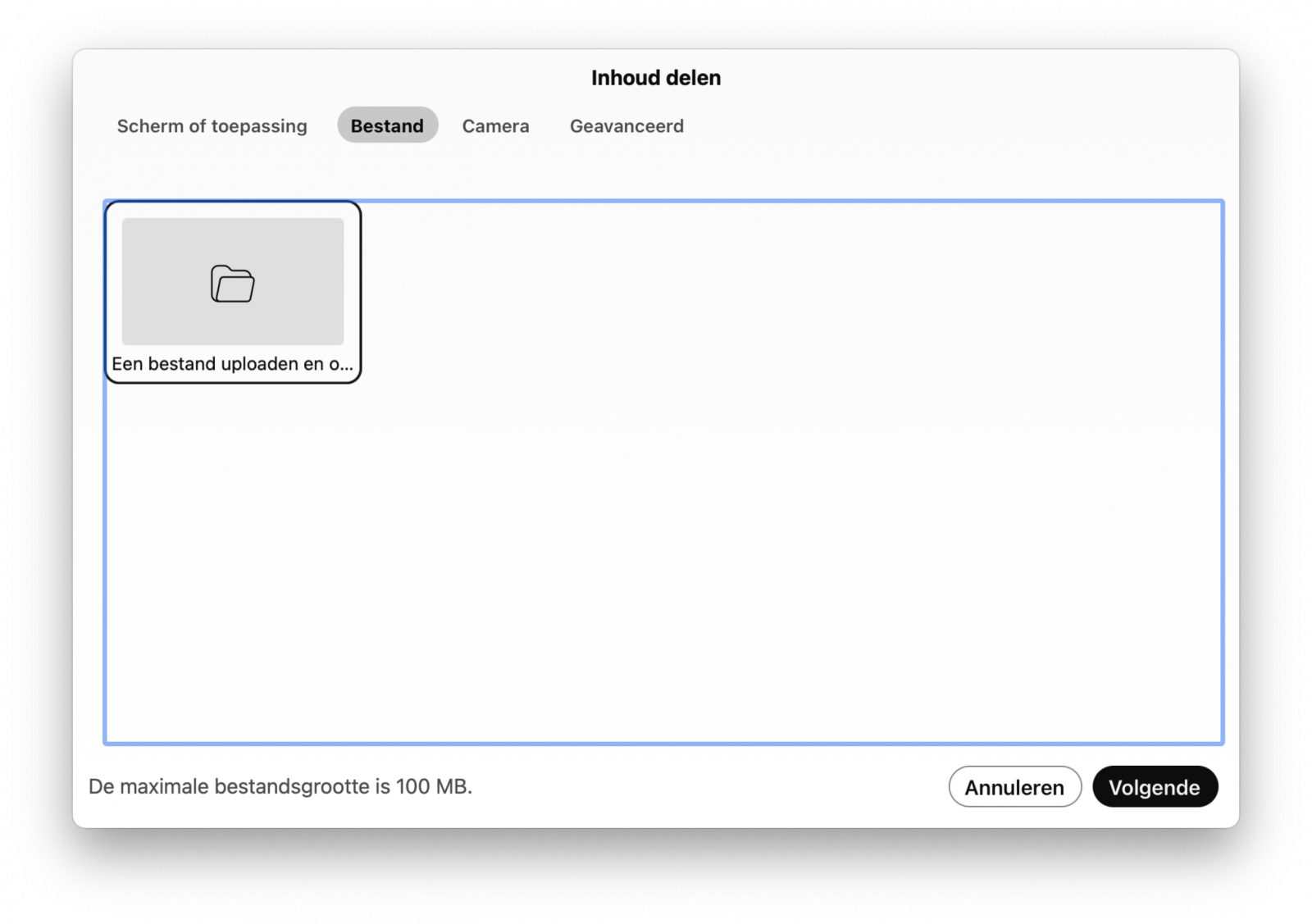
Tijdens het delen van het bestand heb je via het menu meerdere mogelijkheden:

- Pijlen en cijfer: Blader door het bestand of typ het cijfer van de pagina in het bestand die je wil openen
- + en -: Zoom in of uit
- De miniatuurzijbalk weergeven: Laat links de miniatuurafbeeldingen van de verschillende pagina’s zichtbaar maken zodat je makkelijker kunt navigeren en zien wat er op de volgende pagina's staat (deze zijn alleen zichtbaar voor jezelf)
- Aantekeningen maken: klik hierop om de annotatiefunctie te gebruiken (hierna wordt deze functionaliteit toegelicht). Klik op de pijl ernaast om in te schakelen dat deelnemers annotaties kunnen maken op het gedeelde document.
- Delen stoppen: stop het delen van het bestand. Hierna wordt automatisch gevraagd om het bestand op te slaan (met de daarop gemaakte aantekeningen).
Aantekeningen maken
Het kan nuttig zijn om tijdens het delen van je scherm, programma of bestand aantekeningen te maken, bijvoorbeeld om bepaalde zaken te markeren of er iets bij te schrijven. Let op: je aantekeningen worden niet verwerkt in het oorspronkelijke document tijdens het delen van een bestand. Je kunt de aantekeningen wel opslaan (als afbeelding).

- Cursor: verplaats de aantekening
- Verdwijnende inkt: omcirkel of onderstreep de punten die je tijdelijk wilt markeren De inkt lost daarna vanzelf op.
- Pen: onderstreep of omcirkel de punten die je permanent wilt markeren.
- Tekst: typ op het gedeelde venster
- Wisser: klik op de te wissen aantekening
- Ongedaan maken/Opnieuw uitvoeren: maak de laatste handeling ongedaan of voer hem daarna opnieuw uit
- Wissen: wis alle aantekeningen (van jezelf (of een andere deelnemer indien je presentator bent)) in een keer
- Opslaan
- Aantekeningsrechten: bepaal wie er aantekeningen mogen maken op het gedeelde venster
- Stoppen met aantekeningen maken
Camera delen
Wanneer je iets wil laten zien voor de camera dan kan het handig zijn om jouw camerabeeld te delen zodat deze groot zichtbaar is voor alle deelnemers. Dit doe je op de volgende manier:
- Klik onderin de menubalk op Delen
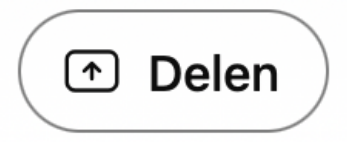 .
. - Klik op het tabblad Camera.
- Selecteer de camera die je wil delen en klik op Delen. Jouw camerabeeld is nu groot zichtbaar voor alle aanwezigen.
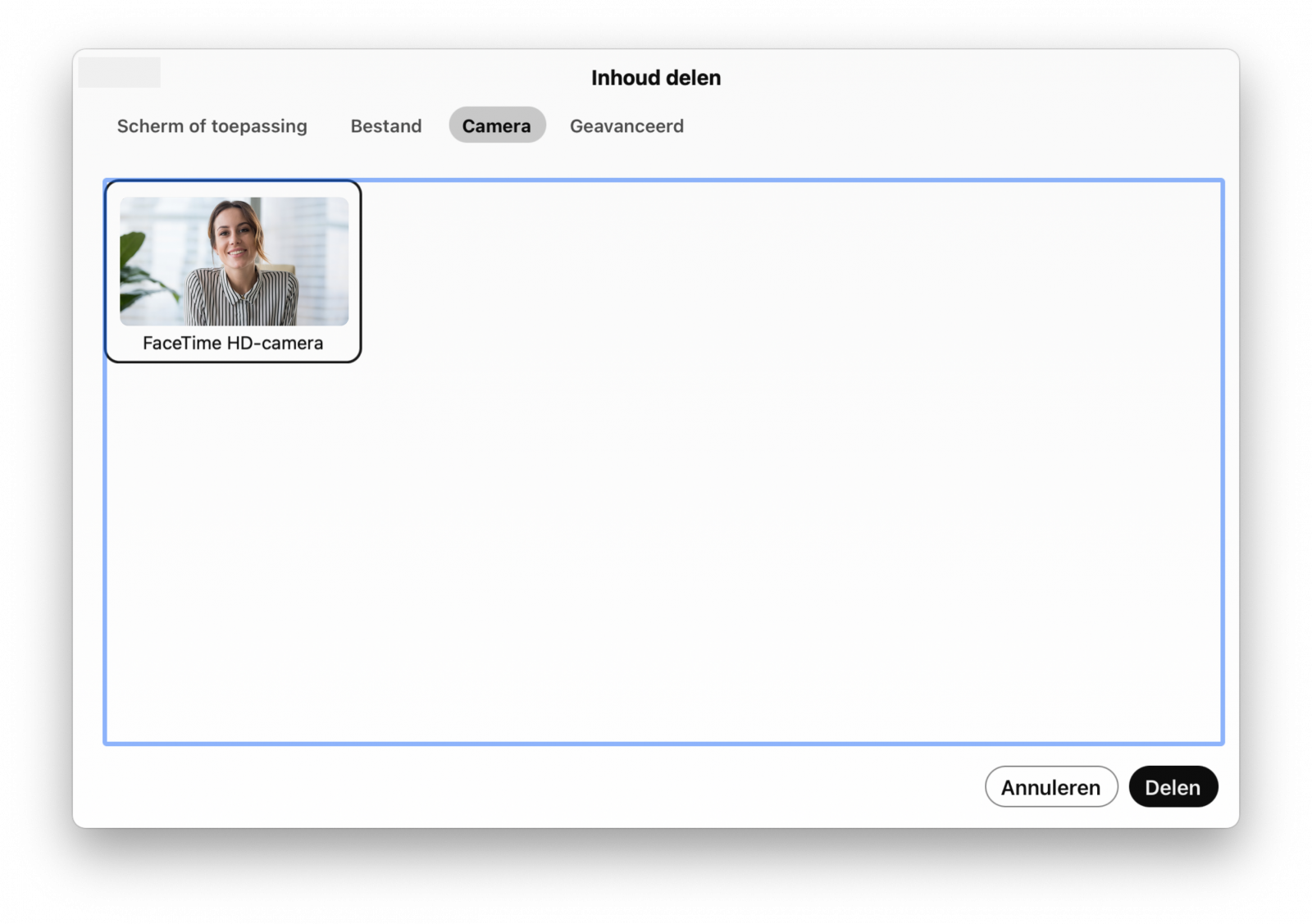
Geavanceerd delen
Je kunt ook een gedeelte van je scherm of een scherm van een gekoppeld apparaat delen. Deelnemers zien alleen het deel van jouw scherm dat je hebt gedeeld. Dit doe je op de volgende manier:
- Klik onderin de menubalk op Delen
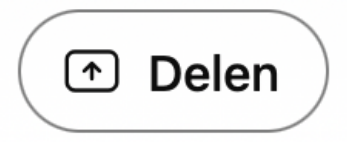 .
. - Klik op het tabblad Geavanceerd.
- Selecteer het scherm dat je wil delen en klik op Volgende.
- Indien je een gedeelte van een scherm deelt: Webex selecteert een deel van jouw scherm, herkenbaar aan de groen omkaderde deel. Je kunt dit vlak verplaatsen of groter of kleiner maken. Plaats het vlak waar jij wilt en klik op Delen.
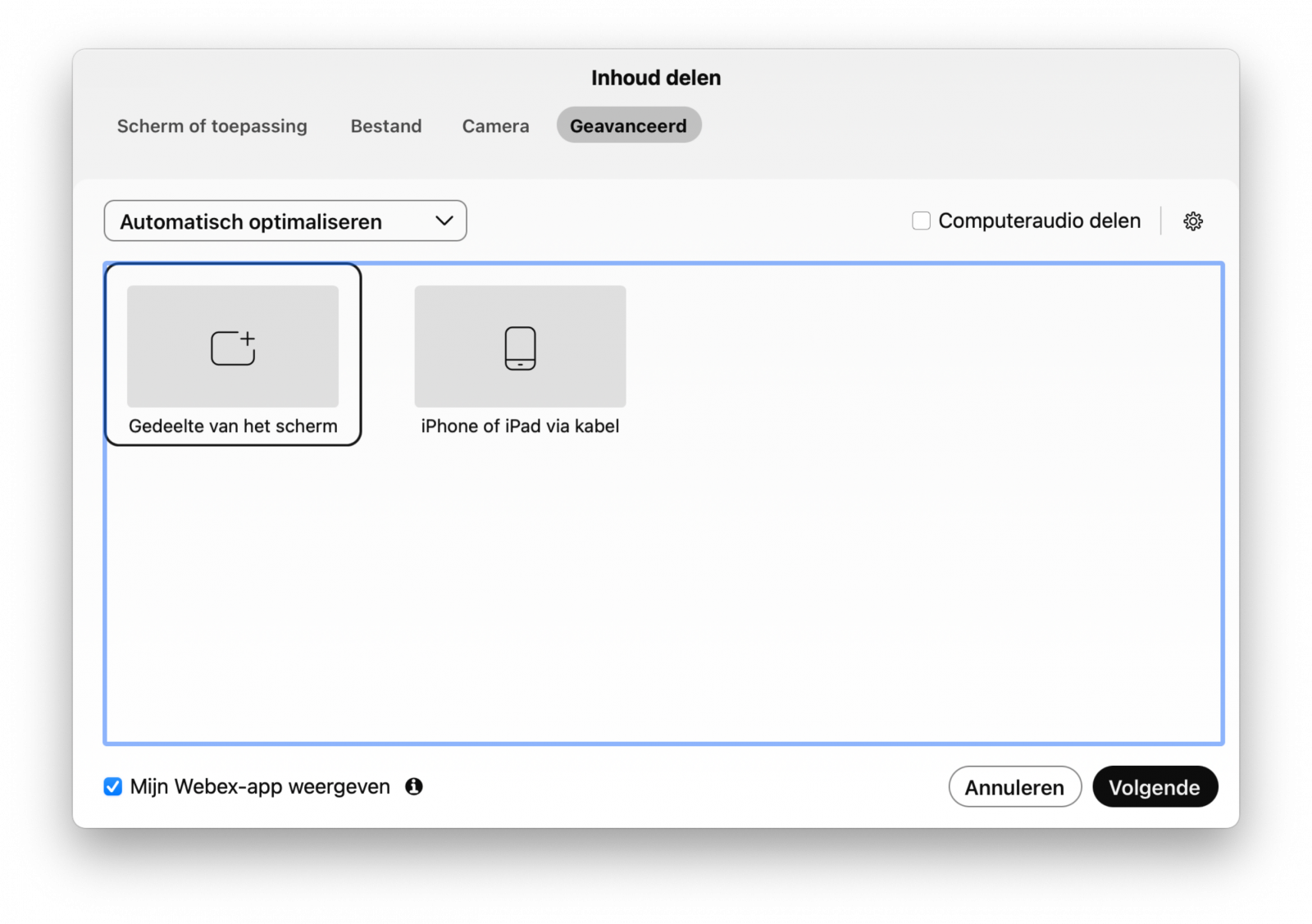
Heb je vragen of problemen? Neem contact op met jouw helpdesk.
