Videovergaderen met Webex: Inhoud delen - iPhone
Publicatiedatum 10-12-2024 | Laatste update 24-01-2025
Op deze pagina vind je instructies voor iPhone. Gebruik je een ander apparaat? Ga naar de juiste pagina:
Houd iedereen op de hoogte en betrokken tijdens een videovergadering door inhoud te delen. Deel je volledige scherm, jouw camerabeeld of specifieke foto’s of bestanden direct vanaf jouw telefoon.
Delen tijdens een videovergadering
Iedereen in een vergadering kan inhoud delen, tenzij anders ingesteld (bekijk hiervoor de gebruikerskaart Videobellen met Webex: rollen en rechten - iPhone). Je hebt de volgende mogelijkheden:
Scherm delen
Met de optie Scherm delen deel je jouw volledige scherm met de deelnemers. Als je het scherm deelt, kijken deelnemers letterlijk mee op jouw telefoonscherm en zien zij alles wat jij ziet, inclusief zichtbare iconen, meldingen en openstaande toepassingen. Scherm delen is handig als je wilt schakelen tussen meerdere programma’s tijdens het delen. Het risico is dat je ook schermen open hebt staan die niet relevant of zelfs vertrouwelijk zijn en die op dat moment dus ook zichtbaar zijn. Ook worden bijvoorbeeld push-berichten getoond.
Tip
Voordat je de vergadering start demp je meldingen en sluit je alle persoonlijke of gevoelige documenten. Zo hoef je je geen zorgen te maken over het per ongeluk delen van privé- of afleidende informatie.
Je scherm delen doe je op de volgende manier:
- Klik onderin op Meer opties.
- Klik op Inhoud of camera delen.
- Klik op Scherm delen. De volgende melding verschijnt:
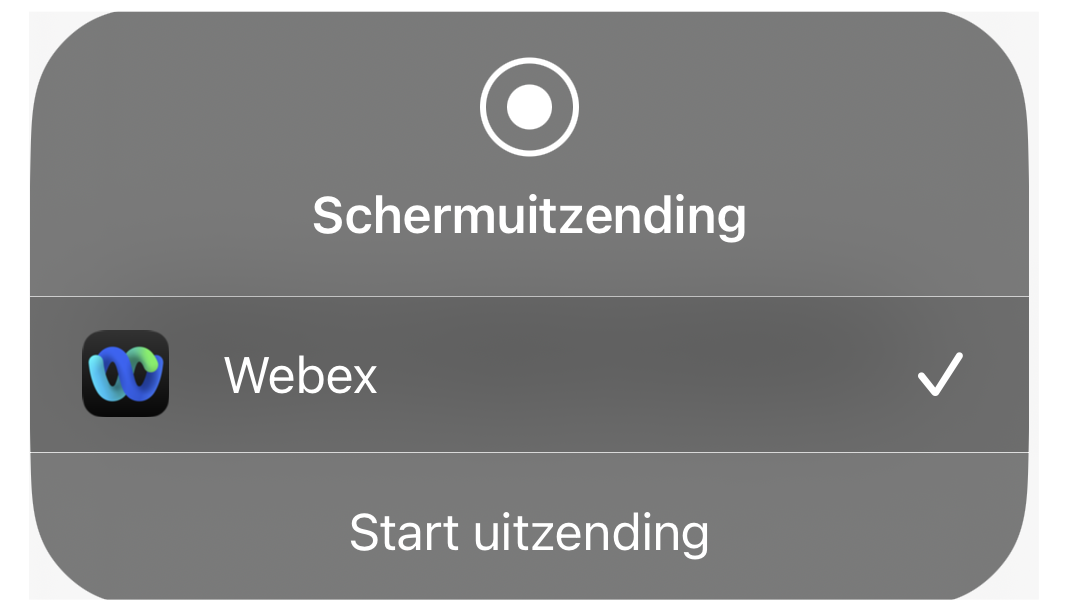
Let op!
Wil je een video delen of bevat je te delen scherm videofragmenten of animaties? Om te zorgen dat je tijdens het delen ook het bewegend beeld en geluid meestuurt selecteer je Optimaliseren voor video en eventueel Apparaataudio delen voordat je start met delen.
- Klik op Start uitzending. Na enkele seconden start de schermuitzending.
- Klik naast het pop-upvenster. Het volgende scherm verschijnt:

- Open op je telefoon de toepassing die je wilt laten zien. De deelnemers zien precies wat jij ziet op je scherm
- Om het delen te beëindigen klik je links bovenin op de tijd die in het rood wordt weergegeven of open het geminimaliseerde Webex-venster onderin beeld.
- Klik op Stop of Delen stoppen.
Camera delen
Wil je de deelnemers iets in jouw omgeving laten zien? Bijvoorbeeld een rondleiding geven of een instructie over hoe een bepaald apparaat werkt? Kies dan voor Camera delen.
- Klik onderin op Meer opties.
- Klik op Inhoud of camera delen.
- Klik op Camera. In jouw scherm verschijnt het beeld dat jij op jouw camera ziet.
- Klik op Delen om jouw camerabeeld met de andere deelnemers te delen. Het kan een paar seconden duren voordat je het camerabeeld ziet.
- Om het delen te beëindigen klik je linksboven op Delen stoppen.
Foto delen
Je kunt er ook voor kiezen slechts een enkele foto te delen met de andere deelnemers.
- Klik onderin op Meer opties.
- Klik op Inhoud of camera delen.
- Klik op Foto .
- Selecteer de foto die je wilt laten zien. De foto verschijnt in beeld.
- Om het delen te beëindigen klik je linksboven op Delen stoppen.
Bestand delen
Tot slot heb je de mogelijkheid om een bestand te delen dat op jouw telefoon staat.
- Klik onderin op Meer opties.
- Klik op Inhoud of camera delen.
- Klik op Bestand.
- Klik op het bestand dat je wilt laten zien. Het bestand verschijnt in beeld.
- Je kunt door het bestand swipen/vegen om een volgende/vorige pagina weer te geven.
- Om het delen te beëindigen klik je linksboven op Delen stoppen.
Aantekeningen maken
Het kan nuttig zijn om tijdens het delen van je camerabeeld, foto of bestand aantekeningen te maken, bijvoorbeeld om bepaalde zaken te markeren of er iets bij te schrijven.
Goed om te weten
Aantekeningen die je maakt tijdens het delen, worden niet verwerkt of opgeslagen in het oorspronkelijke document.
Om aantekeningen te kunnen maken tijdens het delen volg je de volgende stappen:
- Klik op Aantekeningen maken
 (het icoon rechts in het midden van het beeld) tijdens het delen. Onderaan verschijnt een werkbalk met verschillende opties:
(het icoon rechts in het midden van het beeld) tijdens het delen. Onderaan verschijnt een werkbalk met verschillende opties:

- Ongedaan maken: Maak laatste aantekening ongedaan
- Opnieuw: Herstel de laatste aantekening
- Aanwijzer/pen: Klik op de pen en kies voor de aanwijspijl of de pen. Kies tevens een kleur. Omcirkel of onderstreep vervolgens de punten die je wilt markeren. Bij de aanwijspijl lost de aantekening na enkele seconden vanzelf op. Bij de pen blijft de aantekening in beeld staan
- Tekst: Hiermee kun je tekst typen
- Gum: Met de gum kun je aantekeningen aanklikken om te wissen
- Wisser: Selecteer de wisser om meer aantekeningen tegelijktijdig te kunnen wissen. Je kunt daarbij kiezen voor het wissen van alle aantekeningen, je eigen aantekeningen of alleen de aantekeningen van anderen
- Meer opties: Hier vind je verschillende opties om anderen toestemming te geven ook aantekeningen te maken op de gedeelde content (camera, foto of bestand).
- Bewaar/delen: je kunt de aangepaste content -met aantekeningen- tot slot ook opslaan of delen als afbeelding.
- Afsluiten: sluit de aantekeningen werkbalk
Let op!
Wanneer een desktopgebruiker start met het delen van een bestand, kan de mobiele gebruiker alleen de huidige pagina en annotaties bekijken. Hij is dan zelf niet in staat om een pagina om te slaan of deel te nemen of aantekeningen te maken. Maar wanneer een mobiele gebruiker een bestand deelt, kunnen zowel desktop- als mobiele gebruikers er aantekeningen op maken.
Heb je vragen of problemen? Neem contact op met jouw helpdesk.
