Videovergaderen met Webex: Samenwerken in deelsessies - Android
Publicatiedatum 13-12-2024 | Laatste update 24-01-2025
Op deze pagina vind je instructies voor Android. Gebruik je een ander apparaat? Ga naar de juiste pagina:
Soms is het handig de deelnemers tijdens een vergadering in subgroepen te plaatsen om in kleinere groepen bijvoorbeeld een opdracht uit te werken of ideeën uit te wisselen. In een Webex-videovergadering heb je daarvoor de mogelijkheid om deelsessies aan te maken. In de deelsessie kunnen de aanwezige deelnemers met elkaar praten, chatten, hun scherm delen en een whiteboard gebruiken.
Deelsessies aanmaken
Om deelsessies aan te maken volg je onderstaande stappen:
- Klik onder in de menubalk op de knop Meer opties, daarna op Geavanceerd en vervolgens op Deelsessies. Het volgende venster verschijnt, waar je de deelsessie(s) kan aanmaken:
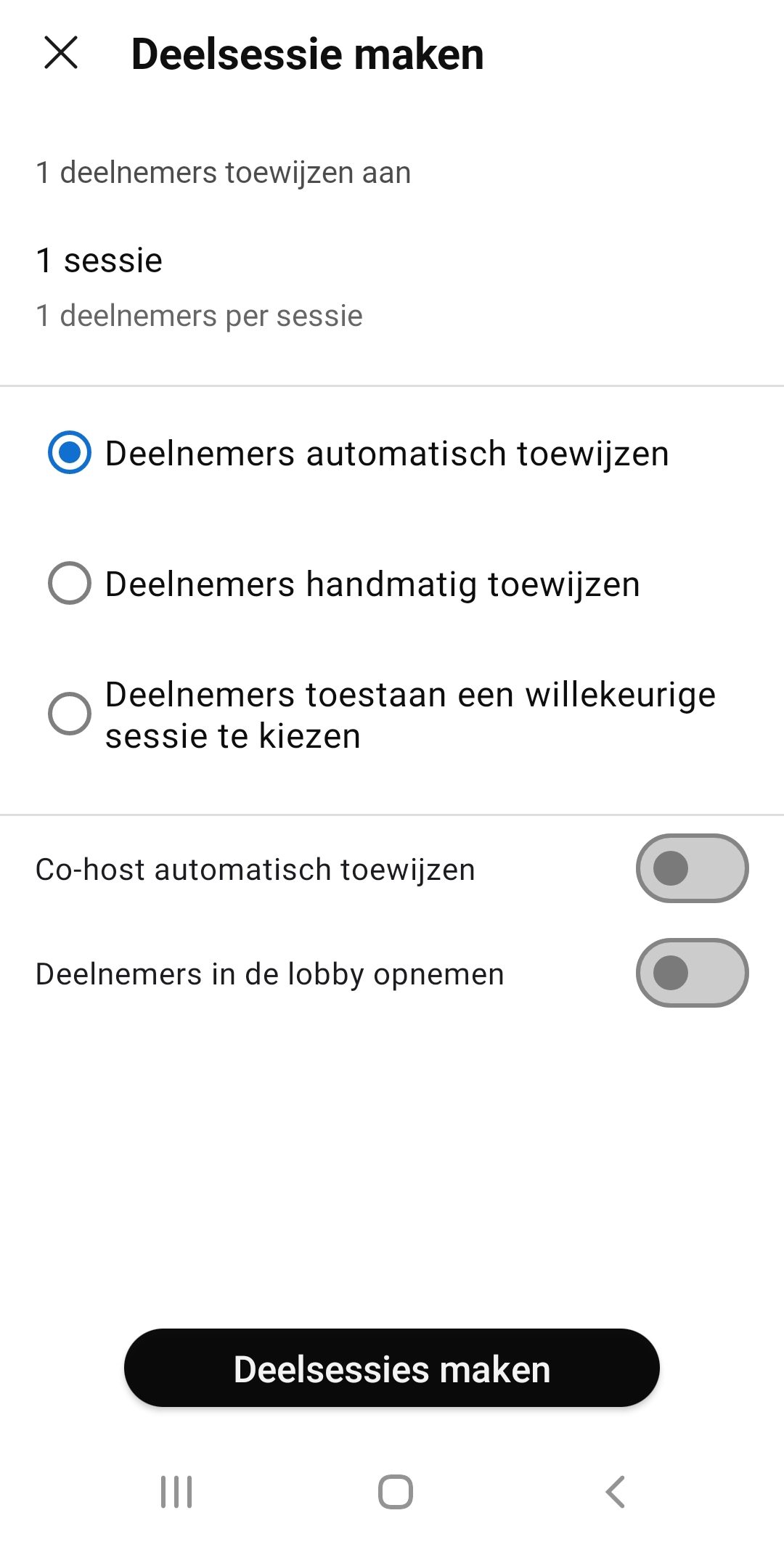
- Vul bij Sessie het aantal deelsessies dat je wil creëren in. Je ziet nu ook hoeveel deelnemers er per deelsessie (automatisch) toegewezen kunnen worden.
- Je kunt nu kiezen om:
- Deelnemers automatisch toe te wijzen aan een van de sessies
- Wijs ook de co-host eventueel automatisch toe
- Wijs ook eventuele deelnemers die zich nog in de lobby bevinden automatisch toe
- Deelnemers handmatig toe te wijzen. Hierna kun je ze toewijzen (uitleg staat in het volgende onderdeel).
- Deelnemers zelf de keuze te laten maken aan welke sessie ze wensen deel te nemen
- Deelnemers automatisch toe te wijzen aan een van de sessies
- Heb je je keuze gemaakt? Klik dan op Deelsessies maken.
Toewijzingen deelsessies
Nadat je de deelsessies hebt ingeschakeld en gekozen hebt voor de optie Deelnemers handmatig toewijzen, is het tijd om de deelnemers onder te verdelen in de deelsessies. Onderstaand pop-upvenster verschijnt waar je de details voor de deelsessies kan instellen.
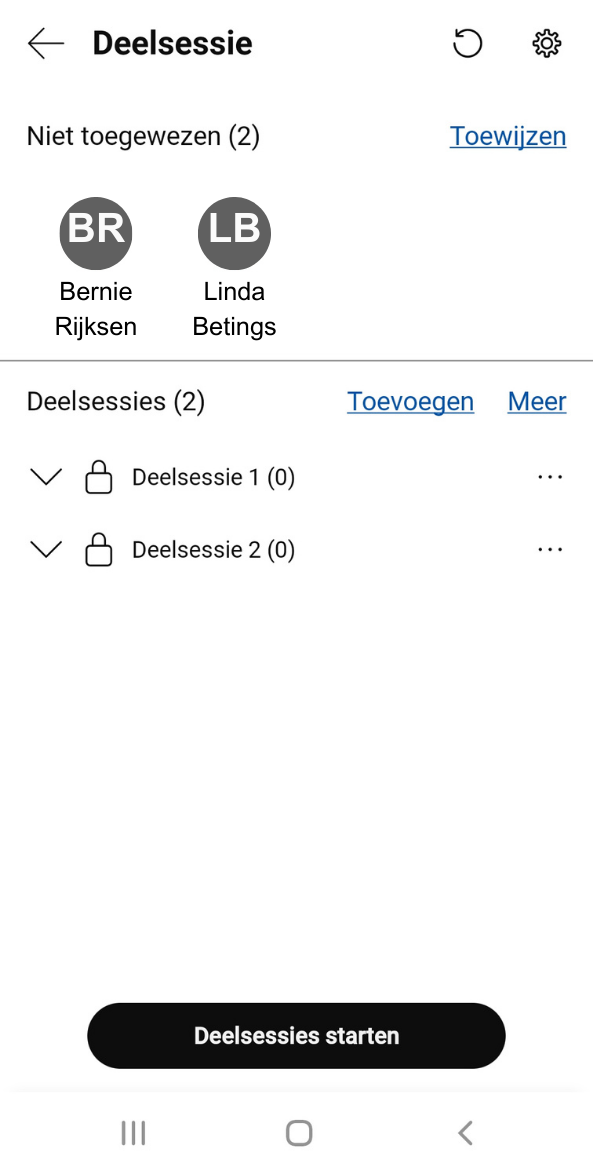
Het toewijzen van de deelnemers doe je op de volgende manier:
- Klik op Toewijzen.
- Vink de deelnemers aan die je wil toewijzen aan dezelfde deelsessie.
- Klik vervolgens op Verplaatsen naar sessie en selecteer de gewenste deelsessie.
- Ben je klaar? Klik dan op de pijl links bovenin om terug te keren naar het overzicht van de deelsessies.
- Wil je nog een deelsessie toevoegen? Klik dan rechtsboven op Toevoegen.
- Je kunt de deelsessies ook hernoemen. Klik hiervoor op Meer opties achter de deelsessie en vervolgens op Hernoemen en typ een nieuwe naam in.
- Alles juist ingesteld? Klik dan op Deelsessies starten.
- Deelnemers krijgen de vraag om deel te nemen aan de deelsessies en kunnen zelf de toegewezen deelsessie openen door op Nu deelnemen te klikken.
Instellingen deelsessies
Er is ook nog een aantal instellingen die je kunt in- of uitschakelen voor het gebruik van de deelsessies. Klik hiervoor op Instellingen rechts bovenin het venster:
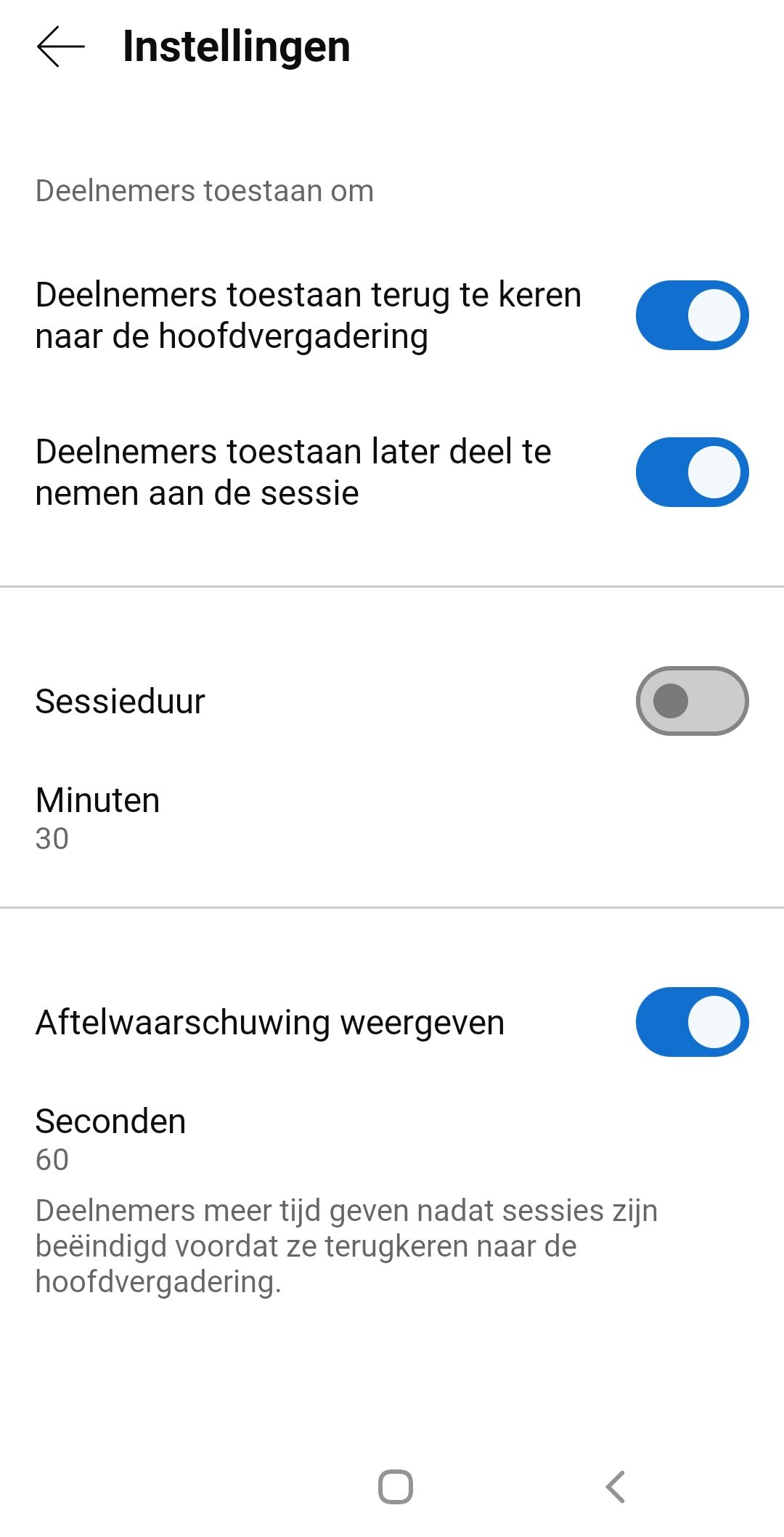
- Deelnemers toestaan om zelfstandig terug te keren naar de hoofdvergadering
- Deelnemers toestaan om later nog aan te sluiten bij de deelsessie
- De deelsessie automatisch laten beëindigen na x aantal minuten (je kunt zelf de tijd in minuten instellen)
- Deelnemers even de tijd geven om de deelsessie af te ronden voordat zij automatisch terugkeren naar de sessie (je kunt de timer zelf instellen op x aantal seconden)
Opties tijdens de deelsessie
Wanneer de deelsessies aan de gang zijn, heb je nog een aantal mogelijkheden.
Deelsessies bijwonen
Soms vinden deelnemers het lastig om zelfstandig met hun opdracht aan de slag te gaan. Het is daarom aan te raden bij de verschillende deelsessies kort aan te sluiten om te zien of er nog vragen zijn of dat je nog ergens mee kunt helpen. Om een van de deelsessies bij te wonen volg je onderstaande stappen:
- Klik onder in de menubalk op de knop Meer opties en vervolgens op Deelsessies.
- Wijs jezelf toe aan de deelsessie waar je mee wil kijken (zie instructie hierboven).
- Je krijgt het verzoek deel te nemen aan de deelsessie. Klik op Nu deelnemen.
- Wil je de deelsessie weer verlaten (zonder deze voor iedereen af te sluiten), klik dan onderaan op de knop Deelsessie verlaten
 .
. - Herhaal bovenstaande stappen om deel te nemen aan een van de andere deelsessies.
Melding sturen
Wil je deelnemers in de deelsessie vanuit de hoofdsessie een bericht sturen? Dat kan op de volgende manier:
- Klik onder in de menubalk op de knop Meer opties en vervolgens op Deelsessies.
- Klik rechtsboven op Meer opties en vervolgens op Uitzenden.
- Typ je bericht en selecteer naar wie je het bericht wil sturen. Klik op Verzenden.
Deelsessies beëindigen
Deelsessies lopen automatisch af als je een tijd hebt ingesteld. Om de deelsessies handmatig te beëindigen klik je op Deelsessies beëindigen in het onder in venster Deelsessies.
Heb je liever dat de deelnemers zelf de deelsessie afsluiten? Klik dan op Meer opties en klik op Iedereen vragen om terug te keren.
Heb je vragen of problemen? Neem contact op met jouw helpdesk.
