Videovergaderen met Webex: Whiteboard
Publicatiedatum 06-12-2024 | Laatste update 24-01-2025
Op deze pagina vind je instructies voor laptop. Gebruik je een ander apparaat? Ga naar de juiste pagina:
Een whiteboard is een blanco canvas waarop alle deelnemers gelijktijdig kunnen typen, tekenen en figuren kunnen invoegen. Het whiteboard is een goede manier om ideeën visueel te maken. Zo kan je deze bijvoorbeeld inzetten om te brainstormen, gezamenlijk een schema uit te werken of een idee te illustreren.
Bekijk onderstaande kennisclip of scroll naar beneden voor de geschreven uitleg.
Het whiteboard openen
In een online vergadering kan iedereen een whiteboard starten. Er kan slechts één whiteboard tegelijk geopend zijn. Een whiteboard open je op de volgende manier:
- Klik onderin de menubalk op Meer opties
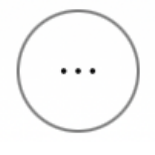 .
. - Klik vervolgens op Whiteboards.
- Klik op Nieuw whiteboard om een blanco whiteboard te openen of op een van de eerder gemaakte whiteboards. Klik vervolgens op Openen voor iedereen om het whiteboard te openen en te delen met alle aanwezigen.
Objecten plaatsen op het whiteboard
Wanneer een whiteboard is geopend in een vergadering, verschijnt er aan de linkerkant (hier rechts weergegeven) een verticale menubalk met verschillende opties. Deze opties zijn voor alle deelnemers beschikbaar.

 Verplaatsen: houd de muisknop ingedrukt en sleep deze om items binnen het whiteboard te verplaatsen.
Verplaatsen: houd de muisknop ingedrukt en sleep deze om items binnen het whiteboard te verplaatsen.  Selectie: klik met de muisknop op een gebied op het whiteboard en sleep de muis om items te selecteren en ze op het whiteboard te verplaatsen. Wanneer je de items selecteert komt er de knop Meer opties beschikbaar boven het geselecteerde venster. Je kunt vervolgens kiezen uit de volgende acties: naar voren brengen, naar achteren verzenden, kopiëren (plakken), dupliceren en verwijderen.
Selectie: klik met de muisknop op een gebied op het whiteboard en sleep de muis om items te selecteren en ze op het whiteboard te verplaatsen. Wanneer je de items selecteert komt er de knop Meer opties beschikbaar boven het geselecteerde venster. Je kunt vervolgens kiezen uit de volgende acties: naar voren brengen, naar achteren verzenden, kopiëren (plakken), dupliceren en verwijderen. Pentool: selecteer om te tekenen of lijnen te trekken. Selecteer eerst (indien gewenst) de pendikte en de kleur. Houd vervolgens de muisknop ingedrukt en sleep deze om de pen te gebruiken.
Pentool: selecteer om te tekenen of lijnen te trekken. Selecteer eerst (indien gewenst) de pendikte en de kleur. Houd vervolgens de muisknop ingedrukt en sleep deze om de pen te gebruiken.-
 Magische pen: selecteer om te tekenen of lijnen te trekken die automatisch rechter of gladder worden gemaakt. Selecteer eerst (indien gewenst) de pendikte en de kleur. Houd vervolgens de muisknop ingedrukt en sleep deze om de pen te gebruiken.
Magische pen: selecteer om te tekenen of lijnen te trekken die automatisch rechter of gladder worden gemaakt. Selecteer eerst (indien gewenst) de pendikte en de kleur. Houd vervolgens de muisknop ingedrukt en sleep deze om de pen te gebruiken.  Wisser: houd de muisknop ingedrukt en sleep deze om notities op het whiteboard te wissen.
Wisser: houd de muisknop ingedrukt en sleep deze om notities op het whiteboard te wissen. Vormen: kies een van de volgende vormen: vierkant, afgeronde rechthoek, cirkel of ruit. Wanneer deze is geselecteerd, sleep je de vorm naar het gebied waar je de vorm wilt toevoegen. Als de vorm is geselecteerd kun je via het bijbehorende menu de volgende actie(s) uitvoeren: de kleur van de vorm wijzigen, de vorm van de vorm wijzigen, de tekst opmaken, of via Meer opties de vorm naar voren brengen, naar achteren verzenden, kopiëren (plakken), dupliceren en verwijderen.
Vormen: kies een van de volgende vormen: vierkant, afgeronde rechthoek, cirkel of ruit. Wanneer deze is geselecteerd, sleep je de vorm naar het gebied waar je de vorm wilt toevoegen. Als de vorm is geselecteerd kun je via het bijbehorende menu de volgende actie(s) uitvoeren: de kleur van de vorm wijzigen, de vorm van de vorm wijzigen, de tekst opmaken, of via Meer opties de vorm naar voren brengen, naar achteren verzenden, kopiëren (plakken), dupliceren en verwijderen. 
 Tekst: nadat je deze optie selecteert, klik je op het gebied waar je tekst wilt toevoegen. Via het bijbehorende menu kun je de kleur, opmaak, uitlijning en de grootte van de tekst aanpassen.
Tekst: nadat je deze optie selecteert, klik je op het gebied waar je tekst wilt toevoegen. Via het bijbehorende menu kun je de kleur, opmaak, uitlijning en de grootte van de tekst aanpassen. Memo's: Als je deze optie selecteert, klik je vervolgens op het gebied waar je plaknotities wilt toevoegen. Sleep de notitie naar de gewenste plaats en selecteer de kleur van de plaknotitie. Via Meer opties kun je de notitie naar voren brengen, naar achteren verzenden, kopiëren (plakken), dupliceren en verwijderen. Klik op + om nog een plaknotitie rechts toe te voegen.
Memo's: Als je deze optie selecteert, klik je vervolgens op het gebied waar je plaknotities wilt toevoegen. Sleep de notitie naar de gewenste plaats en selecteer de kleur van de plaknotitie. Via Meer opties kun je de notitie naar voren brengen, naar achteren verzenden, kopiëren (plakken), dupliceren en verwijderen. Klik op + om nog een plaknotitie rechts toe te voegen. Emoji's: gebruik de emoji-kiezer om een emoji te selecteren en plaats deze op het whiteboard. Wanneer je deze optie selecteert, kun je deze slepen naar het gewenste gebied en het formaat wijzigen. Wanneer je met de rechtermuisknop op de emoji klikt of op Meer opties boven de emoji klikt, kun je ervoor kiezen om deze naar voren te brengen, naar achter te verzenden, te kopiëren (te plakken) te dupliceren of te verwijderen.
Emoji's: gebruik de emoji-kiezer om een emoji te selecteren en plaats deze op het whiteboard. Wanneer je deze optie selecteert, kun je deze slepen naar het gewenste gebied en het formaat wijzigen. Wanneer je met de rechtermuisknop op de emoji klikt of op Meer opties boven de emoji klikt, kun je ervoor kiezen om deze naar voren te brengen, naar achter te verzenden, te kopiëren (te plakken) te dupliceren of te verwijderen.-
 Ongedaan maken: klik om de laatste wijziging(en) in het whiteboard ongedaan te maken.
Ongedaan maken: klik om de laatste wijziging(en) in het whiteboard ongedaan te maken. -
 Opnieuw uitvoeren: klik om de laatste ongedaan gemaakte wijziging(en) in het whiteboard opnieuw uit te voeren.
Opnieuw uitvoeren: klik om de laatste ongedaan gemaakte wijziging(en) in het whiteboard opnieuw uit te voeren. -
 Export to PDF: exporteer het gemaakte whiteboard als PDF en sla deze op.
Export to PDF: exporteer het gemaakte whiteboard als PDF en sla deze op.
Navigeren
Met de besturingselementen rechtsonder en -boven het whiteboard kunnen deelnemers in- en uitzoomen en navigeren door het oneindige whiteboard via de minikaart.
- Verbergen: verbergt de minikaart. Klik nogmaals om de minikaart opnieuw te openen.
- Zoomen naar overzicht: zoom in of uit op de breedte van het gebied waar deelnemers bewerkingen uitvoeren.
- In- en uitzoomen: beheert de weergave van het hele whiteboard.

- Sluiten voor iedereen: stopt met het delen van het whiteboard in de vergadering. Het bewerkte whiteboard wordt automatisch opgeslagen.
- Gedeelde inhoud maximaliseren: geeft het whiteboard weer op volledige grootte waardoor de camerabeelden bovenin de filmrol verdwijnen.

Opgeslagen whiteboard na de sessie terugvinden en bewerken
Je kunt alle opgeslagen whiteboards openen na de videovergadering en nog bewerken of delen met anderen.
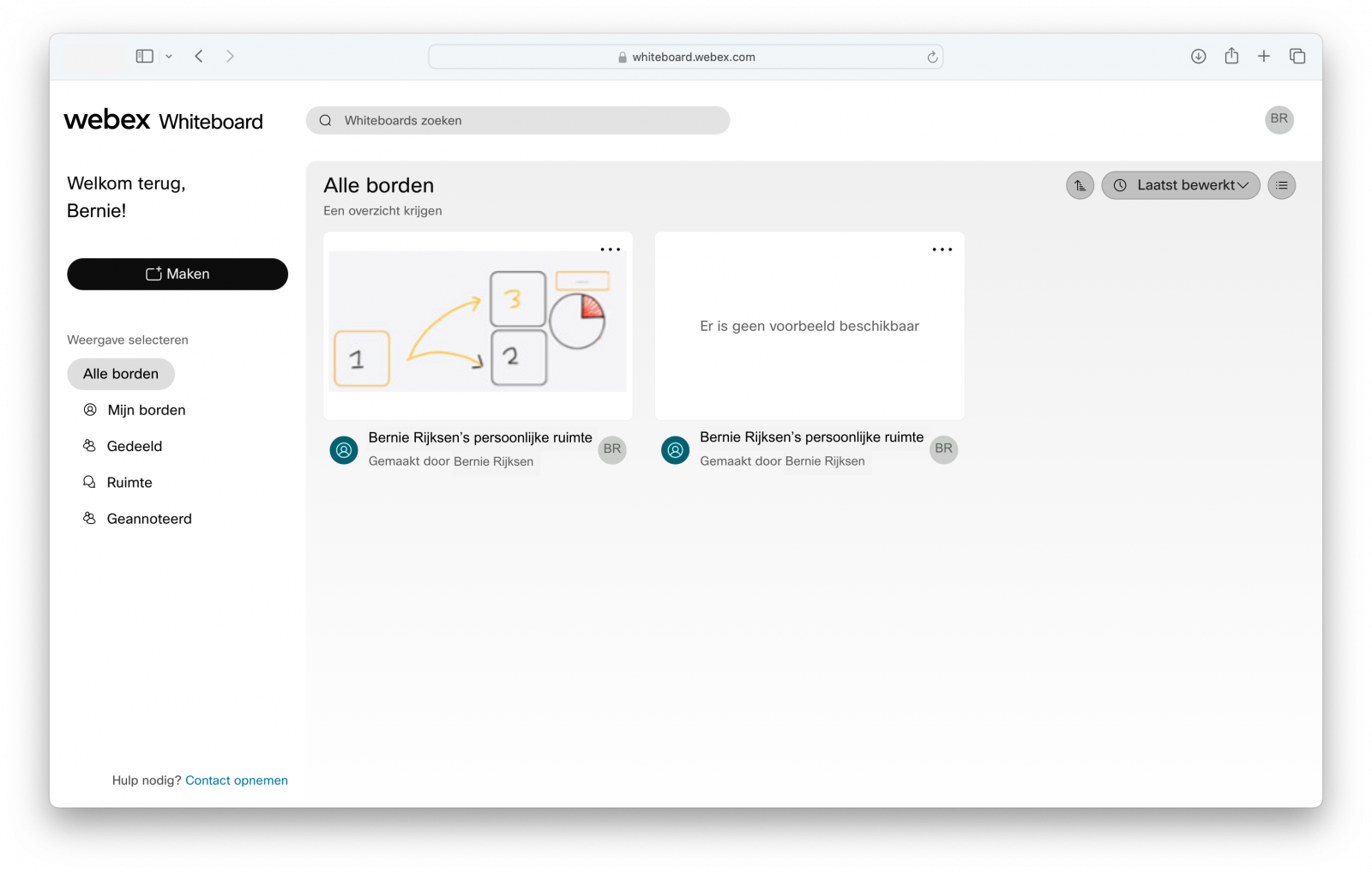
- Ga naar whiteboard.webex.com.
- Log in met de gegevens van jouw Webex-account.
- Klik op het whiteboard dat je wil bewerken of delen. Het whiteboard opent.
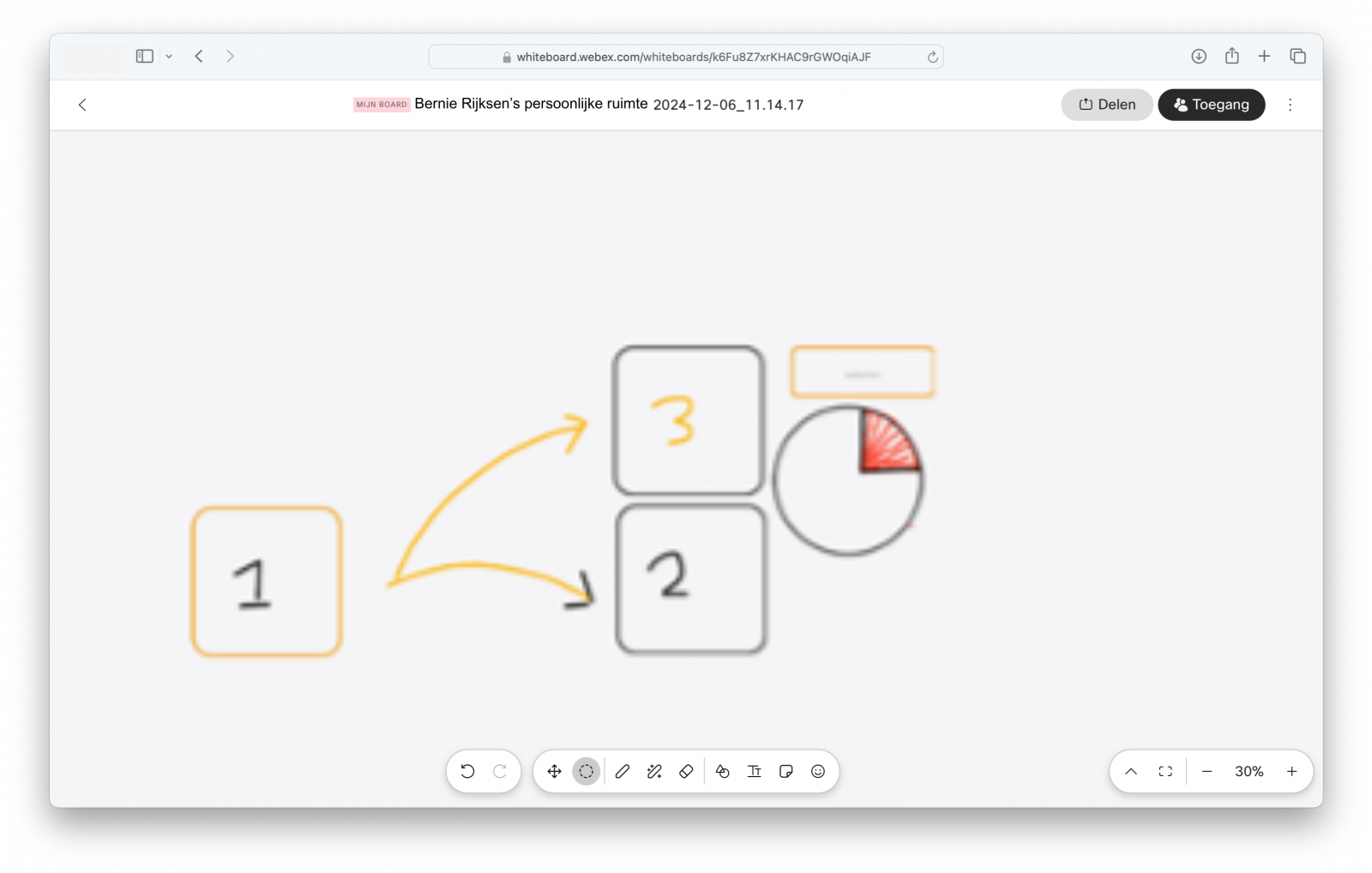
- Wijzig eventueel de inhoud van het whiteboard (met behulp van de knoppen onderin het venster) en sla het whiteboard indien gewenst op (onder een andere naam).
- Klik op Delen en vervolgens op In vergadering delen om het whiteboard direct met anderen te delen in je actieve online vergadering.
- Wil je iemand toegang geven tot het whiteboard klik dan rechtsboven op Toegang. Er opent een nieuw venster.
- Zoek naar de persoon met wie je het whiteboard wil delen, selecteer deze persoon en klik op OK. Je kunt er ook voor kiezen om de link naar het whiteboard handmatig toe te wijzen aan iemand door op Koppeling kopiëren te klikken en deze te plakken in een bericht naar diegene.
Heb je vragen of problemen? Neem contact op met jouw helpdesk.
