Webex Calling: Een gesprek beheren
Publicatiedatum 11-02-2025 | Laatste update 17-02-2025
Tijdens een gesprek heb je nog verschillende mogelijkheden om je gesprek te beheren. Zo kun je deze bijvoorbeeld in de wacht zetten, doorschakelen of doorverbinden. Hoe je dit doet lees je in deze gebruikerskaart.
Een gesprek in de wacht zetten
Tijdens het bellen kan het zijn dat je bijvoorbeeld even iets moet overleggen met een ander. Je kunt er dan voor kiezen om je huidige gesprek in de wacht te zetten, zodat diegene jou niet kan horen en een wachtmuziekje hoort. Dit doe je tijdens het gesprek door de volgende stappen te nemen:
- Klik onderin op Meer opties.
- Klik op In de wacht. Het rechterscherm wordt weergegeven.
- Om het gesprek weer op te pakken klik je op Hervatten.
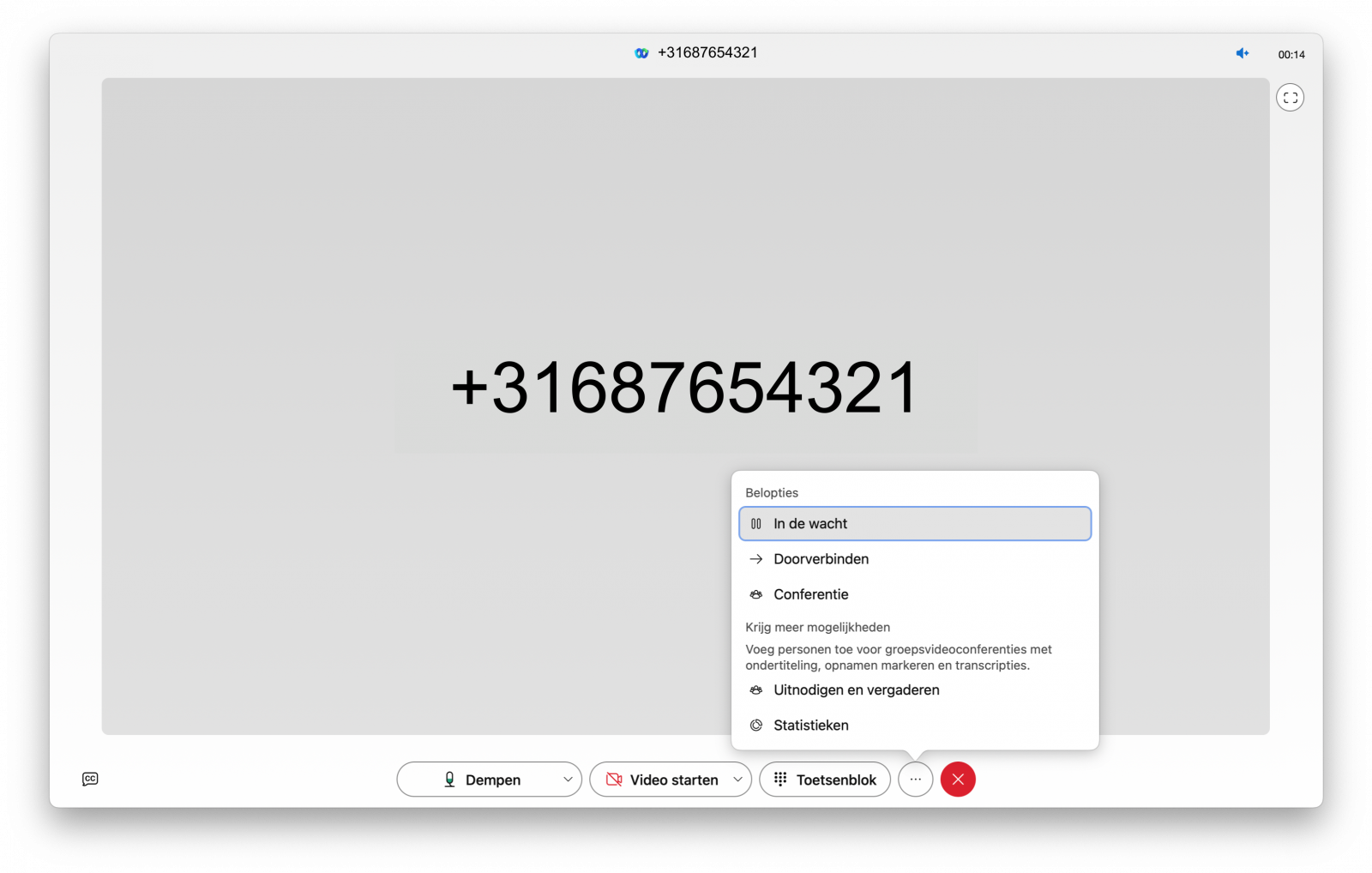
Een gesprek doorverbinden
Wanneer een oproep niet (meer) voor jou bestemd is, dan kun je deze doorverbinden naar iemand anders. Dit doe je op de volgende manier:
- Klik tijdens de oproep onder in het scherm op Meer opties.
- Klik vervolgens op Doorverbinden.
- Vul de naam of het telefoonnummer in van degene waar je het gesprek naar wil doorverbinden.
- Druk op Eerst raadplegen (het icoon met de poppetjes) om eerst zelf te spreken met degene naar wie je het gesprek doorverbindt.
- Klik op het icoon Nu doorverbinden (de groene pijl) om het gesprek (direct) door te verbinden.
- Ben je daarmee klaar? Klik dan op Doorverbinden voltooien.
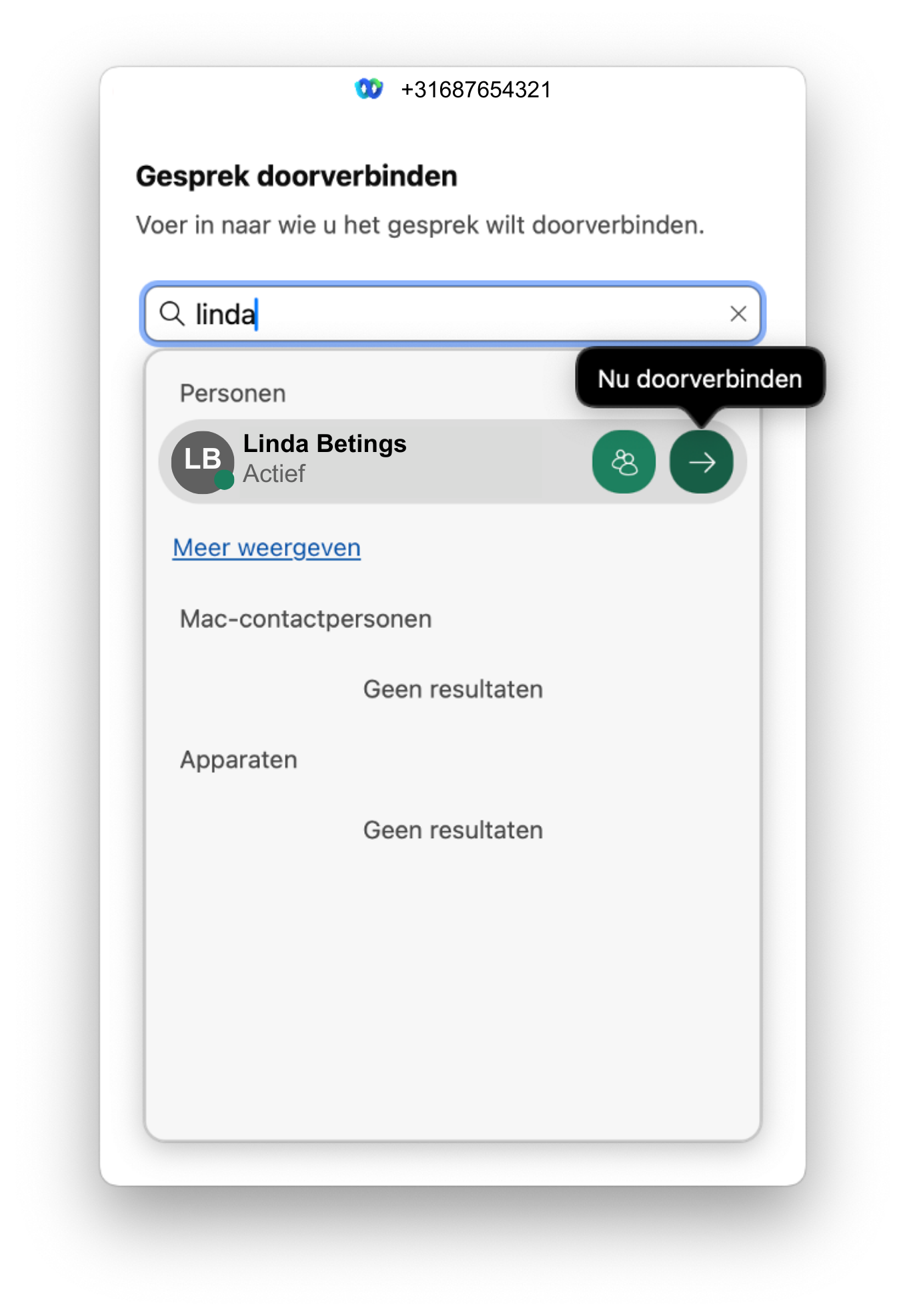
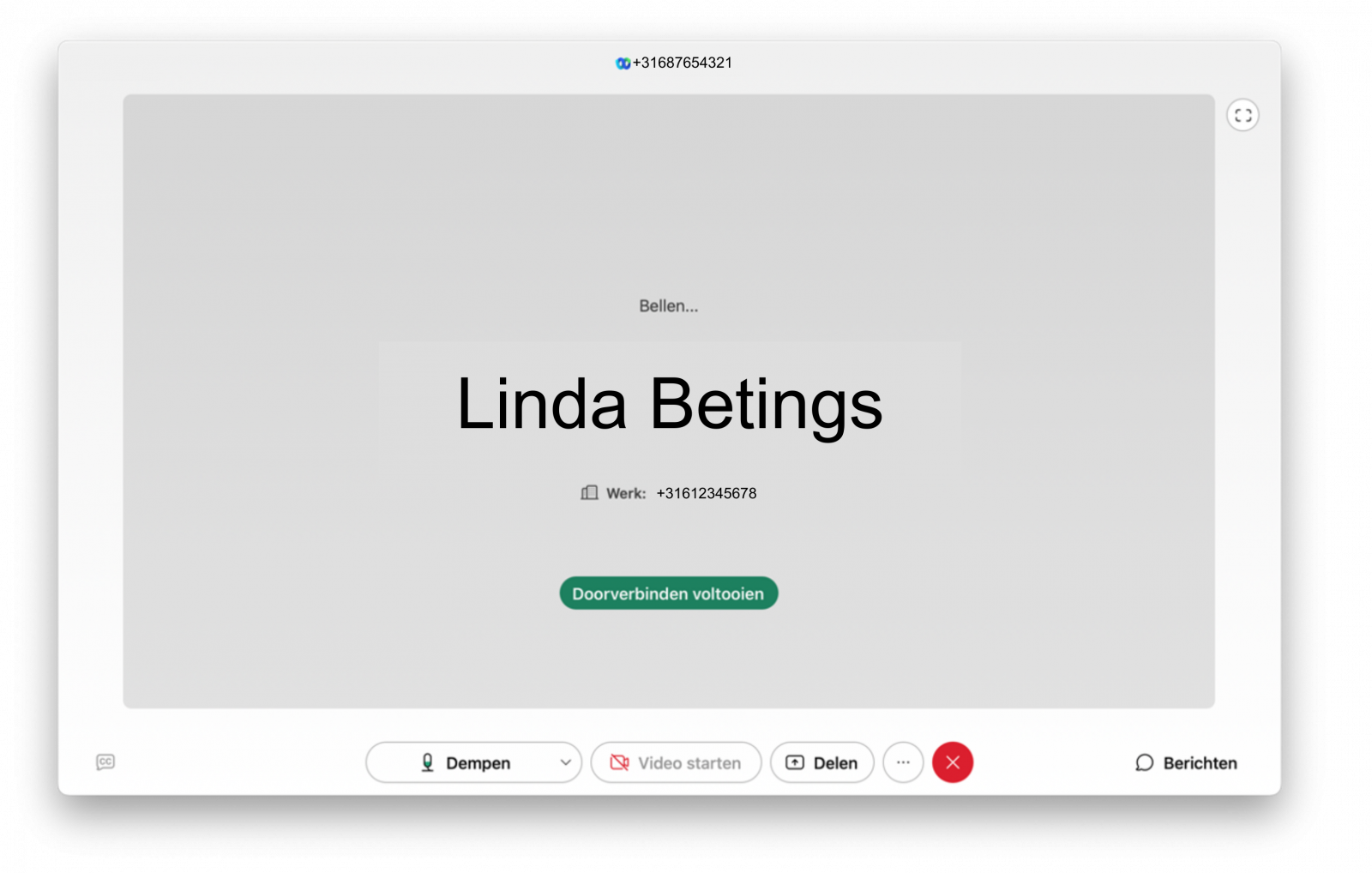
Conferentie starten
Met een conferentie kun je aan een lopende oproep een of meerdere personen toevoegen zodat je een groepsgesprek krijgt. Hoe je dit doet staat hieronder beschreven:
- Klik tijdens de oproep onder in het scherm Meer opties.
- Klik vervolgens op Conferentie.
- Vul de naam of het telefoonnummer in van degene(n) wie je aan het gesprek wil toevoegen.
- Klik op het telefoon-icoon om een audioverbinding te maken of op het camera-icoon om ook een videoverbinding toe te voegen (bij een videoverbinding zit ook altijd audio inbegrepen).
- De persoon in het reeds lopende gesprek hoort nu een wachtmuziekje. Zodra je klaar bent om iedereen bij elkaar te voegen, klik je op Gesprekken samenvoegen.
- In de rechterkolom zie je nu een overzicht van alle deelnemers aan het gesprek. Klik op de knop Deelnemers om dit overzicht te sluiten en enkel het gesprek in beeld te zien.
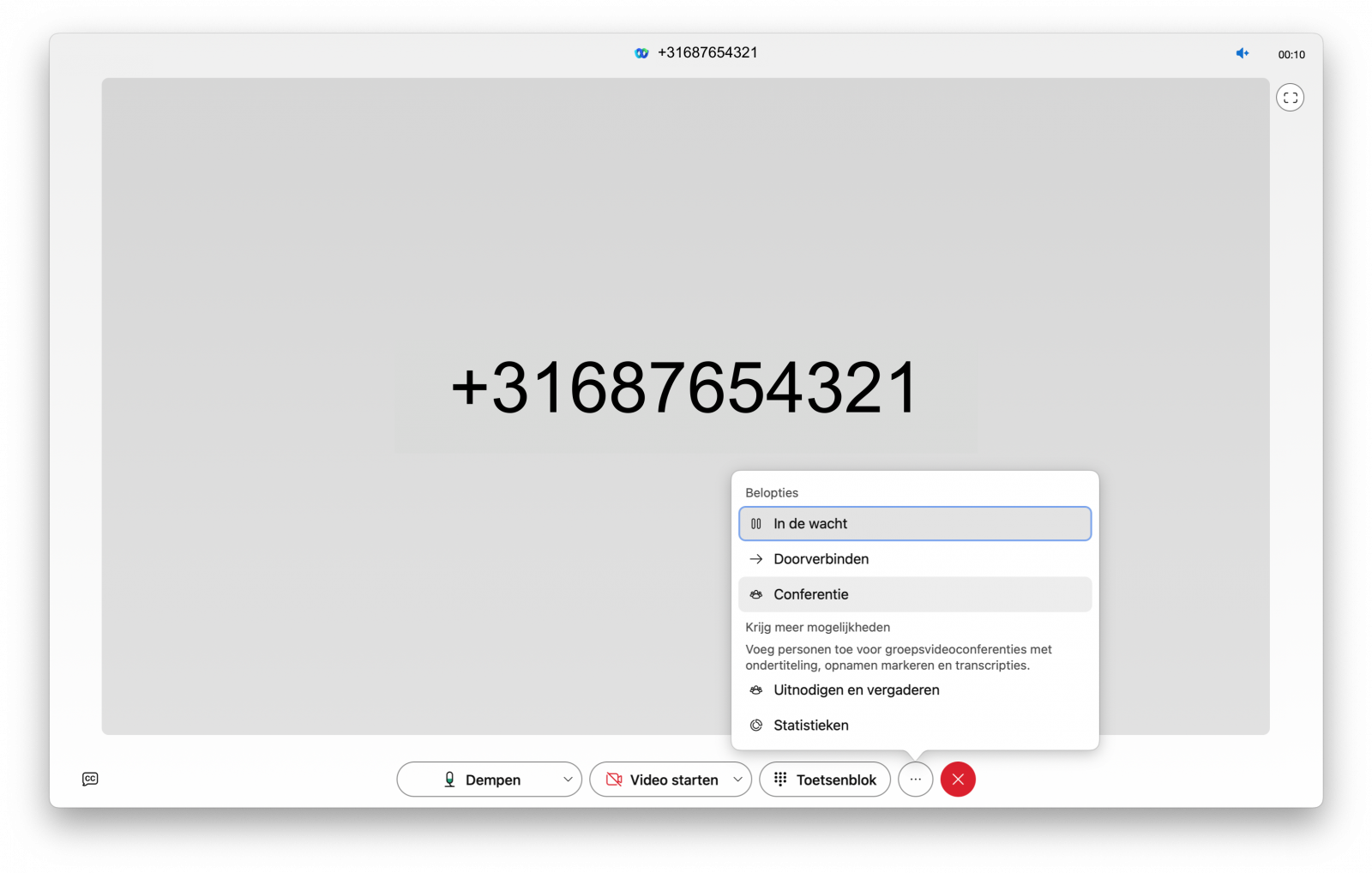
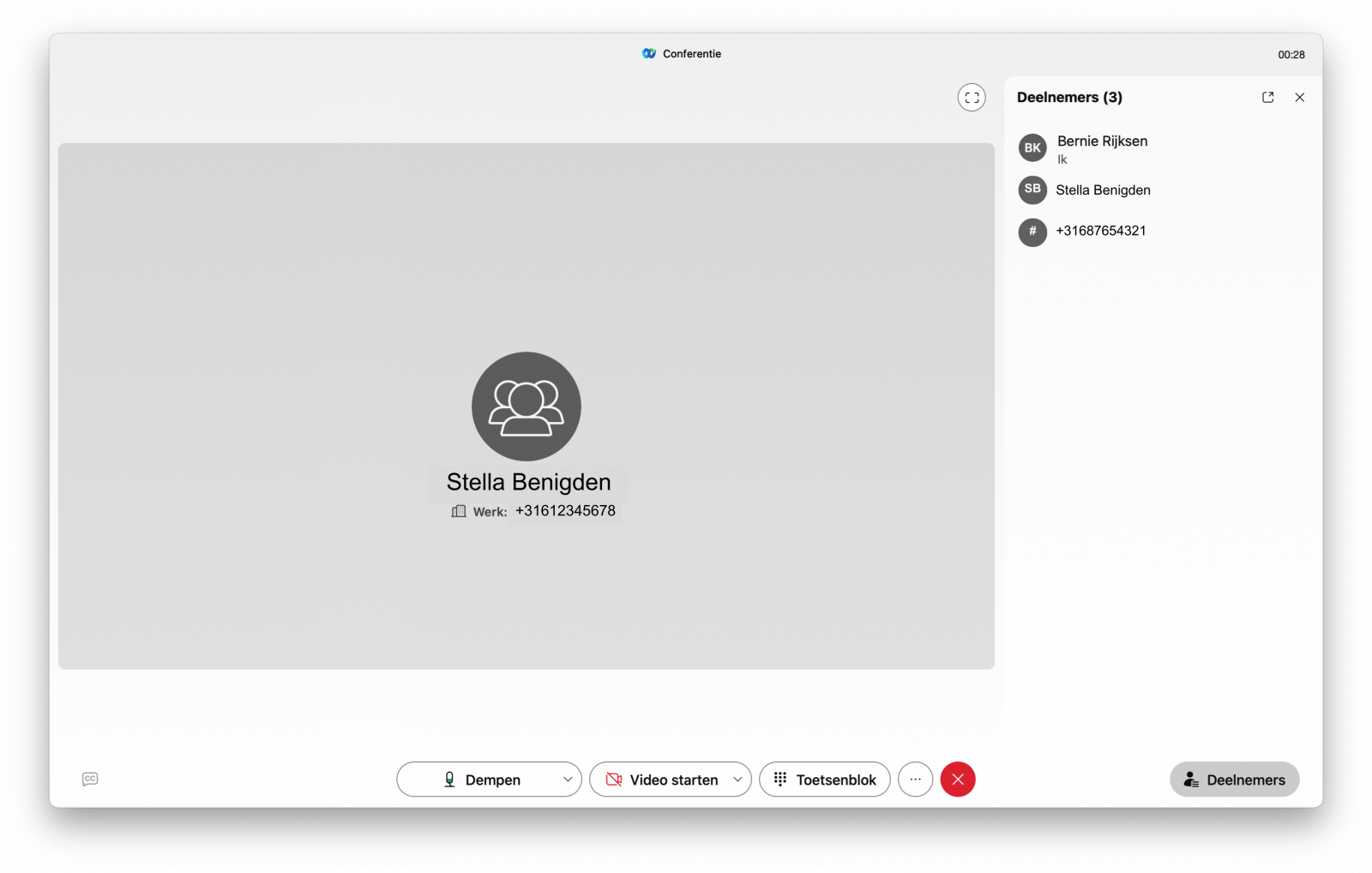
Gesprek verplaatsen tussen apparaten
Webex is te gebruiken vanaf verschillende apparaten (onder andere laptop, tablet en smartphone). Wanneer je op jouw apparaten bent ingelogd met hetzelfde account, kun je tijdens gesprekken eenvoudig schakelen tussen deze apparaten. Dit kan bijvoorbeeld handig zijn als je in gesprek bent met iemand wanneer je op je werkplek zit, maar onderweg moet naar een andere afspraak en dus van locatie moet wisselen. Je kunt je gesprek dan verplaatsen van je laptop naar je smartphone of andersom.
Van smartphone naar laptop
Wanneer je aan het bellen bent, dan zie je de rode telefoon in je avatar verschijnen  . Om over te schakelen naar je laptop, klik je in de Webex App op je laptop op het witte telefoonicoon
. Om over te schakelen naar je laptop, klik je in de Webex App op je laptop op het witte telefoonicoon ![]() rechtsboven in het toetsenblokvenster. Let op! Deze knop komt alleen in beeld wanneer je in het “Bellen”-menu zit.
rechtsboven in het toetsenblokvenster. Let op! Deze knop komt alleen in beeld wanneer je in het “Bellen”-menu zit.
Van laptop naar smartphone
Wil je het gesprek dat je via je laptop voert, overnemen op je telefoon? Open dan de Webex App op je telefoon en klik op het blauwe +-icoon rechtsboven in je scherm en vervolgens op Gesprek overnemen.
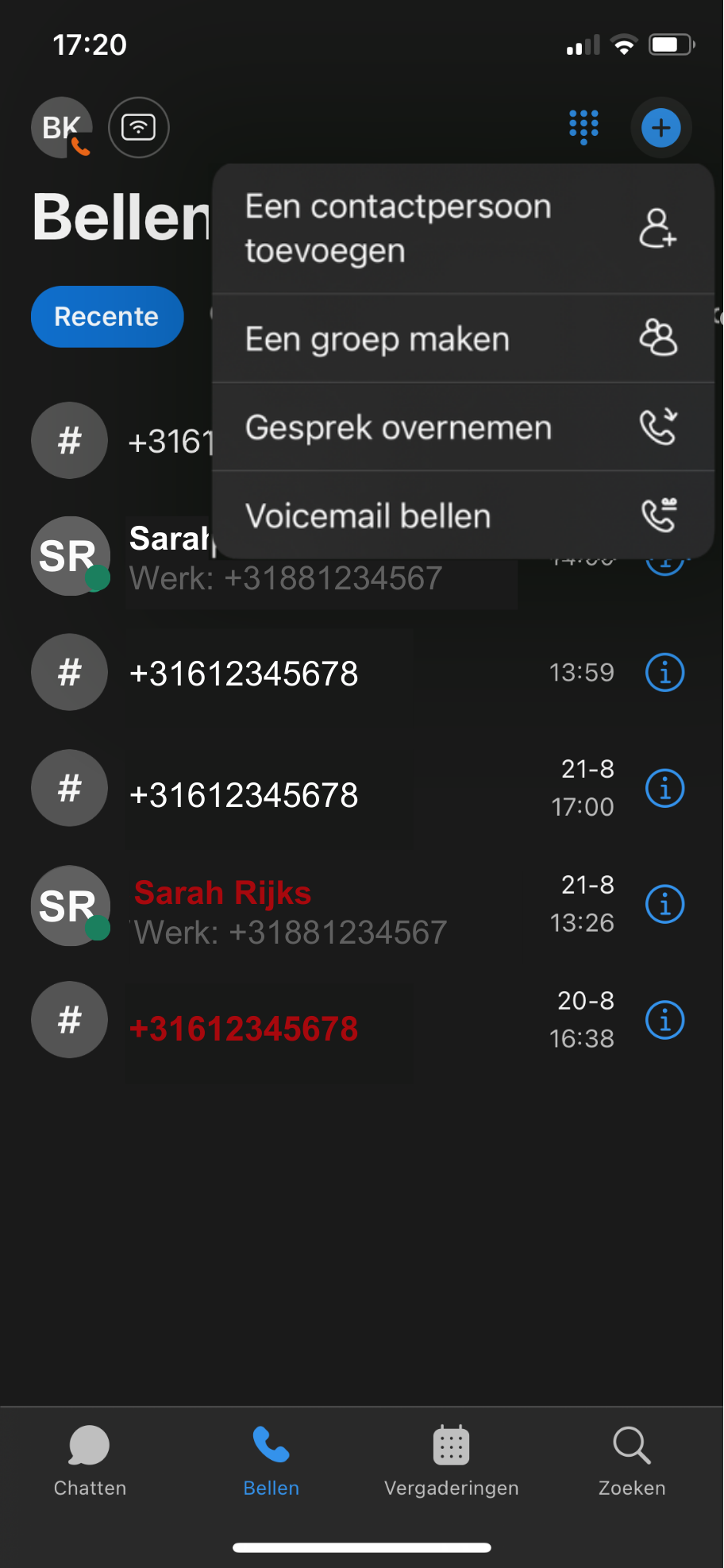
Gesprek via smartphone beheren op laptop
Tot slot is er nog de mogelijkheid om een gesprek dat je via je telefoon voert, te beheren via je laptop. Dit kan handig zijn als je telefoon wat verder weg ligt en je bijvoorbeeld via draadloze oordopjes aan het bellen bent.
- Open het tabblad Chat.
- Klik op het lopende gesprek.
- Er opent een nieuw venster (rechts). Je hebt hier de optie om het toetsenblok te openen, het gesprek in de wacht te zetten of door te verbinden, de statistieken te bekijken of het gesprek te beëindigen.
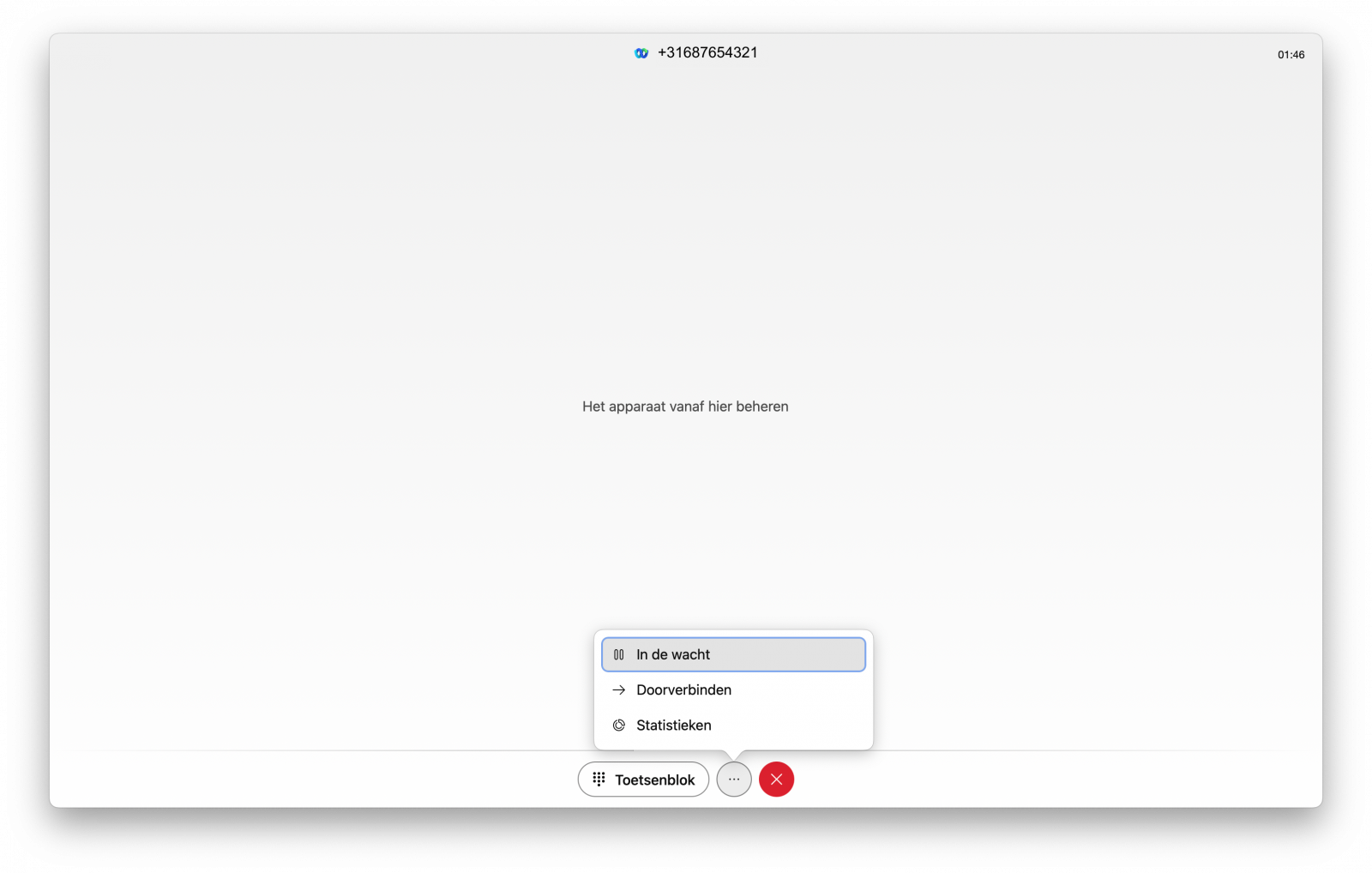
Doorschalen van een gesprek
Met het doorschakelen van een gesprek bedoelen we dat een inkomende oproep direct wordt doorgeschakeld naar een ander nummer. Dit gebruik je wanneer jij niet in staat bent om jouw telefoon op te nemen, maar een collega bijvoorbeeld wel. Zo kan er altijd iemand de beller te woord staan. Doorschakelen doe je dus naar een ander nummer of je voicemail.
Doorschakelnummer toevoegen
Om gebruik te kunnen maken van de functie “doorschakelen” is het nodig om de nummers waarnaar je zou willen doorschakelen, toe te voegen.
- Klik linksonder in je scherm op Gespreksinstellingen.
- Klik vervolgens op Gespreksvoorkeuren openen. Er opent een nieuw venster.
- Open de tab Gesprek doorschakelen.
- Klik op de + om een nieuw nummer toe te voegen.
- Vul het nummer in waar naar je wilt doorschakelen. Je kunt meerdere nummers toevoegen.
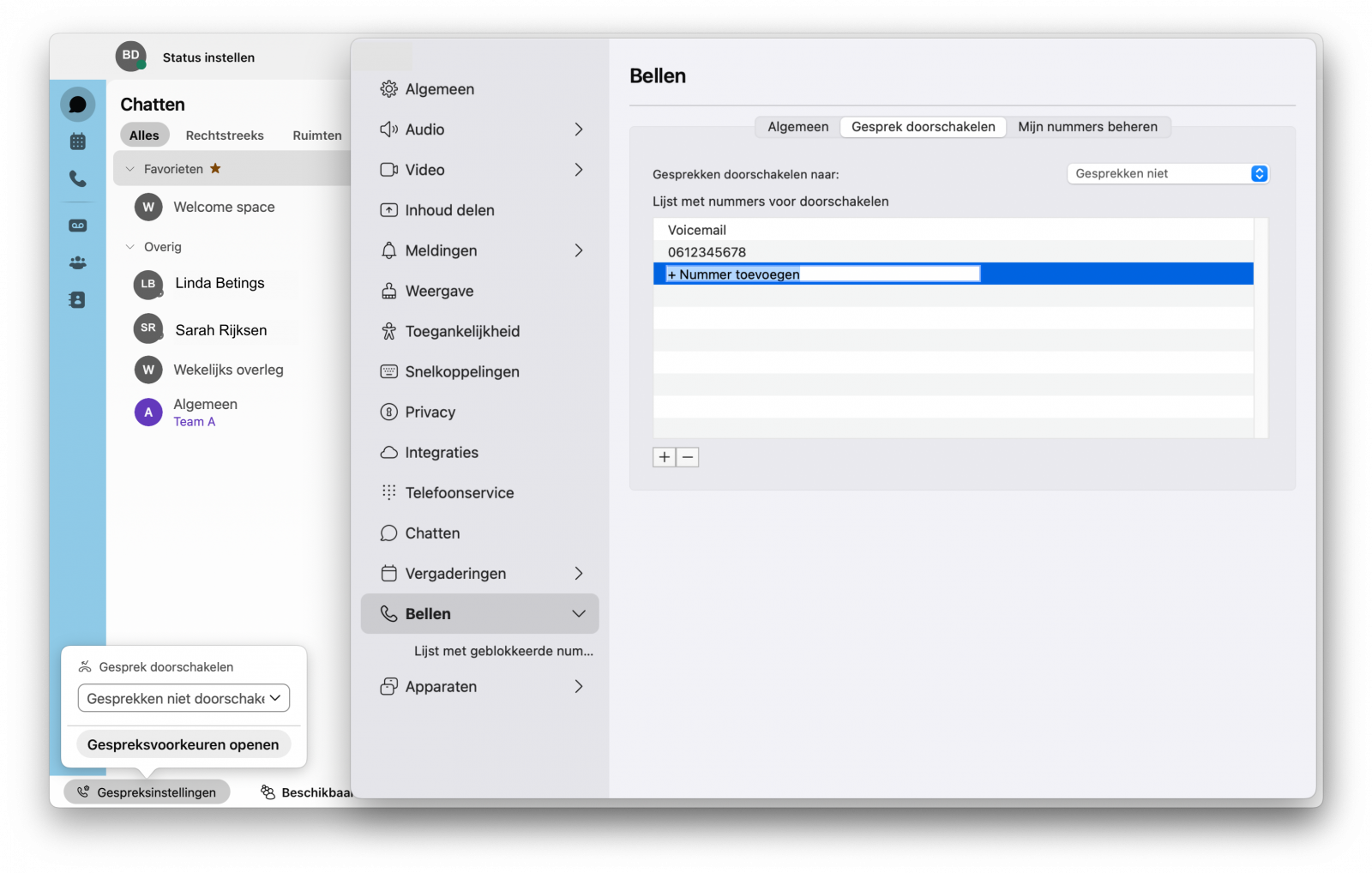
Doorschakelen activeren
Om vervolgens het doorschakelen te activeren doe je het volgende:
- Klik linksonder in je scherm op Gespreksinstellingen.
- Kies bij Gesprek doorschakelen voor een van de vooraf ingestelde nummers.
- Het liggende telefoon-icoon met het pijltje erop komt nu tevoorschijn.
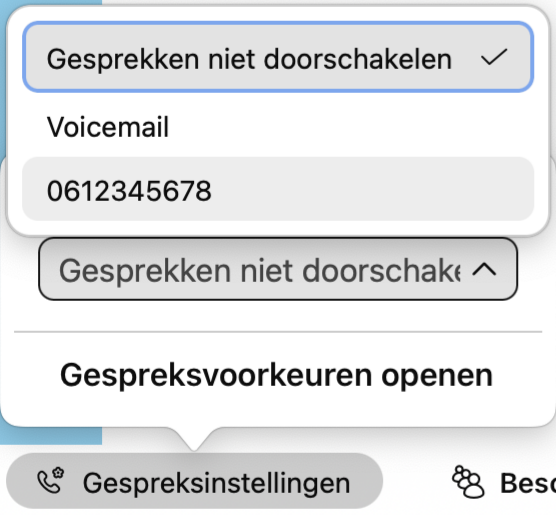
Heb je vragen of problemen? Neem contact op met jouw helpdesk.
