Webex Calling: Instellingen
Publicatiedatum 11-02-2025 | Laatste update 17-02-2025
In deze gebruikerskaart leggen we je uit hoe je instellingen kunt aanpassen om het bellen met Webex optimaal te laten verlopen.
Gespreksgeschiedenis
Wanneer je het menu Bellen opent (in de linker blauwe balk) zie je rechts een overzicht met alle gesprekken die je hebt gevoerd; je gespreksgeschiedenis. Je hebt hier twee onderdelen:
- Alle: hier zie je alle gesprekken die zijn gevoerd.
- Gemist: hier zie je een overzicht van de gesprekken die je hebt gemist.
Ook heb je de mogelijkheid om direct een actie uit te voeren naar een van je eerdere contacten. Hiervoor klik je op de naam van die persoon en vervolgens op een van de iconen:
- Klik op het icoon Bellen
 om direct een audio-oproep te starten met deze persoon.
om direct een audio-oproep te starten met deze persoon. - Klik op het icoon Videobellen
 om direct een videoconferentie te starten met deze persoon.
om direct een videoconferentie te starten met deze persoon. - Klik op het icoon Chat
 om direct het chatvenster te openen met deze persoon. Deze optie heb je alleen bij personen die in jouw contactpersonen staan opgeslagen (en dus met naam en avatar in de lijst zichtbaar zijn).
om direct het chatvenster te openen met deze persoon. Deze optie heb je alleen bij personen die in jouw contactpersonen staan opgeslagen (en dus met naam en avatar in de lijst zichtbaar zijn). - Klik op het icoon Meer opties
 om een e-mail te verzenden, het gesprek te verwijderen of de gehele gespreksgeschiedenis te verwijderen.
om een e-mail te verzenden, het gesprek te verwijderen of de gehele gespreksgeschiedenis te verwijderen.
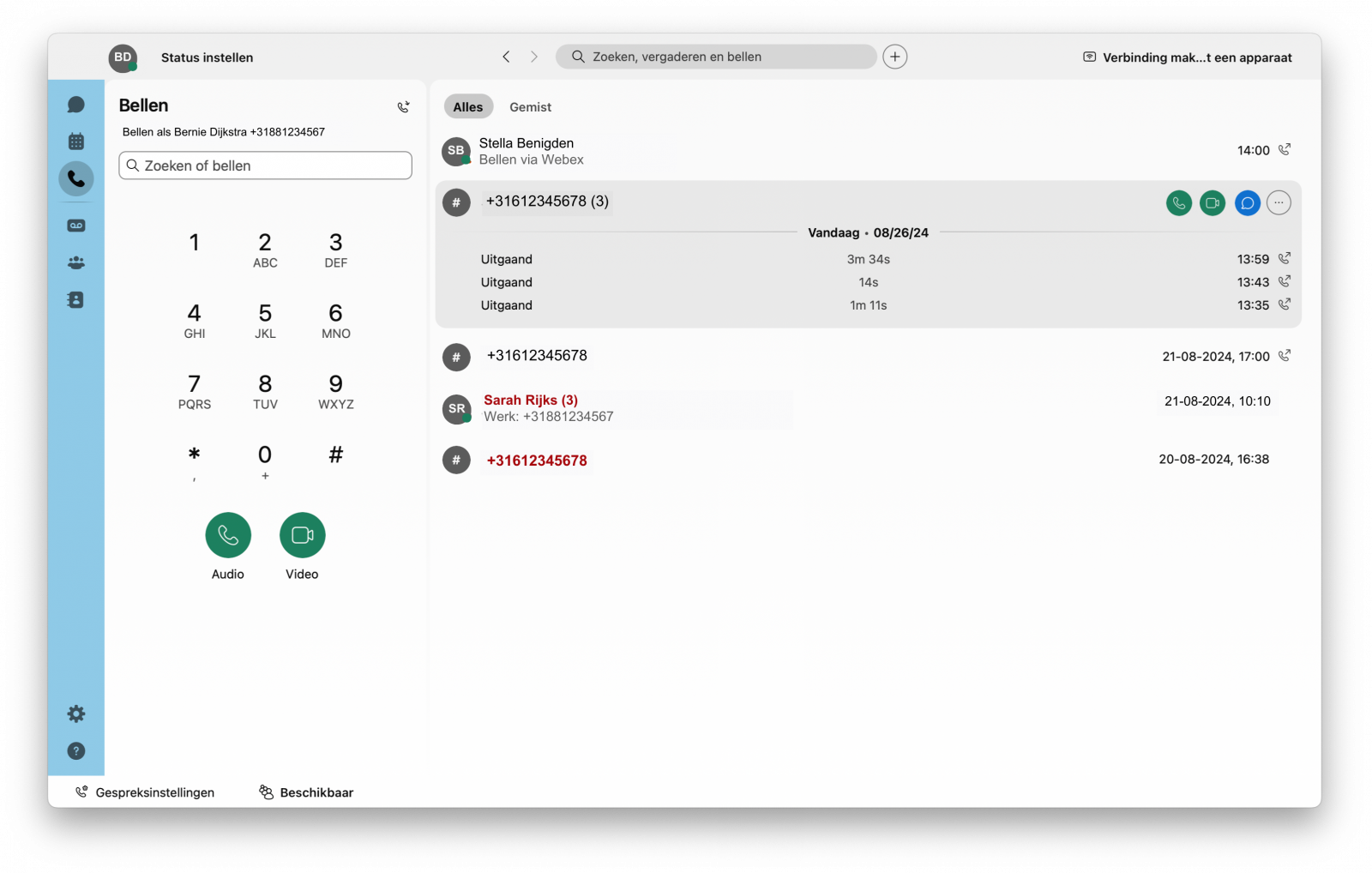
Beschikbaarheid instellen
Je kunt via de Webex App aangeven dat je bezet bent en instellen dat je tijdelijk niet gestoord wilt worden. Dit doe je op de volgende manier:
- Open de Webex App en klik links bovenin op jouw initialen/profielfoto.
- Klik op Beschikbaarheid.
- Kies Bezet of Niet storen.
- Je kunt hierna een tijd instellen voor minimaal 30 minuten of maximaal 14 dagen.
- Wil je de duur aanpassen kies dan Aangepast en vul de gewenste einddatum en -tijd in. Klik op Opslaan om de data te bewaren.
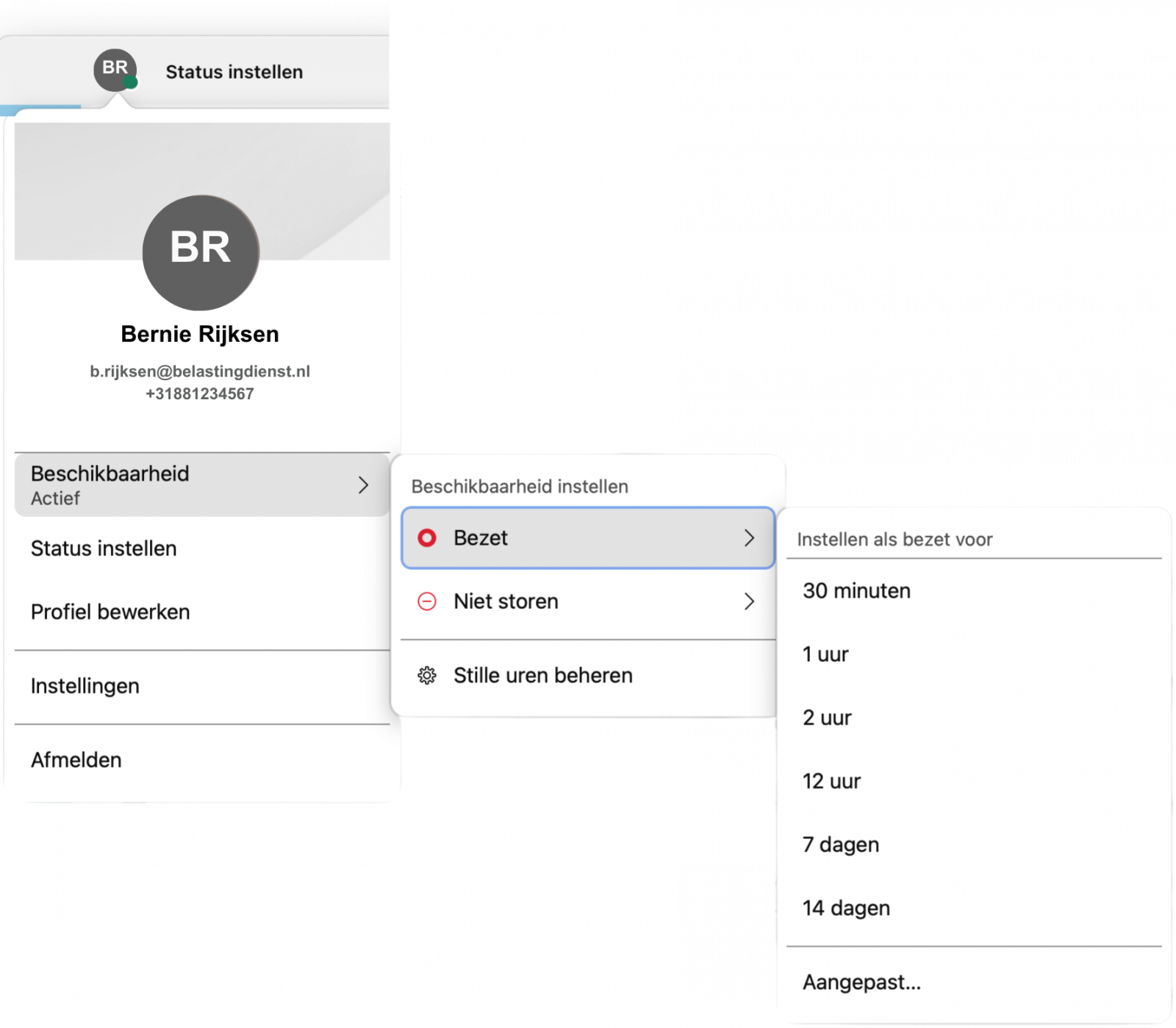
Stille uren beheren
Met Stille uren kun je een schema maken om alle meldingen en inkomende gesprekken te dempen gedurende bepaalde tijden. Daarnaast wordt jouw beschikbaarheid gewijzigd om anderen te laten weten dat je stille uren hebt.
Dit doe je door de volgende stappen te volgen:
- Klik op het tabblad Meldingen.
- Selecteer een planningsoptie in de vervolgkeuzelijst:
- Uit: Geen planning van stille uren
- Dagelijks: Selecteer een dagelijks tijdbereik en selecteer de dagen waarop je deze stille uren wilt herhalen
- Aangepast: Selecteer een specifiek tijdsbereik voor afzonderlijke dagen en selecteer de dagen waarop je de stille uren wilt herhalen
- Klik op Opslaan om de wijzigingen te behouden.
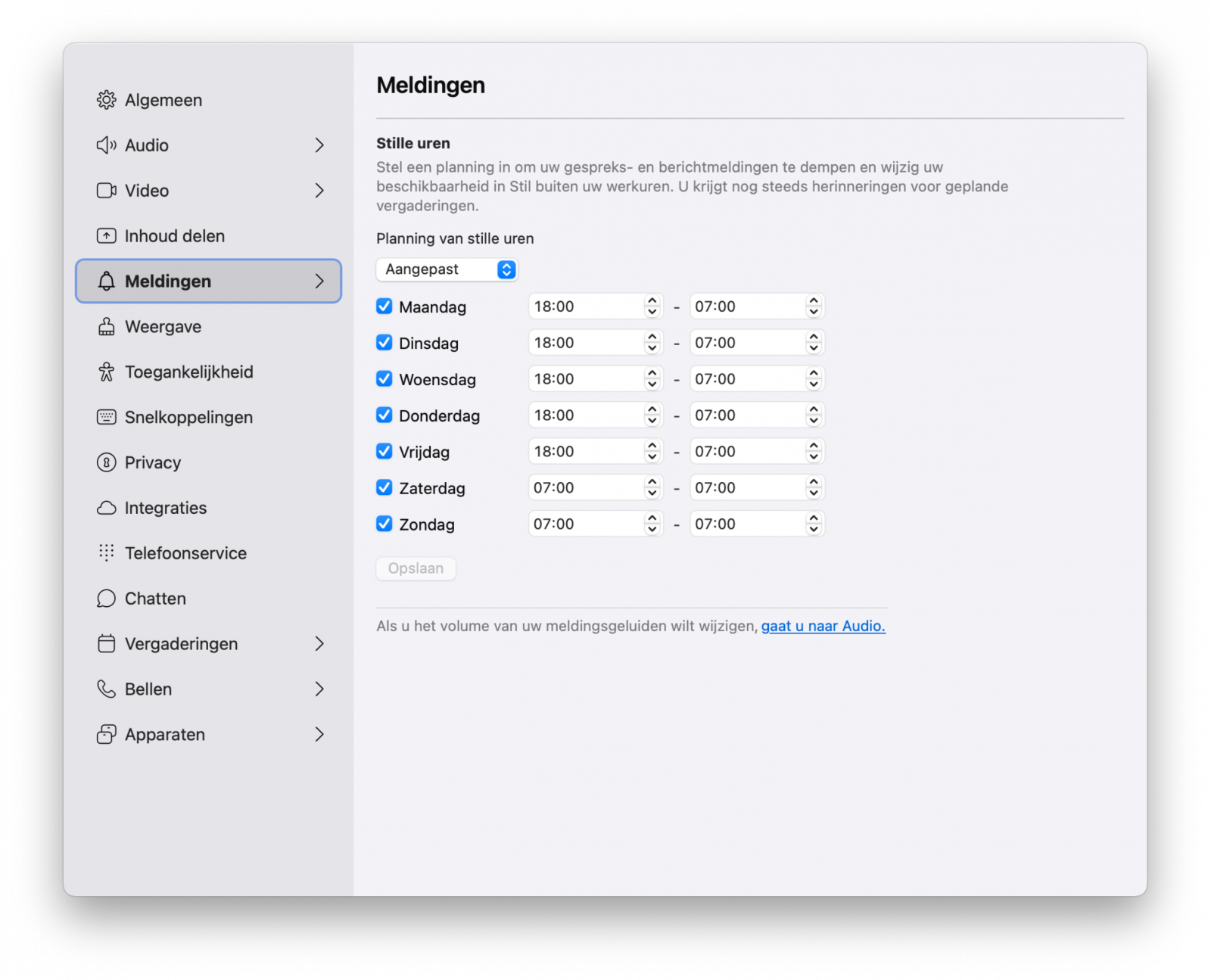
Gespreksinstellingen
Zodra je Webex Calling in gebruik gaat nemen zijn er een aantal standaard instellingen voor je ingesteld. Een aantal hiervan kun je aanpassen in de Webex App.
5.11.1 Doorschakel service
Het doorschakelen van gesprekken kan gebeuren door verschillende oorzaken. Deze kun je instellen via de gespreksinstellingen.
- Klik linksonder in je scherm op Gespreksinstellingen.
- Klik vervolgens op Gespreksvoorkeuren openen. Een nieuw venster opent.
- Klik onderaan op Geavanceerde gespreksinstellingen. Er opent weer een nieuw venster.
- Hier zie je verschillende mogelijkheden, voorwaarden en instellingen. Klik op Binnenkomende oproepen.
- Kies voor Gesprekken doorschakelen.
- Kies bij de verschillende voorwaarden naar welk nummer doorgeschakeld moet worden door bij Nummer instellen het gewenste telefoonnummer in te vullen.
- Selecteer hoe vaak eerst jouw telefoon over moet gaan, voordat deze wordt doorgeschakeld.
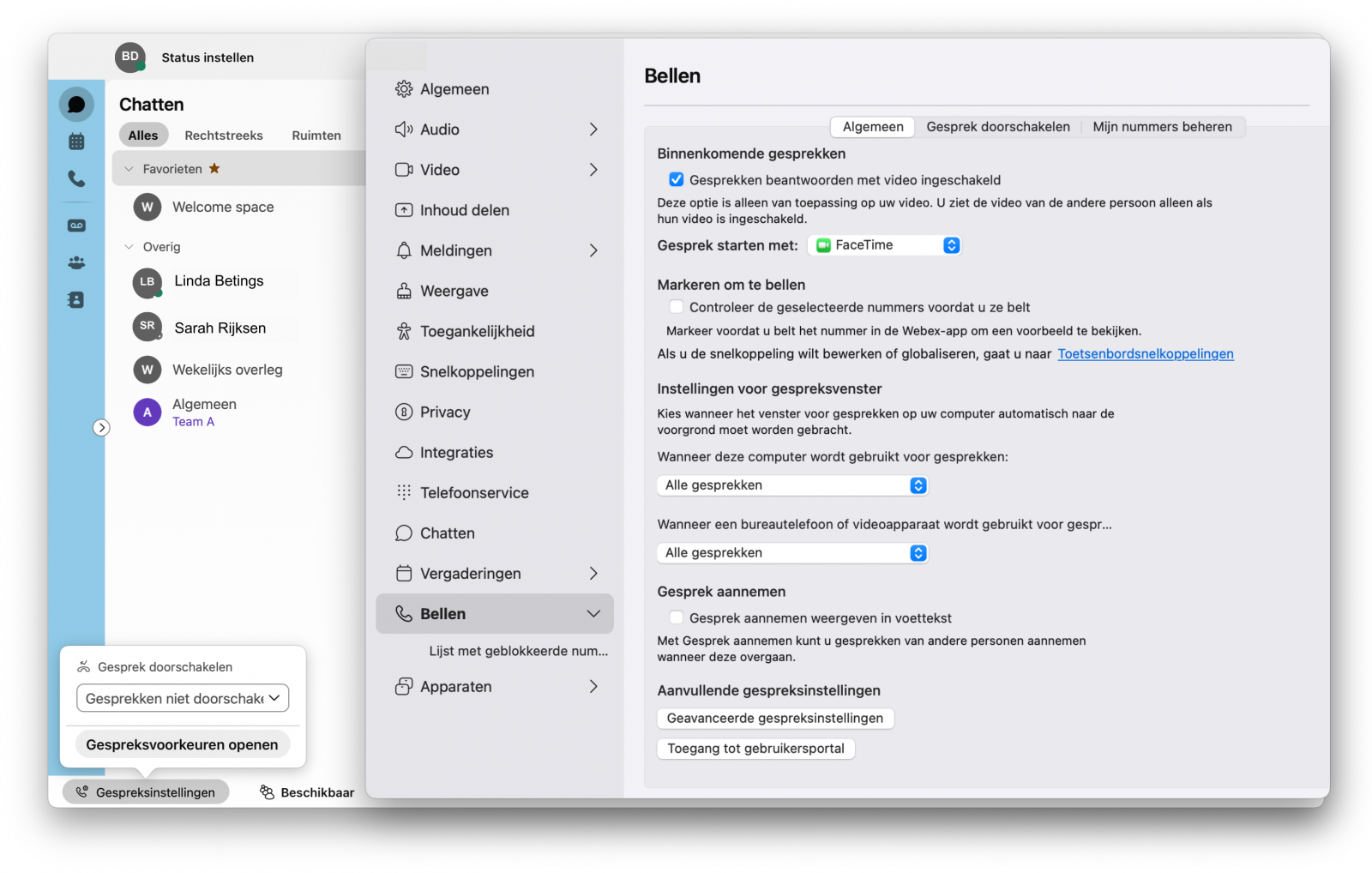
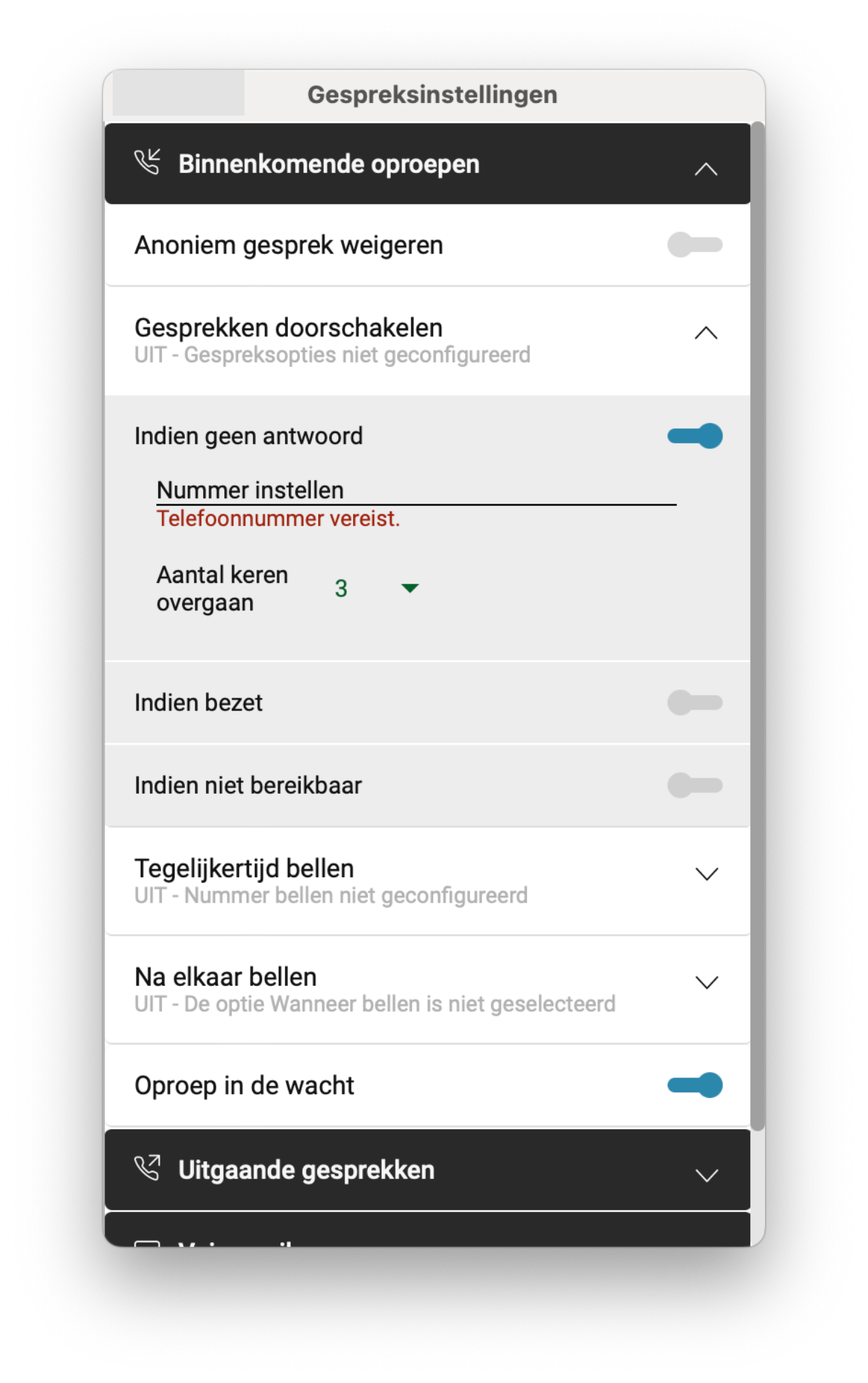
Single Number Reach (Office Anywhere)
Met de optie Single Number Reach is het mogelijk om een inkomende oproep op een bepaald nummer, over te laten gaan op verschillende toestellen. Zo kun je voor anderen eenvoudig bereikbaar zijn, maar zelf toch flexibel zijn in je werkplek. Je kunt ook uitgaande gesprekken voeren via jouw eigen nummer, maar met de alternatieve toestellen. Hiervoor moet je eerst de nummers invoeren die je wil gebruiken.
- Klik linksonder in je scherm op Gespreksinstellingen.
- Klik vervolgens op Gespreksvoorkeuren openen. Een nieuw venster opent.
- Klik op het tabblad Mijn nummers beheren.
- Klik op + Nummer toevoegen om een nummer in te voeren.
- Vul het nummer in en geef deze een naam (beschrijving). Klik op Opslaan. Het nummer wordt toegevoegd aan de lijst.
- Bij Gespreksinstellingen linksonder in je scherm zie je nu het groene icoon met de telefoon en de pijl wijzend naar rechts, wat aangeeft dat Single Number Reach actief is. Je kunt hier ook direct aanvinken welke toestellen je wel of niet in gebruik wil nemen.
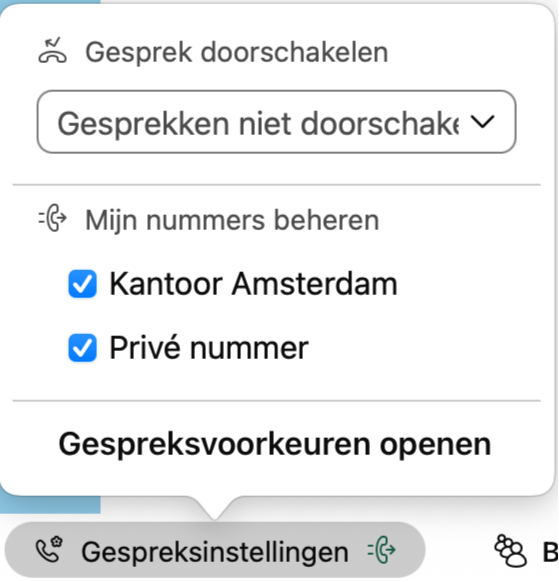
Heb je vragen of problemen? Neem contact op met jouw helpdesk.
