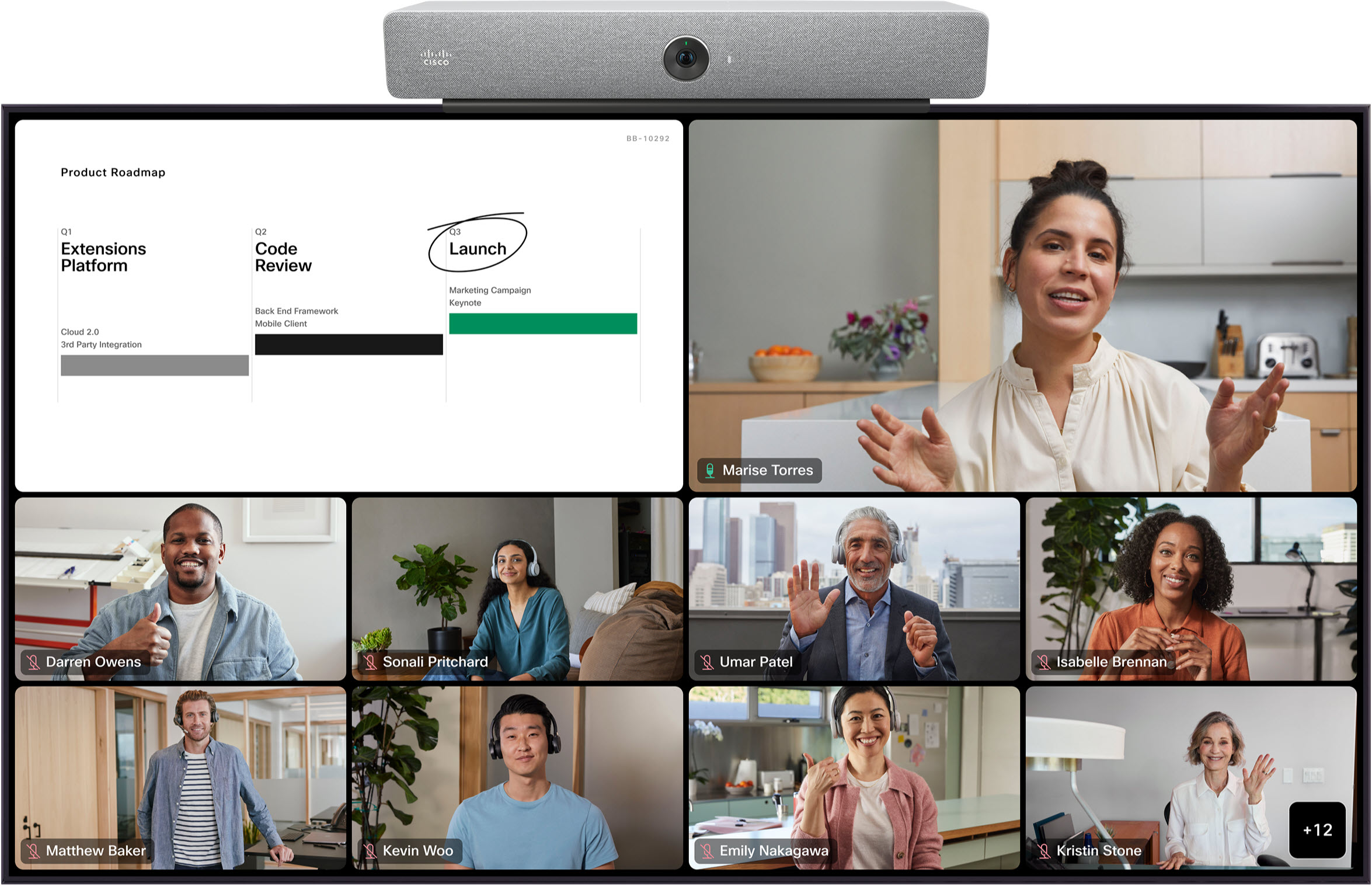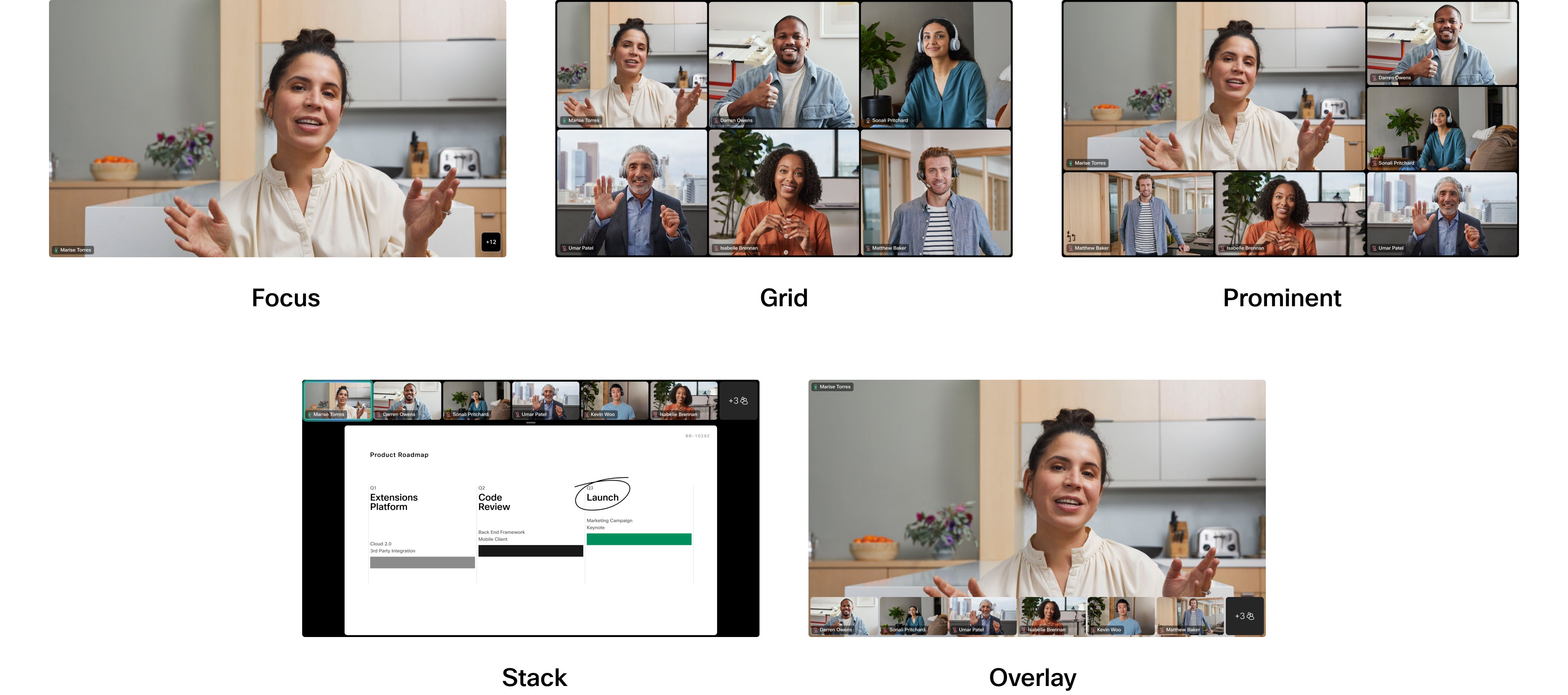Hoe werkt de vc-set?
Publicatiedatum 10-08-2023 | Laatste update 08-01-2024
Let op: klik op de afbeeldingen om deze te vergroten.
Uitleg knoppen op de vc-set
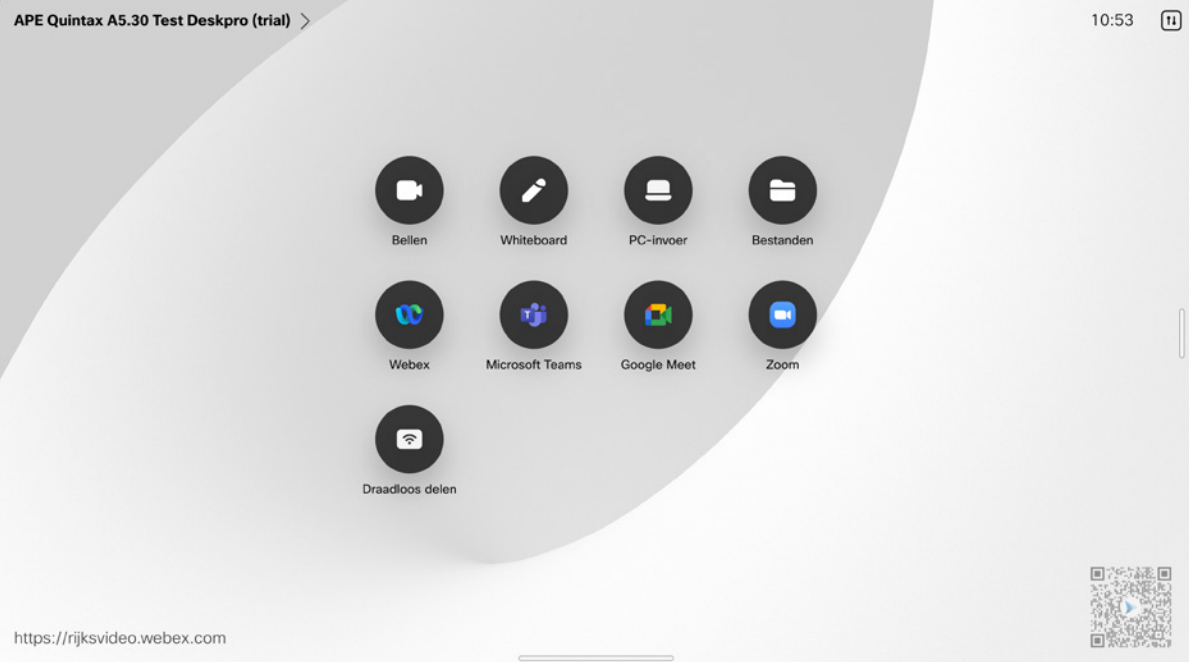
Bellen
Voer hier het externe adres in van degene met wie je een videovergadering wil opzetten. Dit adres lijkt op een e-mailadres, bijvoorbeeld: test@rijksvideo.webex.com.
Whiteboard
Zie 'Whiteboard gebruiken'.
Bestanden
Druk op deze knop om alle opgeslagen bestanden van een ruimte te bekijken.
Webex
Druk op deze knop als je eenvoudig met het Webex Board Pro wil deelnemen aan een Webex vergadering. Je hebt hiervoor het vergadernummer nodig. Deze staat in de
uitnodiging vermeld.
Scherm delen
Verbind eerst je DWB-werkplek met het scherm. Dit kan soms draadloos of eventueel met een monitorkabel. Klik vervolgens op ‘Delen’ en deel je presentatie met de
deelnemers aan het overleg. Je kunt deze optie ook ‘los’ gebruiken om je presentatie op het scherm te laten zien, zonder dat je in een videovergadering zit.
People Focus
Als je een vergadering hebt met collega’s die gezamenlijk via een vc-set deelnemen, kun je er met de optie ‘People Framing’ voor zorgen dat alle deelnemers tegelijkertijd
in beeld verschijnen. Als als je Webex op je laptop opent, vind je deze optie onder ‘Indeling’.
De vc-sets bij de Rijksoverheid zijn speciaal ontworpen om teams te helpen samenwerken en samen te creëren in real-time, ongeacht de afstand. Wanneer deze functie is ingeschakeld voor videovergaderingen, kunnen gebruikers in verschillende indelingen elke videostream van de vergadering bekijken. We laten je hier zien wat je kunt verwachten wanneer je vergaderingen bijwoont vanaf een vc-set.
Schermindelingen voor vc-sets
Je kunt kiezen hoe videostreams worden weergegeven tijdens een vergadering door één van de lay-outopties te selecteren. Hoe de lay-out wordt weergegeven, is afhankelijk van het apparaat en het aantal schermen in de installatie. De indelingen worden ook gewijzigd als iemand inhoud deelt in een vergadering.
Op deze pagina wordt beschreven hoe de indelingen worden weergegeven op basis van het aantal schermen in je installatie en of er inhoud wordt gedeeld of niet.
Wanneer je inbelt in een Webex-vergadering vanaf een vc-set, zie je een knop Lay-out op je touchpannel of Webex Board. Als je erop klikt, wordt er een menu geopend en kun je verschillende indelingen kiezen.
Indelingen met één scherm - alleen deelnemers
Raster
Deze lay-out toont een raster van maximaal 5x5 deelnemers. Raster is de standaardlay-out voor afzonderlijke schermen. Hier is een voorbeeld van: Raster voor een ruimtekit:
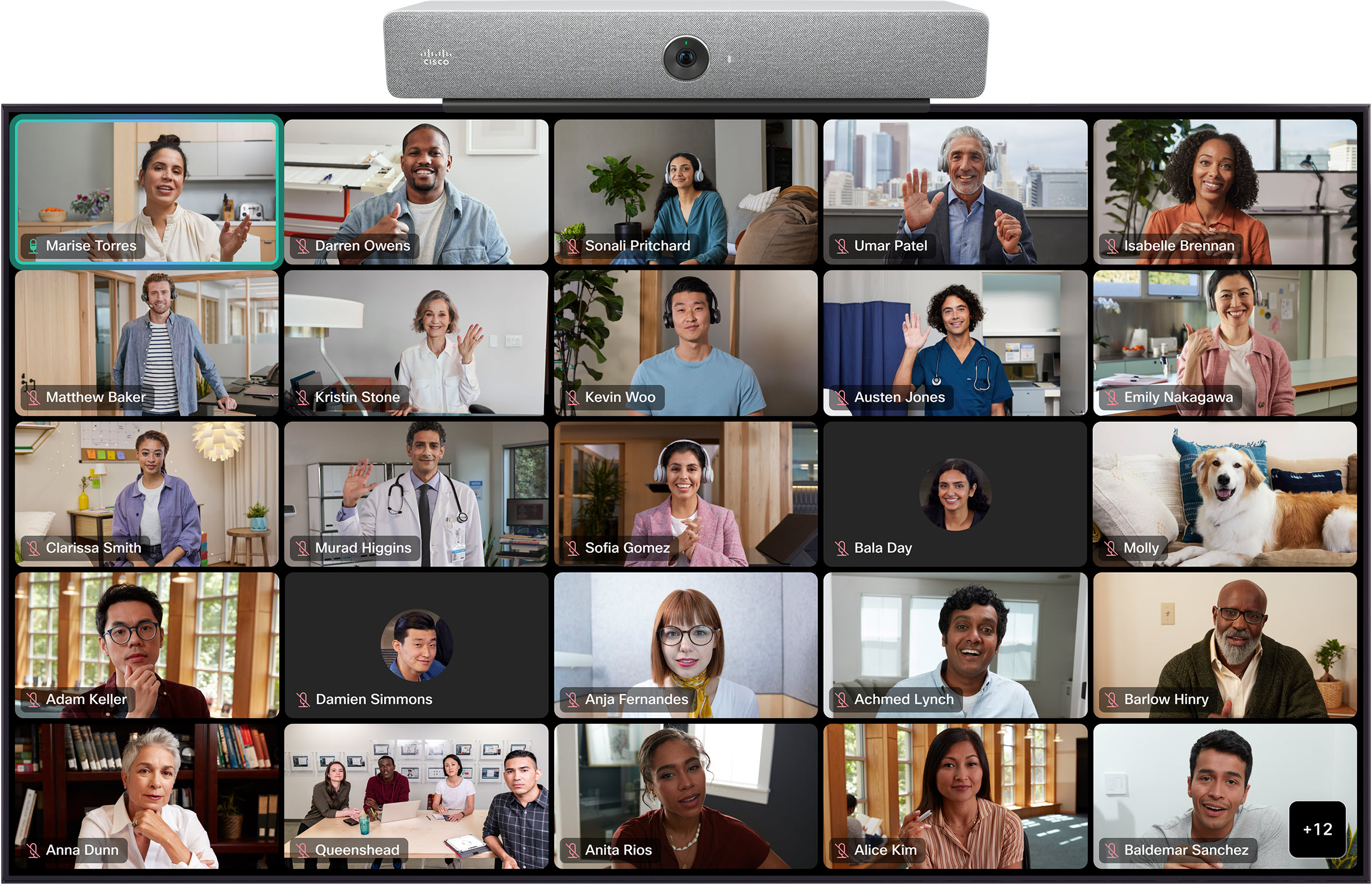
De sorteerorder van de miniaturen van de deelnemers is gebaseerd op de sprekersgeschiedenis. De meest recente actieve sprekers zijn zichtbaar.
Rasterindeling
Als je rasterindeling gebruikt en ondertiteling, wordt je lay-out automatisch maximaal negen deelnemers in 3x een raster van 3 rasters.
Focus
De focus geeft een video op volledig scherm weer van actieve spreker vergadering en wordt gebruikt in vergaderingen met twee personen. Hier is een voorbeeld van: Focus voor een Board Pro:
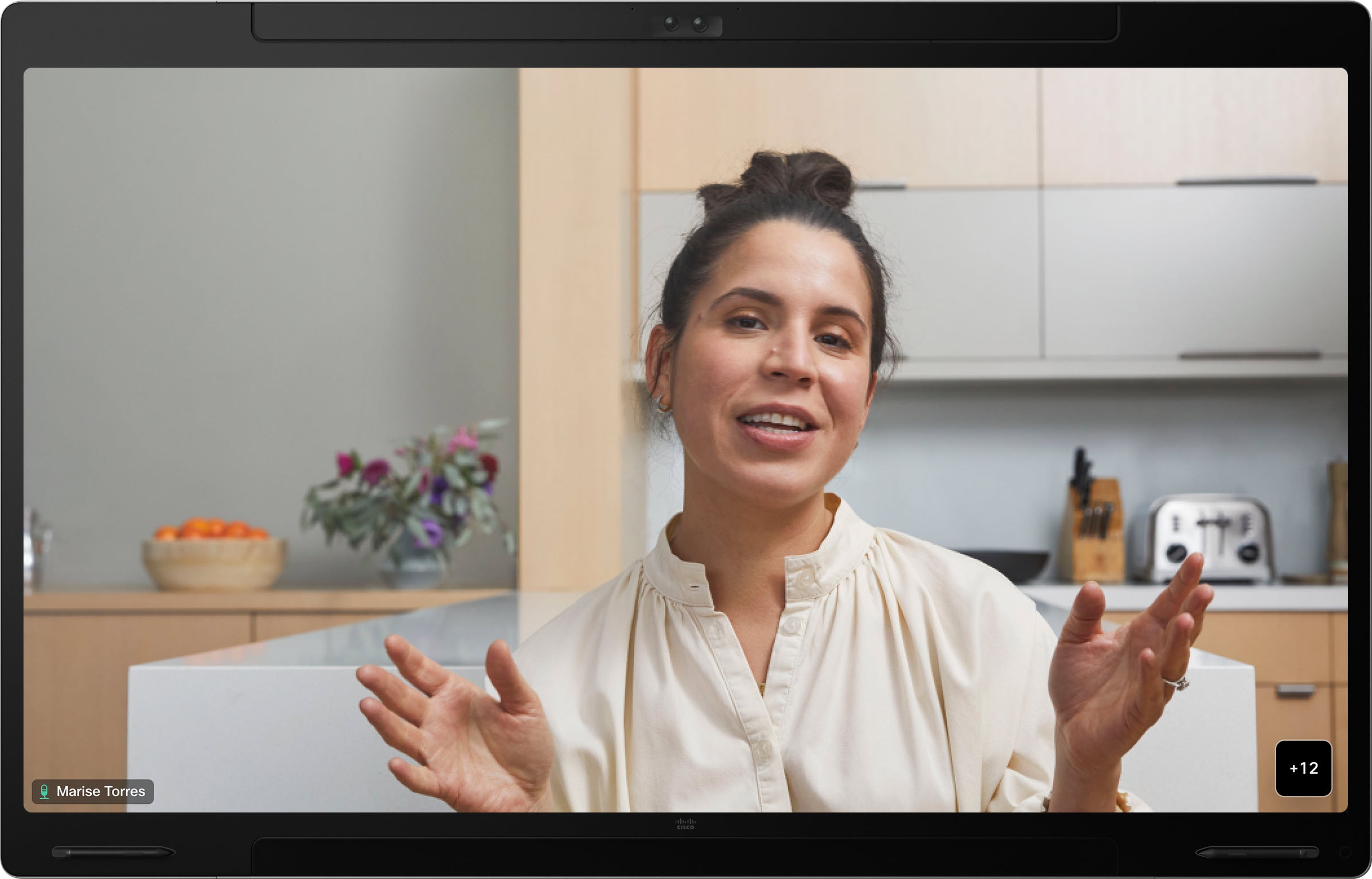
Stack (gestapeld)
In deze lay-out worden maximaal 6 miniaturen van de deelnemers weergegeven boven het actieve spreker. Hier is een voorbeeld van: Stapelen voor een Board Pro:
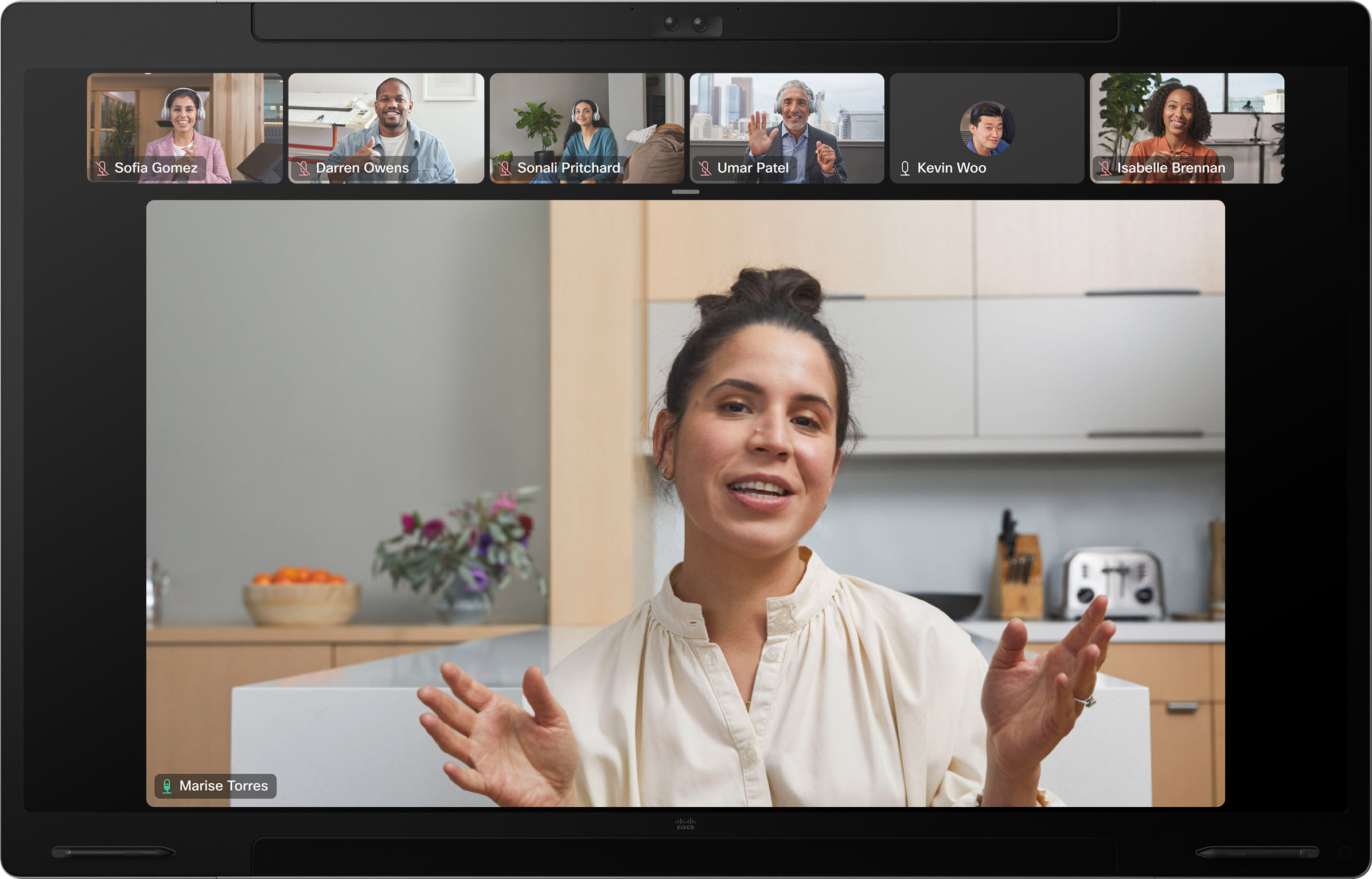
De actieve spreker verandert dynamisch.
Prominent
Prominent toont de actieve spreker in het linkerbovengedeelte van het scherm; de andere deelnemers hebben een afstand van de onderkant en rechts.
Een voorbeeld van Prominent voor een ruimtekit:
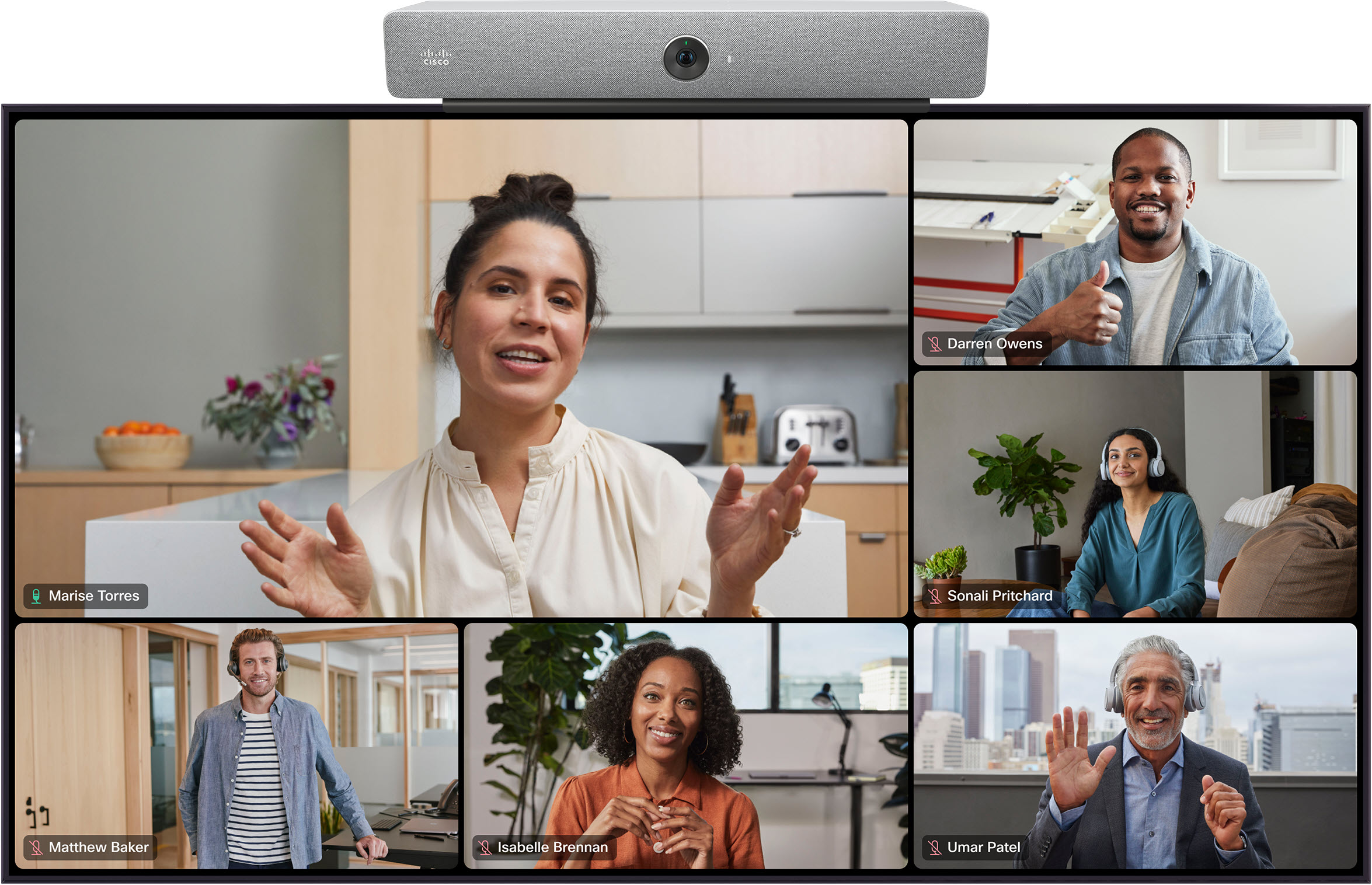
Indelingen met één scherm: gedeelde inhoud
Stack (gestapeld)
In de lay-out van gestapeld wordt de inhoud op het hoofdscherm weergegeven en maximaal 6 deelnemers worden weergegeven in miniaturen bovenaan. Stapelen is de standaardlay-out voor apparaten met één scherm wanneer inhoud wordt gedeeld. Hier is een voorbeeld van: Stapelen voor een Board Pro:
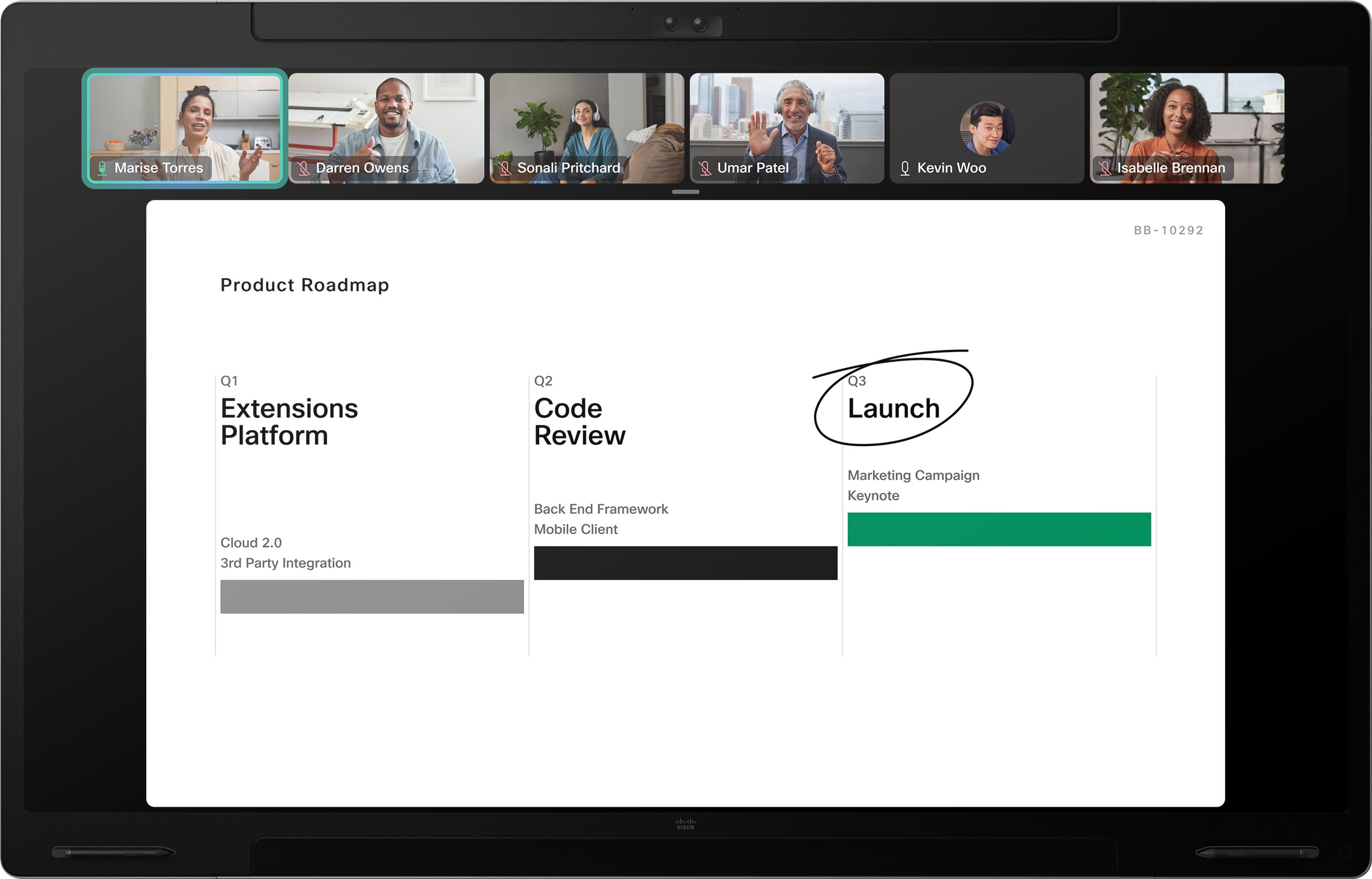
Focus
De focus toont alleen inhoud en er worden geen deelnemers weergegeven op het scherm. Hier is een voorbeeld van Focus voor een ruimtekit:
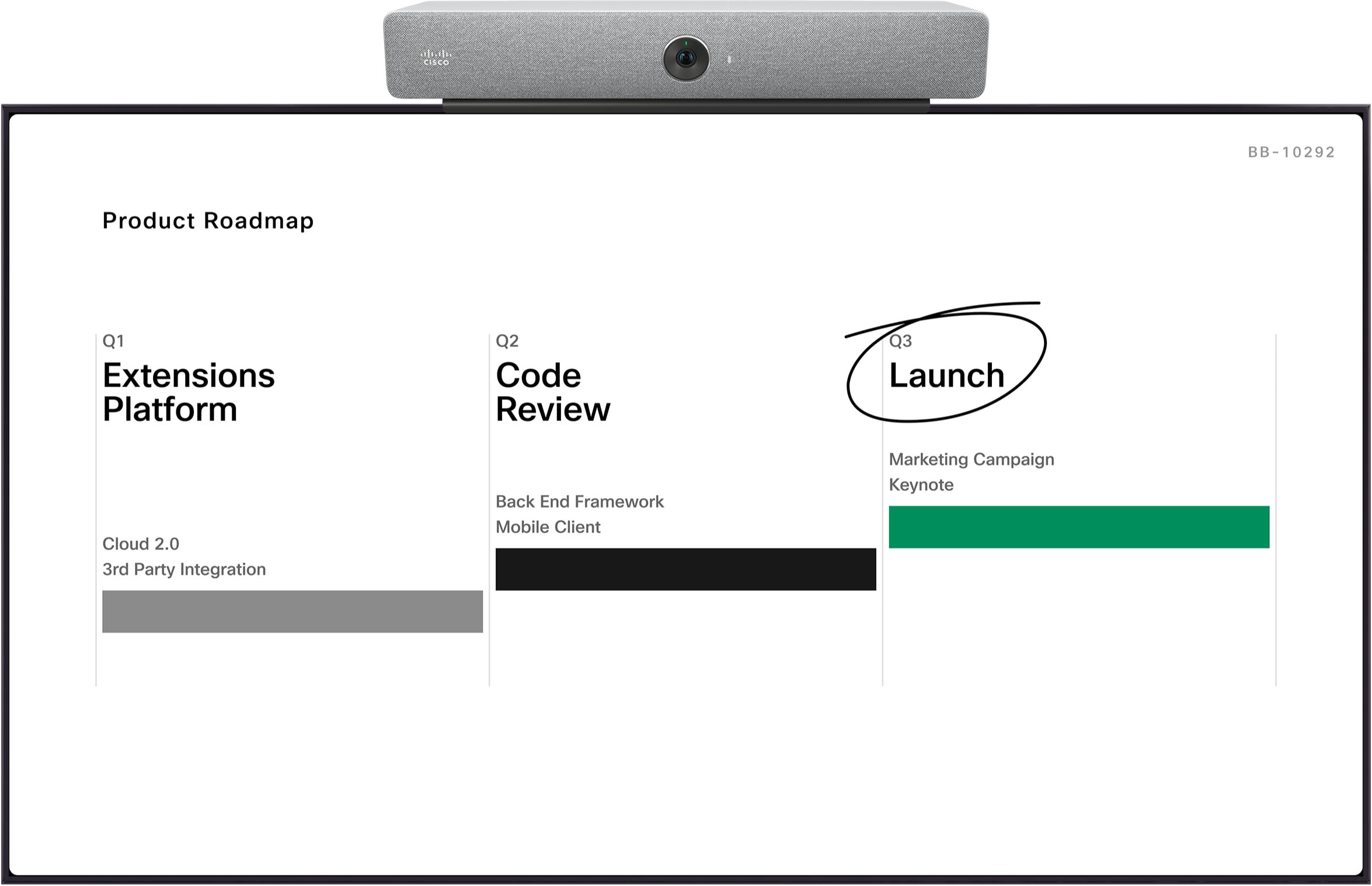
Als iemand begint met het delen van inhoud, schakelt uw apparaat automatisch over naar gestapeld. Dit is de standaardindeling voor vergaderingen met gedeelde inhoud. Je kunt nog steeds overschakelen naar een andere lay-out, waarbij de deelnemers en inhoud vervolgens worden tonen.
Inhoudsindeling
Als je zelf een andere inhoudsindeling hebt geselecteerd, wordt je apparaat automatisch overschakelt naar die lay-out in plaats van gestapeld, de volgende keer dat iemand begint met delen.
Als je de inhoud minimaliseert tot een miniatuur of als inhoud delen stopt, gaan de deelnemers terug naar de laatste lay-out waarin ze zich hadden weergegeven.
Zwevend
Zwevend toont alleen inhoud en de actieve spreker. Andere deelnemers worden niet op het scherm weergegeven. De actieve spreker 'zweeft' boven de inhoud en op een Desk- of Board-apparaat kunt je deze verplaatsen naar verschillende locaties op je scherm.
Hier is een voorbeeld van: Zwevend voor een ruimtekit:
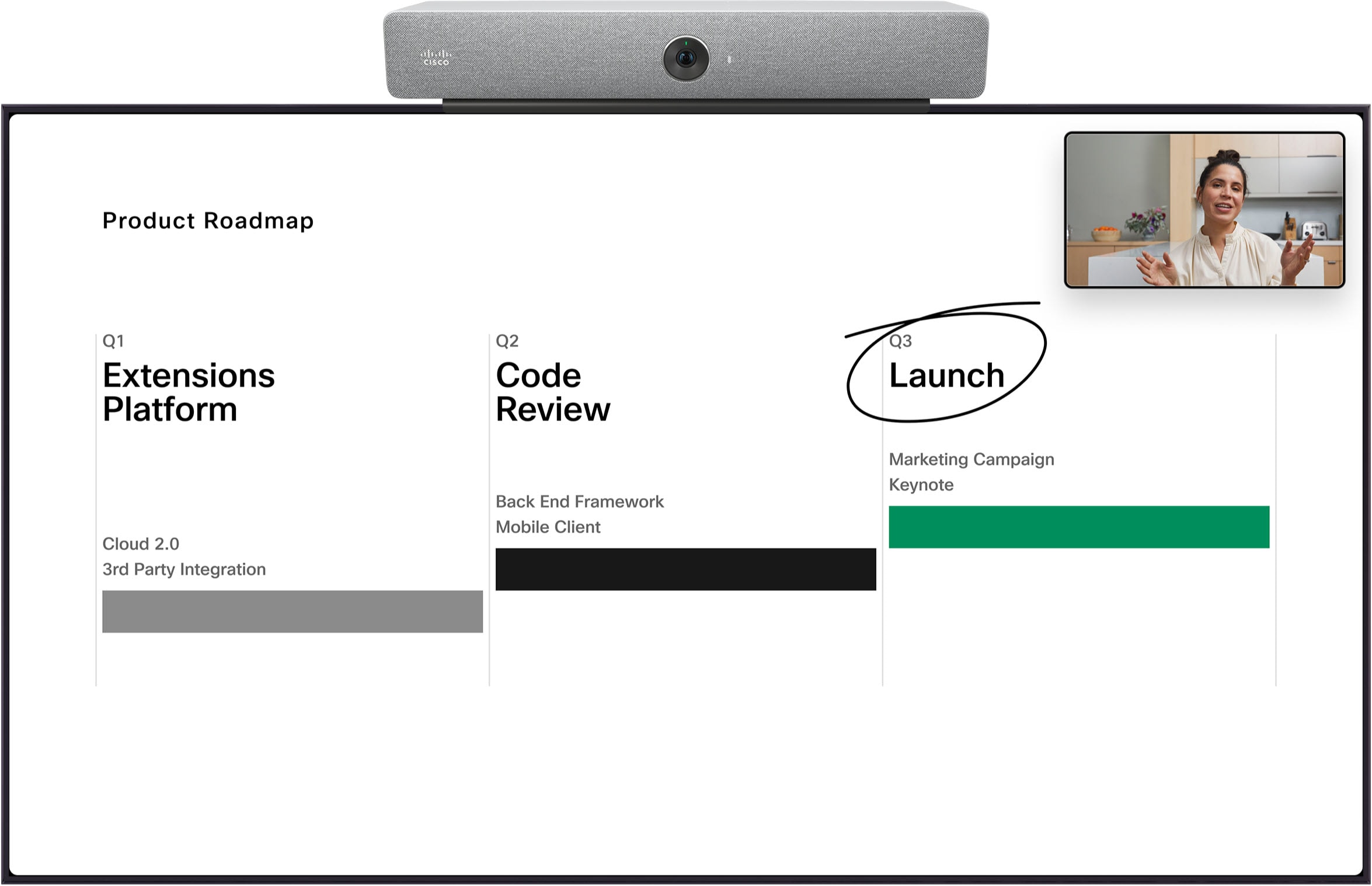
Naast elkaar
De lay-out naast elkaar is alleen beschikbaar voor selectie in vergaderingen waarbij iemand inhoud deelt. Hier wordt inhoud weergegeven links op je scherm en aan de rechterkant van de deelnemers. Afhankelijk van je apparaat en de grootte van de vergadering verschijnen de deelnemers aan de rechterkant mogelijk in de indeling die je hebt gebruikt voordat inhoud delen gestart.
Prominent
Afhankelijk van je apparaat en de grootte van de vergadering waarin je zit, is Prominent mogelijk ook beschikbaar. Prominent toont de gedeelde inhoud in het linkerbovengedeelte van het scherm, met de deelnemers in de rechterbenedenhoek en rechts.
Een voorbeeld van Prominent voor een ruimtekit: