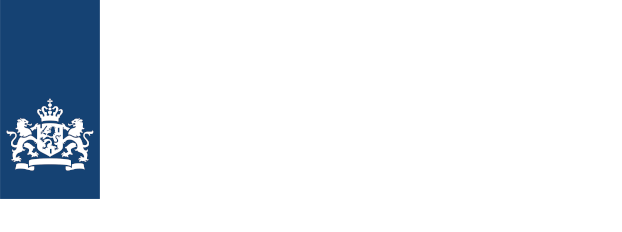Whiteboard gebruiken op de vc-set
Een whiteboard maken en delen tijdens een vergadering
Gebruik een whiteboard om de boodschap die je probeert over te brengen visueel over te brengen. Je kunt elk whiteboard delen en bewerken tijdens een vergadering. Live delen zorgt ervoor dat iedereen in de vergadering samen in real-time updates van het whiteboard kan zien en eraan kan werken.
Meerdere personen kunnen tegelijkertijd gedeelde whiteboards bewerken en weergeven. Dit zijn onder meer personen die deelnemen vanuit de Webex-app voor Windows, Mac of het web.
Andere personen in de vergadering kunnen whiteboards in de vergadering alleen weergeven.
| 1 | Ga tijdens een vergadering naar Meer opties, kies Nieuw whiteboard en het nieuwe whiteboard wordt gedeeld in de vergadering. |
| 2 | Als je klaar bent, selecteer je Gereed. Als je van gedachten verandert en wilt doorgaan met het bewerken van het whiteboard, klik je op Aantekeningen maken. |
| 3 | Klik op om het delen van uw whiteboard te stoppen. om het delen van uw whiteboard te stoppen. |
Een whiteboard maken en aantekeningen maken in een ruimte
Soms legt een snelle schets een idee beter uit dan woorden. In de Webex-app kun je een whiteboard maken en erop tekenen om je ideeën te delen. Terwijl je werkt, worden je wijzigingen automatisch opgeslagen en wordt je whiteboard toegevoegd aan de lijst met whiteboards in de ruimte. Je kunt teruggaan om het te bewerken en het met anderen te delen.
Whiteboards gebruiken
Haal het meeste uit jouw whiteboardervaring:
- Je kunt whiteboards in een ruimte maken. Iedereen in de ruimte kan deze vervolgens weergeven of bewerken.
- Je kunt ook whiteboards in een vergadering maken. Je kunt een bestaand whiteboard maken of openen en dit vervolgens delen in het gesprek zodat iedereen het kan bekijken.
Bureaublad en app
| 1 | Selecteer de ruimte en klik op Inhoud. Selecteer vervolgens Whiteboard en klik op Nieuw whiteboard. |
| 2 | Gebruik de volgende whiteboardtools: Keuzehulpprogramma Als je deze optie selecteert, kun je ook kiezen uit de volgende acties: naar voren brengen, naar achteren verzenden, kopiëren, plakken, dupliceren en verwijderen. Slepen/verplaatsen  : houd de muisknop ingedrukt en versleep deze om rond het whiteboardcanvas te bewegen. : houd de muisknop ingedrukt en versleep deze om rond het whiteboardcanvas te bewegen.Gereedschap Pen  —houd de muisknop ingedrukt en sleep om een lijn te tekenen met de pen. —houd de muisknop ingedrukt en sleep om een lijn te tekenen met de pen.Als je deze optie selecteert, kun je de dikte en kleur van de pen wijzigen. Magische pen  als je de pen selecteert, klik je op de magische pen om lijnen of vormen die je met het gereedschap Pen toevoegt, automatisch vloeiender en rechter te maken. als je de pen selecteert, klik je op de magische pen om lijnen of vormen die je met het gereedschap Pen toevoegt, automatisch vloeiender en rechter te maken.Gum  —houd de muisknop ingedrukt en sleep om eventuele aantekeningen op het whiteboard te wissen. —houd de muisknop ingedrukt en sleep om eventuele aantekeningen op het whiteboard te wissen.Stickies  —wanneer dit is geselecteerd, klik je op het gebied waaraan je plaknotities wilt toevoegen. Sleep de notitie naar de gewenste plaats en selecteer de kleur van de plaknotitie. Klik op de + om nog een plaknotitie toe te voegen. —wanneer dit is geselecteerd, klik je op het gebied waaraan je plaknotities wilt toevoegen. Sleep de notitie naar de gewenste plaats en selecteer de kleur van de plaknotitie. Klik op de + om nog een plaknotitie toe te voegen.Tekst  —indien geselecteerd, klik je op het gebied waaraan je tekst wilt toevoegen. Je kunt de kleur, opmaak, uitlijning en de grootte van de tekst selecteren uit deze opties: klein, gemiddeld, groot, x-groot. —indien geselecteerd, klik je op het gebied waaraan je tekst wilt toevoegen. Je kunt de kleur, opmaak, uitlijning en de grootte van de tekst selecteren uit deze opties: klein, gemiddeld, groot, x-groot.Vormen  —selecteer een vorm uit de volgende opties: cirkel, vierkant en diamant. Wanneer deze is geselecteerd, sleep je de vorm naar het gebied waaraan je de vorm wilt toevoegen en wijzig je het formaat. Je kunt de vorm met kleur vullen. Wanneer je met de klikken met de rechtermuisknop op de vorm klikt, kun je kiezen uit de volgende acties: naar voren brengen, naar achteren verzenden, kopiëren, plakken, dupliceren en verwijderen. —selecteer een vorm uit de volgende opties: cirkel, vierkant en diamant. Wanneer deze is geselecteerd, sleep je de vorm naar het gebied waaraan je de vorm wilt toevoegen en wijzig je het formaat. Je kunt de vorm met kleur vullen. Wanneer je met de klikken met de rechtermuisknop op de vorm klikt, kun je kiezen uit de volgende acties: naar voren brengen, naar achteren verzenden, kopiëren, plakken, dupliceren en verwijderen. |
| 3 | Gebruik de volgende whiteboardbesturingselementen: Ongedaan maken  —klik op om wijzigingen in het whiteboard ongedaan te maken. —klik op om wijzigingen in het whiteboard ongedaan te maken.Opnieuw  —klik om de wijzigingen in het whiteboard opnieuw uit te voeren. —klik om de wijzigingen in het whiteboard opnieuw uit te voeren. In de minikaart rechtsonder op het whiteboard: Verbergen  —verbergt de minikaartweergave. Klik nogmaals om de minikaart opnieuw te openen. —verbergt de minikaartweergave. Klik nogmaals om de minikaart opnieuw te openen.Zoomen naar overzicht  —zoom naar de breedte van het gebied waar deelnemers bewerkingen uitvoeren. —zoom naar de breedte van het gebied waar deelnemers bewerkingen uitvoeren.In-/uitzoomen  —bepaalt de weergave van het gehele whiteboardgebied. —bepaalt de weergave van het gehele whiteboardgebied.Je kunt ook sneltoetsen gebruiken om in en inzoomen op het whiteboardgebied:CTRL +/- voor Windows.CMD +/- voor Mac. |
iOS app
| 1 | Selecteer de ruimte, ga naar het activiteitenmenu , kies Whiteboard en tik vervolgens op Nieuw whiteboard. , kies Whiteboard en tik vervolgens op Nieuw whiteboard. |
| 2 | Je kunt één van de volgende opties selecteren: Kleur 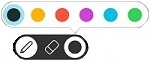 verandert de kleur van de markering. verandert de kleur van de markering.Gum  verandert de markering in een gum om bewerkingen te verwijderen of tik op gum verandert de markering in een gum om bewerkingen te verwijderen of tik op gum opnieuw om te selecteren Alles wissen en verwijder alle bewerkingen. Je kunt op Ongedaan maken tikken opnieuw om te selecteren Alles wissen en verwijder alle bewerkingen. Je kunt op Ongedaan maken tikken om de bewerkingen die je zojuist hebt gewist te herstellen. om de bewerkingen die je zojuist hebt gewist te herstellen. Hiermee verwijder je de laatste bewerking. Je kunt blijven tikken op Ongedaan maken en elke bewerking verwijderen totdat je terugkeert naar het laatst opgeslagen whiteboard. Op een gedeeld whiteboard, als iemand selecteert Alles wissen, is ongedaan maken niet beschikbaar. Als je echter Alles wissen selecteert en niemand anders het whiteboard bewerkt, kun je tikken op Hiermee verwijder je de laatste bewerking. Je kunt blijven tikken op Ongedaan maken en elke bewerking verwijderen totdat je terugkeert naar het laatst opgeslagen whiteboard. Op een gedeeld whiteboard, als iemand selecteert Alles wissen, is ongedaan maken niet beschikbaar. Als je echter Alles wissen selecteert en niemand anders het whiteboard bewerkt, kun je tikken op om de bewerkingen ongedaan te maken. Er is geen limiet voor de grootte van uw whiteboard. Gebruik twee vingers om over het whiteboard op uw apparaat te bewegen. om de bewerkingen ongedaan te maken. Er is geen limiet voor de grootte van uw whiteboard. Gebruik twee vingers om over het whiteboard op uw apparaat te bewegen. |
Android app
| 1 | Selecteer de ruimte, ga naar het activiteitenmenu , kies Whiteboard en tik vervolgens op Nieuw whiteboard. , kies Whiteboard en tik vervolgens op Nieuw whiteboard. |
| 2 | Je kunt een van de volgende opties selecteren: Kleur 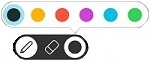 verandert de kleur van de markering. verandert de kleur van de markering.Gum  verandert de markering in een gum om bewerkingen te verwijderen of tik op gum verandert de markering in een gum om bewerkingen te verwijderen of tik op gum opnieuw om te selecteren Alles wissen en verwijder alle bewerkingen. Je kunt op Ongedaan maken tikken opnieuw om te selecteren Alles wissen en verwijder alle bewerkingen. Je kunt op Ongedaan maken tikken om de bewerkingen die je zojuist hebt gewist te herstellen. om de bewerkingen die je zojuist hebt gewist te herstellen. Hiermee verwijder je de laatste bewerking. Je kunt blijven tikken op Ongedaan maken en elke bewerking verwijderen totdat je terugkeert naar het laatst opgeslagen whiteboard. Op een gedeeld whiteboard, als iemand Alles wissen selecteert, is ongedaan maken niet beschikbaar. Als je echter Alles wissen selecteert en niemand anders het whiteboard bewerkt, kun je tikken op Hiermee verwijder je de laatste bewerking. Je kunt blijven tikken op Ongedaan maken en elke bewerking verwijderen totdat je terugkeert naar het laatst opgeslagen whiteboard. Op een gedeeld whiteboard, als iemand Alles wissen selecteert, is ongedaan maken niet beschikbaar. Als je echter Alles wissen selecteert en niemand anders het whiteboard bewerkt, kun je tikken op om de bewerkingen ongedaan te maken. Er is geen limiet voor de grootte van uw whiteboard. Gebruik twee vingers om over het whiteboard op uw apparaat te bewegen. om de bewerkingen ongedaan te maken. Er is geen limiet voor de grootte van uw whiteboard. Gebruik twee vingers om over het whiteboard op uw apparaat te bewegen. |
Alle Whiteboards bekijken, bewerken en exporteren
ga naar https://whiteboard.webex.com/
Log in met je Webex gebruikersnaam, wachtwoord en MFA code.
Nu zie je al je whiteboards (persoonlijke en uit alle chats en spaces waar je aan deelneemt).
Open een Whiteboard; je kunt het nu bewerken, delen EN exporteren (druk op de drie puntjes rechtsboven) naar PDF.
Belangrijke aandachtspunten
Uit onderzoek is gebleken dat er op dit moment nog enkele aandachtspunten zijn in de Whiteboarding applicatie. Deze hebben wij onder de aandacht gebracht van de fabrikant, met het verzoek deze op te lossen.
- In de app op laptops en mobiele devices en ook op https://whiteboard.webex.com is het mogelijk om shapes te kopiëren / plakken / dupliceren en om ze naar de voorgrond / achtergrond te brengen. Dit is niet mogelijk op de Webex Board (pro) systemen!
- Bovengenoemde kopieer / plak / dupliceer actie is niet mogelijk voor zaken die met de pen-tool gemaakt zijn (vrije hand tekenen en schrijven).
- De 'vormen' functie op de Board (pro) systemen bevat een extra vorm, het vierkant met afgeronde hoeken. Op het Board (pro) zijn dus vier vormen beschikbaar en in de app op laptops en mobiele devices en ook op https://whiteboard.webex.com zijn maar drie vormen beschikbaar.