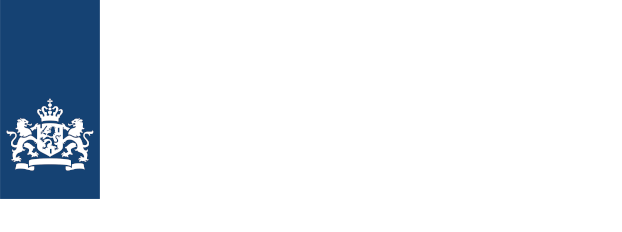Scherm delen
Op deze pagina vind je een overzicht van de mogelijkheden om je scherm te delen op een vc-set of in een videovergadering.
Inhoud delen in vergaderingen en webinars
Tijdens een videovergadering of bijvoorbeeld een webinar kun je heel eenvoudig je scherm delen. De deelnemers kunnen dan meteen meekijken met een video, bestanden waar je aan gewerkt hebt, het scherm zoals jij dat voor je hebt, etc.

Iedereen in een vergadering, evenals een presentator in een webinar, kan inhoud delen. Je kunt je gehele scherm delen of een gedeelte daarvan: uw cameravideo weergeven via de gedeelde toepassing .
Het 'Inhoud delen' venster kan worden vergroot of verkleind tot elke grootte om zoveel toepassingen weer te geven als je nodig hebt. Wanneer je klikt op 'Inhoud delen' kun je de muis op de rand van het venster plaatsen. Daarna kun je het venster naar de gewenste grootte slepen.
Je scherm delen
Als je je scherm deelt, kan iedereen zien wat jij ziet. Als je een Word-document of een PowerPoint-dia, of zelfs een website of chatvenster hebt geopend, zien zij dit dus ook.
Tip
Demp vóór je vergadering je meldingen en sluit alle persoonlijke of gevoelige documenten. Zo hoeft je je geen zorgen te maken over het per ongeluk delen van privé- of afleidende informatie.
Alleen een bepaalde toepassing delen
Als je een bepaalde toepassing deelt, kunnen anderen niets anders zien dan de gedeelde toepassing. Als je bijvoorbeeld je browser en PowerPoint hebt geopend en je ervoor kiest PowerPoint te delen, kunnen de anderen de browsertabbladen niet zien. Maar als je meerdere PowerPoint-presentaties hebt geopend, kun je er tussen schakelen. Als je een andere toepassing verplaatst vóór de toepassing die je deelt, kunnen deelnemers nog steeds alleen je gedeelde toepassing zien.
Tip
Als je per ongeluk op een toepassing klikt die niet is gedeeld, zien de andere deelnemers nog steeds alleen de toepassing die wordt gedeeld.
Meerdere toepassingen delen
Meerdere toepassingen delen vanuit de Inhoud delen menu.
Meerdere toepassingen selecteren
Klik op Inhoud delen
Windows: Ctrl ingedrukt houden en selecteer meerdere toepassingen.
Mac: Shift ingedrukt houden en selecteer meerdere toepassingen.
Een venster delen vanaf de taakbalk
Als je Windows 11 gebruikt, kun je het venster van een geopende toepassing rechtstreeks vanaf de taakbalk delen zonder dat je deze hoeft te selecteren via de opties voor delen in je vergadering of webinar.
| Plaats de muis op een toepassing in je taakbalk en klik op Dit venster delen in het pop-upvenster van het toepassingsvenster. |
Video-inhoud delen
Het delen van video-inhoud is iets anders dan het delen van een ander type inhoud. Om dit verschil aan te pakken, hebben vergaderingen en webinars een optimalisatieselectie die specifiek is voor beweging en video.
Klik op Delen en selecteer vervolgens Optimaliseren voor beweging en video in de vervolgkeuzelijst en kies het scherm of de toepassing die je wil delen. en selecteer vervolgens Optimaliseren voor beweging en video in de vervolgkeuzelijst en kies het scherm of de toepassing die je wil delen.Controleer Uw computeraudio delen zodat het videogeluid rechtstreeks via de audioconferentie komt. |
Een bestand delen
Met het delen van bestanden kunt je één bestand delen. Het kan vanalles zijn, bijvoorbeeld een document of videobestand dat is opgeslagen op uw computer.
| Als je het bestand al hebt geopend, deel je je scherm of toepassing. Bestand delen werkt mogelijk niet als je een PowerPoint-presentatie met ingesloten video probeert te delen. |
| 1 | Klik op Inhoud delen en selecteer vervolgens Bestand > Volgende . en selecteer vervolgens Bestand > Volgende . |
| 2 | Kies het bestand dat je wil delen. |
Je bestand wordt geopend in het vergaderings-, webinarvenster. Deelnemers kunnen in de vergadering samenwerken .
Een whiteboard delen
Als je een whiteboard wilt delen, vind je hier meer informatie: Het whiteboard
Inhoud delen via een kabel
Je kunt de inhoud op je laptopscherm delen met je vc-set met een USB-C-of HDMI kabel. Je doet dit als volgt:
- Zorg ervoor dat je laptop is ingeschakeld en sluit deze aan op de vc-set met een USB-C-of HDMI kabel.
| Board Pro ondersteunt het delen van de kabel via USB-C en HDMI. Alle andere apparaten van de kaart serie ondersteunen alleen HDMI. |
- Als je tijdens een gesprek je scherm gaat delen, wordt er een pop-upbericht weergegeven met de melding dat je jouw scherm wilt delen.
- Afhankelijk van de configuratie van het apparaat, moet je op de melding tikken om deze te delen in het 'gesprek.' Je kunt ook 'de share annuleren' en 'het pop-upvenster sluiten'.
- Tik op 'delen stoppen' om het delen te beëindigen wanneer je klaar bent.
| Als je je laptop via een kabel met de vc-set verbindt, zonder dat er een videovergadering bezig is, wordt je scherm automatisch gedeeld. Dit gebeurt niet als de configuratie 'PresentationSelection' is ingesteld op 'handmatig'. In dat geval wordt het delen niet gestart totdat je op de knop 'delen' tikt op het scherm en je je laptop als bron selecteert. |
Video delen vanaf je camera
Deel tijdens een vergadering of webinar de ingebouwde camera van je computer of een externe USB -camera, net zoals je je bureaublad deelt. Wanneer je deelt, kunnen deelnemers zien wat jouw camera ziet. Ze kunnen ook nog steeds je zelfweergave zien.
- Klik op Delen en selecteer vervolgens Camera.
- Kies de camera die je wilt delen en klik op Delen .De video van je camera wordt weergegeven in het vergaderingsvenster.
- Kies de camera die je wilt delen en klik op Delen .De video van je camera wordt weergegeven in het vergaderingsvenster.
Zien wat je deelt
Als je inhoud deelt, wil je ervoor zorgen dat je alleen deelt wat je wilt en dat iedereen in de vergadering deze inhoud kan zien. Als je jouw scherm of een toepassing deelt, controleer je wat iedereen ziet door een venster te openen dat laat zien wat je deelt.
- Ga tijdens het delen naar het tabblad in de regelbalk van de vergadering boven aan het scherm en klik op de pijl.

| Klik op de pijl om de bedieningsbalk boven aan het scherm uit te vouwen of samen te vouwen. Als de besturingsbalk voor delen de gedeelde inhoud bedekt, kun je de balk naar een andere rand van het scherm slepen. |