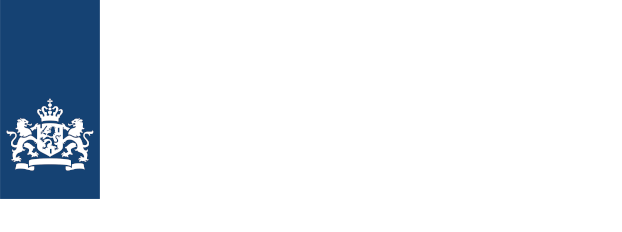Uitleg knoppen
Bellen
Voer hier het externe adres in van degene met wie je een videovergadering wil opzetten. Dit adres lijkt op een e-mailadres, bijvoorbeeld: test@rijksvideo.webex.com.
Whiteboard
Met deze knop kun je een nieuw whiteboard starten. Tijdens de sessie kunnen alle Webex deelnemers hieraan meewerken. Als je een whiteboard hebt gemaakt op de vc-set kun je de whiteboard op meerdere manieren opslaan:
- in een eigen gekozen Webex ruimte;
- naar één of meer collega’s via Webex;
- een nieuwe Webex ruimte, waar je direct collega’s aan toe kunt voegen.
Bestanden
Druk op deze knop om alle opgeslagen bestanden van een ruimte te bekijken.
Webex
Druk op deze knop als je eenvoudig met het Webex Board Pro wil deelnemen aan een Webex vergadering. Je hebt hiervoor het vergadernummer nodig, welke in de uitnodiging staat vermeld.
MS Teams
Met deze knop kun je gemakkelijk deelnemen aan een MS Teams vergadering. Let op: het verbinden kan 40-60 seconden duren.
Zoom
Met deze knop kun je gemakkelijk deelnemen aan een Zoom sessie. Vul het vergadernummer en de pincode in die je via de deelnemer van de host hebt gekregen en druk op ‘Deelnemen’. Wacht tot je door de host wordt toegelaten in de vergadering.
Scherm delen
Verbind eerst je DWB-werkplek met het scherm. Dit kan soms draadloos of eventueel met een monitorkabel. Klik vervolgens op ‘Delen’ en deel je presentatie met de deelnemers aan het overleg. Je kunt deze optie ook ‘los’ gebruiken om je presentatie op het scherm te laten zien, zonder dat je in een videovergadering zit.
People Focus
Als je een vergadering hebt met collega’s die gezamenlijk via een vc-set deelnemen, kun je er met de optie ‘People Framing’ voor zorgen dat alle deelnemers tegelijkertijd in beeld verschijnen. Als als je Webex op je laptop opent, vind je deze optie onder ‘Indeling’.