Webex app gebruikersinterface
Publicatiedatum 15-11-2023 | Laatste update 06-02-2025
Welkom bij de Webex app. De desktop-, mobiele en webversies van de app delen veel van dezelfde functies. De ervaring verschilt echter, de gebruikersinterface is iets anders omdat deze is geoptimaliseerd voor het apparaat dat u gebruikt.

Kijk rond om te wennen aan de interface van de app en hoe we erover praten.
Bureaublad app (Windows en MacOS)

App-koptekst
Klik in de app-koptekst op uw profiel om uw foto bijwerken , stel uw weergavenaam in , toegang instellingen en stel uw beschikbaarheid .

Klik op Een status instellen naar een status selecteren uit de lijst of maak en deel een status die u wilt, zodat uw collega's weten wat u van plan bent.
Een stap achteruit of vooruit springen tussen: eerder bezochte ruimten of tabbladen , klik op Terug of Doorsturen
of Doorsturen .
.
| Houd ingedrukt om een geschiedenis weer te geven van de ruimten of tabbladen die u onlangs hebt bezocht. |
Klik op![]() en kies uit:
en kies uit:
- Een rechtstreeks bericht verzenden —maak een ruimte voor directe berichten met een andere persoon.
- Een ruimte maken — een groepsgesprek starten .
- Een vergadering plannen — een vergadering plannen op een opgegeven datum en tijd .
- Een vergadering starten —snel een vergadering starten.
Klik op![]() Zoeken om uw . te controleren gespreksgeschiedenis om mensen te vinden met wie u praat, ruimten waarin u zich bevindt, berichten die u hebt ontvangen en bestanden die u nodig hebt.
Zoeken om uw . te controleren gespreksgeschiedenis om mensen te vinden met wie u praat, ruimten waarin u zich bevindt, berichten die u hebt ontvangen en bestanden die u nodig hebt.
U kunt ook automatisch verbinding maken met Webex apparaten vanuit de Verbinding maken met een apparaat menu. Wanneer u verbonden bent, kunt u uw scherm delen, een gesprek starten of een ruimte openen (op Webex Board).
Navigatiemenu
Schakel eenvoudig tussen uw Berichten , Teams , Contacten , Bellen , en Vergaderingen weergaven. Berichten worden standaard weergegeven, maar uw Teams , Gesprekken , en Vergaderingen zijn slechts een klik verwijderd.
U kunt het navigatiemenu samenvouwen tot alleen pictogrammen of het uitvouwen om de pictogrammen en hun labels te zien. Plaats de muisaanwijzer en klik op de pijl rechts van de kolom voor de andere kijkervaring.
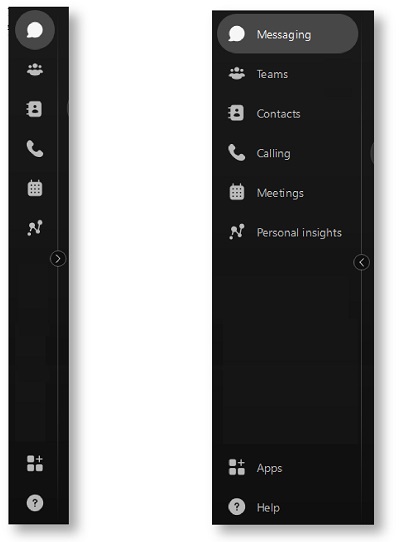
| De app onthoudt uw voorkeuren. Telkens wanneer u de app opnieuw opent, wordt het menu geopend in de laatst geselecteerde weergave. |
U kunt de meest gebruikte acties ook rechtstreeks uitvoeren vanuit de weergave waarin u zich bevindt.
In de Berichten bekijken, klik op![]() boven aan de lijst met ruimten en kies uit:
boven aan de lijst met ruimten en kies uit:
- Een rechtstreeks bericht verzenden —maak een ruimte voor directe berichten .
- Een ruimte maken — een groepsgesprek starten .
- Een sectie maken — ruimten in secties indelen.
In uw Contacten bekijken, klik op![]() boven aan de lijst met contactpersonen en kies uit:
boven aan de lijst met contactpersonen en kies uit:
- Een contactpersoon toevoegen — ruimte voor directe berichten met een andere persoon.
- Een groep maken — een groepsgesprek starten .
De beheerder van uw organisatie kan ook aangepaste snelkoppelingen toevoegen aan het navigatiemenu. Plaats de muisaanwijzer op de pictogrammen om toegang te krijgen tot de aangepaste snelkoppelingen.
U zult zien Help onder aan het navigatiemenu. Wanneer u klikt op
onder aan het navigatiemenu. Wanneer u klikt op , kunt u kiezen uit:
, kunt u kiezen uit:
- Controleren op updates
 —u kunt controleren op updates naar de app.
—u kunt controleren op updates naar de app. - Sneltoetsen - hiermee opent u het menu met sneltoetsen.

- Helpcentrum
 —brengt u naar de Pagina Webex -app op de Help-site, maar uw beheerder kan die koppeling aanpassen om u in plaats daarvan naar een andere site te leiden.
—brengt u naar de Pagina Webex -app op de Help-site, maar uw beheerder kan die koppeling aanpassen om u in plaats daarvan naar een andere site te leiden. - Nieuw
 —opent de lijst Wat is er nieuw.
—opent de lijst Wat is er nieuw.
Lijst met filters, tabbladen en ruimten
De . weergeven beschikbare filters klik en selecteer vervolgens een filter om de berichten of ruimten weer te geven die u wilt zien.
en selecteer vervolgens een filter om de berichten of ruimten weer te geven die u wilt zien.
U kunt ook uw lijst met ruimten met tabbladen . U kunt vervolgens schakelen tussen directe berichten en ruimten en uw belangrijke gesprekken kiezen uit:
- Alle —alle ruimten.
- Direct -ruimten met één andere persoon.
- Ruimten —groepsruimten.
Wanneer u een tabblad selecteert, wordt in de lijst met ruimten inhoud weergegeven die overeenkomt met uw selectie. Als u bijvoorbeeld . selecteert Direct , ziet u een lijst met uw ruimten voor directe berichten.
Uw meest recent actieve ruimten worden boven aan de lijst met ruimten weergegeven. Als iemand u aan een nieuw team of nieuwe ruimte heeft toegevoegd, ziet u dit hier ook. Wanneer iemand een nieuw bericht in de ruimte plaatst, ziet u de naam van de ruimte vetgedrukt.
Soms worden er pictogrammen weergegeven die u laten weten wat er in uw ruimten gebeurt. Deze meldingen geven u informatie over nieuwe berichten die u hebt ontvangen en ruimten waar u aan bent toegevoegd.De app bewaart ook concepten van uw berichten als u deze niet meteen verzendt. U zult zien naast ruimten met nog concepten. naast ruimten met nog concepten. |
Uw aankomende en lopende vergaderingen worden altijd boven aan de lijst met ruimten weergegeven, ongeacht de ruimtefilters die u hebt ingesteld.
Ruimteactiviteiten
Uw groepswerk vindt plaats in ruimten, in groepen of in rechtstreekse berichten met een andere persoon. Wanneer u zich in een ruimte bevindt, klikt u op de tabbladen van het activiteitmenu om toegang te krijgen tot de verschillende activiteiten die u kunt uitvoeren:
Berichten —alle berichten in de ruimte weergeven. We bewaren deze berichten veilig, zodat u met een gerust hart uw werkideeën kunt delen.
Personen — zien wie er in de ruimte is.
Inhoud:
- Bestanden -zoek uw gedeelde bestanden, foto's en video's.
Bestanden weergeven in a Lijstweergave , of a Rasterweergave
, of a Rasterweergave .
. - Whiteboards —inhoud maken en delen op whiteboards.
- Koppelingen —alle koppelingen weergeven die in de ruimte zijn gedeeld.
Plannen —een vergadering maken vanuit de ruimte of aankomende vergaderingen weergeven die voor de ruimte zijn gepland.
Wanneer u zich in een ruimte bevindt, kunt u een persoon bellen of een directe vergadering starten met iedereen in de ruimte. Kies uit:
 Audio: iemand bellen met audio.
Audio: iemand bellen met audio. Video: een videogesprek naar een persoon bellen.
Video: een videogesprek naar een persoon bellen. -start een vergadering met iedereen in de ruimte.
-start een vergadering met iedereen in de ruimte.
Alles weergeven berichten vastgemaakt in de ruimte als u zich bevindt, klikt u op , of om te zoeken in de gespreksgeschiedenis van de ruimte als u zich bevindt, klikt u op Zoeken in de ruimte
, of om te zoeken in de gespreksgeschiedenis van de ruimte als u zich bevindt, klikt u op Zoeken in de ruimte![]() .
.
Mobiel (Android en iOS)
iPhone

Android

Navigatiemenu
Schakel eenvoudig tussen uw Berichten , Bellen , en Vergaderingen weergaven. Berichten worden standaard weergegeven, maar uw Gesprekken , en Vergaderingen zijn slechts een tik verwijderd. Wanneer u ongelezen berichten in uw ruimten of teams hebt, ziet u tellers naast Berichten .
Tik op![]() Zoeken op iOS, of
Zoeken op iOS, of![]() Zoeken, vergaderen en bellen op Android om te zoeken in de geschiedenis van uw gesprekken om mensen te vinden met wie u praat, ruimten waarin u zich bevindt, berichten die u hebt ontvangen en bestanden die u nodig hebt.
Zoeken, vergaderen en bellen op Android om te zoeken in de geschiedenis van uw gesprekken om mensen te vinden met wie u praat, ruimten waarin u zich bevindt, berichten die u hebt ontvangen en bestanden die u nodig hebt.
Status en voorkeuren
Tik op uw profiel om uw foto of naam bijwerken , toegang tot uw instellingen en voorkeuren, stelt u uw status en uw beschikbaarheid in.

Apparaten
U kunt ook verbinding maken met Webex apparaten. Tik op .
.
Filters
De . weergeven beschikbare filters , tik op op iOS, of
op iOS, of op uw Android-apparaat. Selecteer vervolgens een filter om alleen de berichten of ruimten weer te geven die u wilt zien.
op uw Android-apparaat. Selecteer vervolgens een filter om alleen de berichten of ruimten weer te geven die u wilt zien.
Lijst met tabbladen en ruimten
U kunt kiezen uit uw ruimten of teams met behulp van de tabbladen, kiezen uit:
- Alle —alle ruimten.
- Direct -ruimten met één andere persoon.
- Ruimten —groepsruimten.
- Teams —teams waarvan u lid bent.
Wanneer u een tabblad selecteert, wordt in de lijst met ruimten inhoud weergegeven die overeenkomt met uw selectie. Als u bijvoorbeeld . selecteert Direct , ziet u een lijst met uw ruimten voor directe berichten.
Uw meest recent actieve ruimten staan boven aan de lijst met ruimten. Als iemand u aan een nieuw team of nieuwe ruimte heeft toegevoegd, ziet u dit hier ook. Als iemand een nieuw bericht in de ruimte heeft geplaatst, ziet u de vet weergegeven naam in de ruimte.
Uw aankomende en lopende vergaderingen worden altijd boven aan de lijst met ruimten weergegeven, ongeacht de ruimtefilters die u hebt ingesteld.
Soms worden er pictogrammen weergegeven die u laten weten wat er in uw ruimten gebeurt. Deze meldingen geven u informatie over nieuwe berichten die u hebt ontvangen en ruimten waar u aan bent toegevoegd.De app bewaart ook concepten van uw berichten als u deze niet meteen verzendt. U zult zien naast ruimten met nog concepten. naast ruimten met nog concepten. |
Ruimteactiviteiten
Als u zich in een ruimte bevindt, tikt u op op iOS, of
op iOS, of op Android om toegang te krijgen tot de verschillende activiteiten die u kunt uitvoeren:
op Android om toegang te krijgen tot de verschillende activiteiten die u kunt uitvoeren:
Personen — zien wie er in de ruimte is.
Inhoud:
- Bestanden -zoek uw gedeelde bestanden, foto's en video's.
- Whiteboards —inhoud maken en delen op whiteboards.
- Koppelingen —alle koppelingen weergeven die in de ruimte zijn gedeeld.
Pinnen -berichten weergeven die in de ruimte zijn vastgezet.
Info —zie ruimte-informatie.
Acties
Tik op op iOS, of
op iOS, of op Android en kies uit:
op Android en kies uit:
- Een rechtstreeks bericht verzenden —maak een ruimte voor directe berichten met een andere persoon.
- Een ruimte maken — een groepsgesprek starten .
iPad

Navigatiezijbalk
Hier vindt u uw navigatie op app-niveau.
Tik bovenaan de navigatiezijbalk op Zoeken , om snel in de geschiedenis van uw gesprekken te zoeken naar personen, ruimten waarin u zich bevindt, berichten die u hebt ontvangen en bestanden die u nodig hebt.
Zoeken , om snel in de geschiedenis van uw gesprekken te zoeken naar personen, ruimten waarin u zich bevindt, berichten die u hebt ontvangen en bestanden die u nodig hebt.
U kunt eenvoudig schakelen tussen uw Berichten , Bellen , en Vergaderingen secties. Tik op de vervolgkeuzepijl , om elke sectie uit te vouwen of samen te vouwen.
, om elke sectie uit te vouwen of samen te vouwen.
Tik op Bewerken om de inhoud van elke sectie aan te passen, zodat u snel bij de inhoud kunt komen die u belangrijk vindt. In elk gedeelte kunt u de items selecteren die u wilt zien, of items slepen en neerzetten in de gewenste volgorde. Als u klaar bent, tikt u op Gereed.
| Veeg naar links om de zijbalk te verbergen en meer ruimte te maken voor uw inhoud, en veeg naar rechts om de zijbalk weer te openen. |
U vindt uw Status en voorkeuren onderaan de zijbalk. Tik op uw profiel om uw foto of naam bijwerken , toegang tot uw instellingen en voorkeuren en stel uw beschikbaarheid in.

Onder aan de zijbalk kunt u ook: Verbinding maken met een apparaat , tik gewoon op![]() .
.
Lijst met ruimten, filters en acties
Hier ziet u een lijst met uw ruimten, teams, gesprekken of vergaderingen, afhankelijk van het item dat u hebt geselecteerd in de Berichten , Bellen , of Vergaderingen secties.
Wanneer u uw lijst met ruimten hebt geopend, veegt u naar links in een ruimte of directe berichtruimte met een andere persoon om het snelmenu weer te geven en selecteert u een van de volgende opties:
- Peek -kijk in de ruimte.
- Favoriet — de ruimte favoriet maken.
- Meer —meer opties weergeven, zoals: Ruimte verbergen , Meldingen dempen , en Koppeling Ruimte kopiëren .
Soms worden er pictogrammen weergegeven die u laten weten wat er in uw ruimten gebeurt. Deze meldingen geven u informatie over nieuwe berichten die u hebt ontvangen en ruimten waar u aan bent toegevoegd. De app bewaart ook concepten van uw berichten als u deze niet meteen verzendt. U zult zien naast ruimten met nog concepten. naast ruimten met nog concepten. |
Tik op![]() onder aan de lijst met ruimten om de beschikbare filters . Selecteer vervolgens een filter om alleen de berichten of ruimten weer te geven die u wilt zien.
onder aan de lijst met ruimten om de beschikbare filters . Selecteer vervolgens een filter om alleen de berichten of ruimten weer te geven die u wilt zien.
Als u een gesprek wilt starten, tikt u op![]() onder aan het lijstgebied en maak een keuze uit:
onder aan het lijstgebied en maak een keuze uit:
- Een rechtstreeks bericht verzenden —maak een ruimte voor directe berichten met een andere persoon.
- Een ruimte maken — een groepsgesprek starten .
- Een team maken — een team maken voor uw projecten of afdeling.
Ruimteactiviteiten
Als u zich in een ruimte bevindt, tikt u op![]() om toegang te krijgen tot de verschillende activiteiten die u kunt uitvoeren:
om toegang te krijgen tot de verschillende activiteiten die u kunt uitvoeren:
Personen — zien wie er in de ruimte is.
Inhoud:
- Bestanden -zoek uw gedeelde bestanden, foto's en video's.
- Whiteboards —inhoud maken en delen op whiteboards.
- Koppelingen —alle koppelingen weergeven die in de ruimte zijn gedeeld.
Pinnen -berichten weergeven die in de ruimte zijn vastgezet.
Plannen —een vergadering maken vanuit de ruimte of een lijst met vergaderingen ophalen die voor de ruimte zijn gepland.
Info —zie ruimte-informatie.
Tik op het gedeelte voor het opstellen van een bericht om het schermtoetsenbord te openen en tekst in te voeren en te bewerken. Als u het dichtknijpen van het toetsenbord wilt minimaliseren, kunt u het kleinere toetsenbord met twee vingers ingedrukt houden om het over het scherm te verplaatsen. Knijp het toetsenbord open om het terug te zetten naar de volledige grootte.Als u het toetsenbord wilt verbergen of sluiten, tikt u op . . |
Browser

| Als u zich via uw serviceprovider op Webex abonneert, moet u er rekening mee houden dat de Webex -app voor het Web niet is geïntegreerd met de gesprekken van uw serviceprovider. We raden u aan de bureaublad- en mobiele apps te downloaden en te gebruiken voor de meest actuele functies en de beste gebruikerservaring. |
App-koptekst
Klik in de koptekst van de app op uw profiel om uw foto of naam bij te werken, uw instellingen en voorkeuren te openen en uw beschikbaarheid in te stellen.

Klik op Een status instellen naar een status selecteren uit de lijst of maak en deel een status die u wilt, zodat uw collega's weten wat u van plan bent.
Klik op![]() en kies uit:
en kies uit:
- Een rechtstreeks bericht verzenden —maak een ruimte voor directe berichten met een andere persoon
- Een ruimte maken — een groepsgesprek starten
- Bellen — iemand bellen
- Een contactpersoon toevoegen —iemand toevoegen aan uw lijst met contactpersonen
Zoeken in de geschiedenis van uw gesprekken als u wilt zoeken naar personen met wie u praat, ruimten waarin u zich bevindt, berichten die u hebt ontvangen en bestanden die u nodig hebt, klikt u op![]() Zoeken .
Zoeken .
U kunt ook automatisch verbinding maken met Webex apparaten vanuit de Verbinding maken met een apparaat menu. Wanneer u verbonden bent, kunt u uw scherm delen, een gesprek starten of een ruimte openen (op Webex Board).
Navigatiemenu
Schakel eenvoudig tussen uw Berichten , Teams , Gesprekken , en Vergaderingen weergaven. Berichten worden standaard weergegeven, maar uw teams, gesprekken en vergaderingen zijn slechts één klik verwijderd.
U zult zien Help onder aan uw lijst met ruimten. Dit brengt u bij de Pagina Webex -app op onze Help-site, maar uw beheerder kan die koppeling aanpassen om u in plaats daarvan naar een andere site te leiden.
Help onder aan uw lijst met ruimten. Dit brengt u bij de Pagina Webex -app op onze Help-site, maar uw beheerder kan die koppeling aanpassen om u in plaats daarvan naar een andere site te leiden.
Lijst met filters, tabbladen en ruimten
Klik om de beschikbare filters te bekijken. Selecteer vervolgens een filter om alleen de berichten of ruimten weer te geven die u wilt zien.
Selecteer vervolgens een filter om alleen de berichten of ruimten weer te geven die u wilt zien.
U kunt ook uw lijst met ruimten met tabbladen , selecteer gewoon Privéchats en ruimten scheiden in het filtermenu. U kunt vervolgens schakelen tussen directe berichten en ruimten en uw belangrijke gesprekken kiezen uit:
- Alle —alle ruimten.
- Direct -ruimten met één andere persoon.
- Ruimten —groepsruimten.
Wanneer u een tabblad selecteert, wordt in de lijst met ruimten inhoud weergegeven die overeenkomt met uw selectie. Als u bijvoorbeeld . selecteert Direct , ziet u een lijst met uw ruimten voor directe berichten.
Lijst met personen en ruimten
Uw meest recent actieve ruimten staan boven aan de lijst met ruimten. Als iemand u aan een nieuw team of nieuwe ruimte heeft toegevoegd, ziet u dit hier ook. Als iemand een nieuw bericht in de ruimte heeft geplaatst, ziet u de vet weergegeven naam in de ruimte.
Soms worden er pictogrammen weergegeven die u laten weten wat er in uw ruimten gebeurt. Deze meldingen geven u informatie over nieuwe berichten die u hebt ontvangen en ruimten waar u aan bent toegevoegd.De app bewaart ook concepten van uw berichten als u deze niet meteen verzendt. U zult zien naast ruimten met nog concepten. naast ruimten met nog concepten. |
Uw aankomende en lopende vergaderingen worden altijd boven aan de lijst met ruimten weergegeven, ongeacht de ruimtefilters die u hebt ingesteld.
Ruimteactiviteiten
Uw groepswerk vindt plaats in ruimten, in groepen of in rechtstreekse berichten met een andere persoon. Wanneer u zich in een ruimte bevindt, klikt u op de tabbladen van het activiteitmenu om toegang te krijgen tot de verschillende activiteiten die u kunt uitvoeren:
Berichten —alle berichten in de ruimte weergeven.
Personen — zien wie er in de ruimte is.
Inhoud:
- Bestanden -zoek uw gedeelde bestanden, foto's en video's.
- Whiteboards —inhoud maken en delen op whiteboards.
Plannen —aankomende vergaderingen in de ruimte weergeven.
Wanneer u zich in een ruimte bevindt, kunt u een persoon bellen of een directe vergadering starten met iedereen in de ruimte. Kies uit:
 — een videogesprek met een persoon.
— een videogesprek met een persoon. -start een vergadering met iedereen in de ruimte.
-start een vergadering met iedereen in de ruimte.
